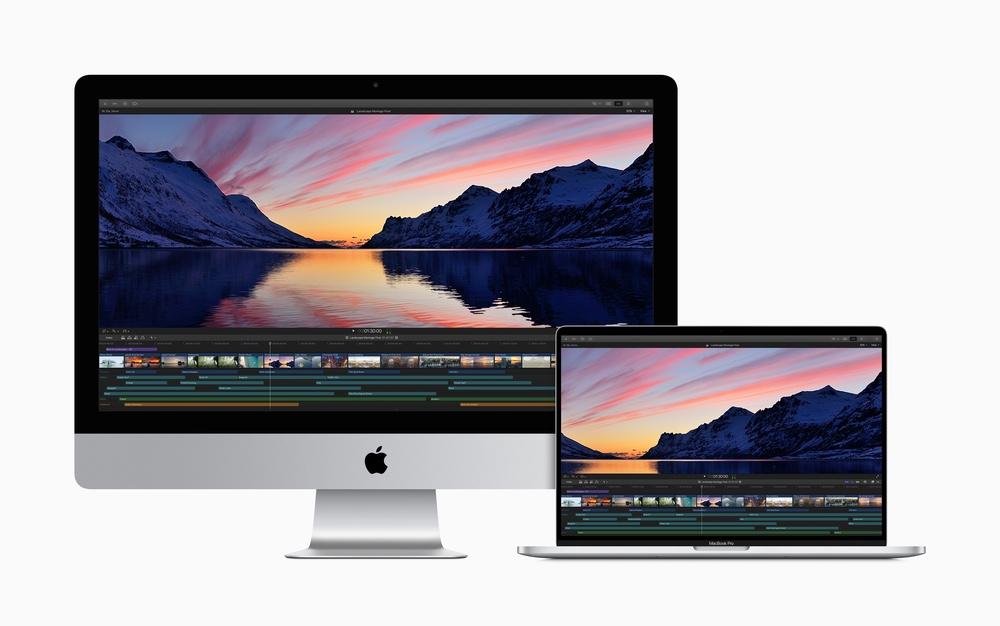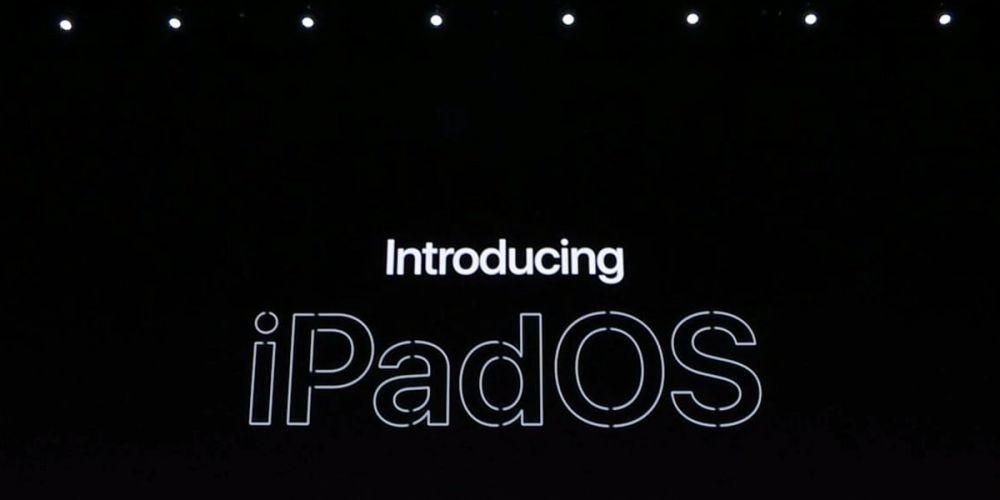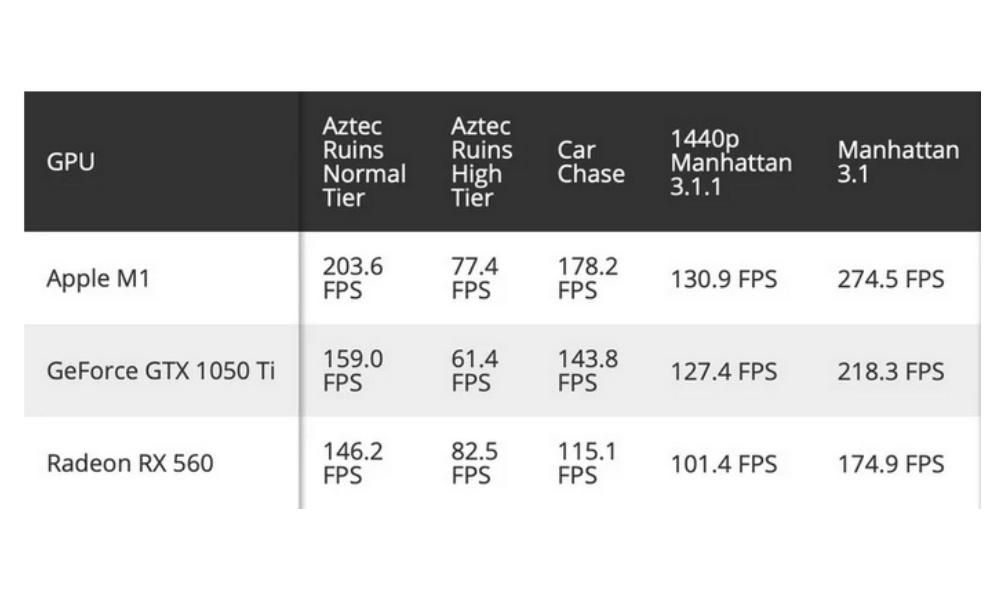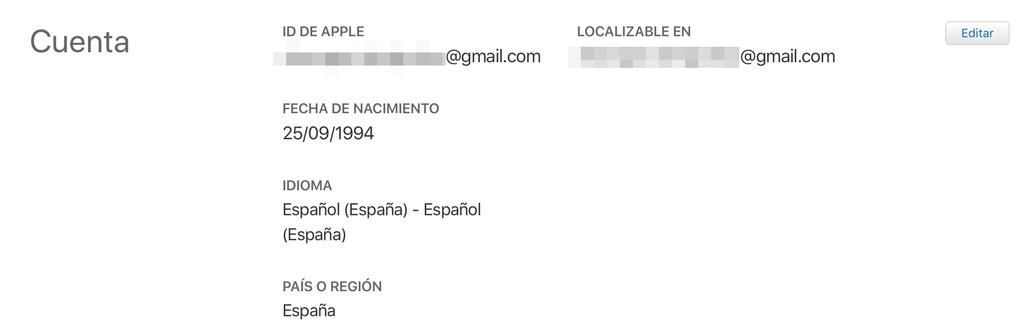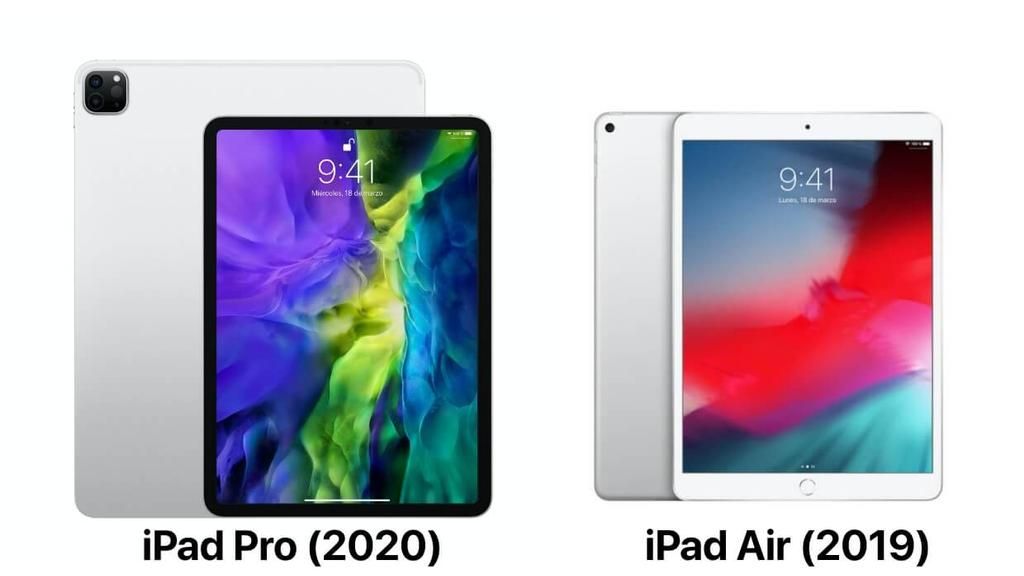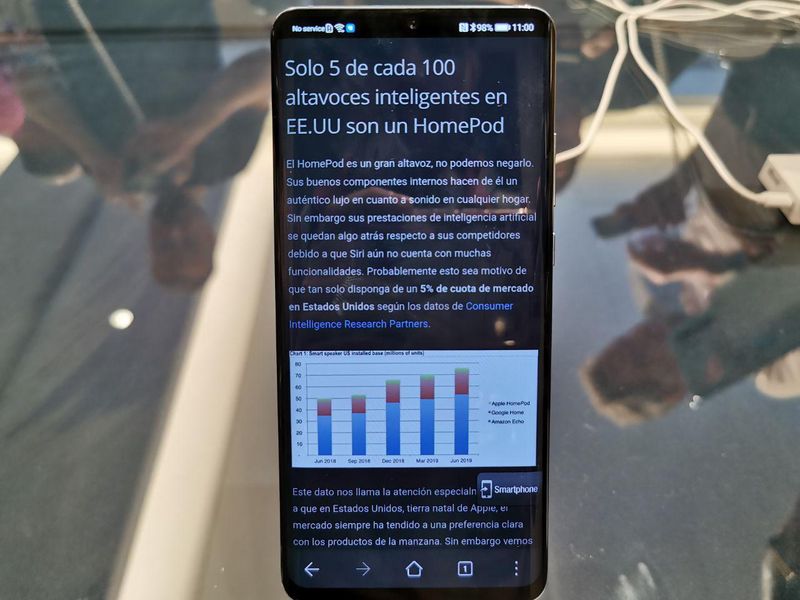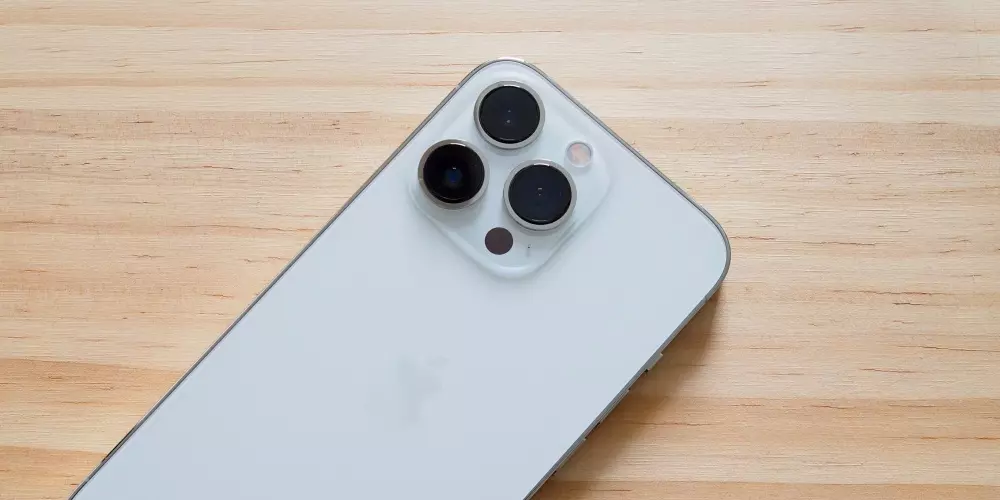それにもかかわらず、多くの場合有料でさえあるサードパーティのアプリケーションのインストールを必要とする非常に単純なアクションがたくさんあります。幸いなことに、フォーマットの変換の場合ではありません 写真はまさにその写真ですが、PDF形式は通常、テキストを含む大きなドキュメント用に設計されており、誰も編集できないように保護できるため、通常は公式ドキュメントとして機能します。ただし、特定の写真をこの形式に転送すると便利な場合がある理由はいくつかあります。 あなたが学生である場合、あなたは時々あなたがされている可能性があります クラスノート 写真形式で、PDFでそれを持っていることははるかに快適です。あなたもしなければならないかもしれません ドキュメントのコピーを送信する またはあなたのIDでさえ、iPhoneのカメラは素晴らしい味方になることができます。このタイプのドキュメントを写真形式で送信することは通常それほど深刻ではないため、これらのファイルをPDF形式に変換できる方がはるかに正確です。 フォーマットは注意する必要があります PDF、.jpg'ad-block'> いずれにせよ、それを知っておくと便利だと思います iOS15以降 ライブテキストと呼ばれる機能があり、画像に表示されるテキストを処理する必要がある場合に役立ちます。写真アプリ自体を介して、PDFに変換することなく、ドキュメントであるかのようにテキストを選択することができます。もちろん、それを行うにはiPhone XS/XR以降が必要です。 iPhoneとiPadの両方に、異なるにもかかわらず、本質的に同じオペレーティングシステムがあります。実際、このような質問の場合、手順はすべて同じ方法で実行されます。 ファイルアプリから 、クラウドおよびデバイス自体に保存されているすべてのファイル(冗長性を許容)が管理されます。このアプリを使用するには、iPhoneまたはiPadを最新バージョンに更新する必要があることに注意してください(アプリはiOS 11から入手できます)。 最初に行う必要があるのは、デバイスで写真アプリを開くことです。ネイティブではない別のアプリケーションを使用して写真を管理する場合は、それも機能します。この場合の重要なことは、問題の画像を見つけて、ファイルアプリに保存することです。同じものの宛先は完全に無関心であるため、デバイス自体またはiCloudのどちらに保存するか、選択したフォルダまたはファイルの名前は関係ありません。重要なことは、それをどこに保管するかを知っているということです。 対応するファイルフォルダに写真を保存したら、この場所に移動する必要があります。見つけたら、オプションが表示されるコンテキストメニューが表示されるまで、数秒間クリックするだけです。 PDFを作成する 。それをクリックすると、プロセスを完了するのに数秒しかかからないため、ドキュメントが自動的に生成されていることがわかります。 おそらく最も古い 不便 これは、同時に複数のPDFを作成したり、同じドキュメント内に複数の画像を統合したりすることができないという事実です。あなたは一つずつ行かなければならないでしょう、しかしあなたが見ることができるようにそれは非常に簡単です。 また、PDFのテキストを解釈することはできません。これは、iPhoneXS以降のiOS15を使用した画像で解釈する場合に使用されます。 PDFを作成すると、作成したドキュメントは完全に独立しているため、必要に応じて画像を削除できます。あなたがすでにあなたが望むもののためにこのPDFを準備しているのと同じように。この点に関して私たちがあなたに与えることができるアドバイスの1つはそれです 名前を変更する 同じように、この方法でそれを見つけるのがより簡単になり、デバイス上に異なるドキュメントがある場合にそれを区別することができるので。 重要なことは、ドキュメントを今何をするかということです。それは、あなたができるようになるということです。 他と同じように共有します。 ここでも、ファイルを押したままにし、オプションが表示されたら、[共有]をクリックする必要があります。このようにして、AirDropを介して、メッセージアプリを介して、またはインストール済みでこのタイプのファイルを送信できる他のアプリケーションを介して、このPDFを送信できます。これらの共有オプションを使用して、このファイルを印刷することもできます。 上で説明したネイティブオプションで十分です。ただし、もっと何かが必要だと感じた場合は、 複数の画像をまとめる 同じまたは類似のドキュメントで、他のオプションに頼ることができます。専用のWebページでも、サードパーティのアプリケーションでも、AppleFilesアプリよりも完全なツールを見つけることができます。 このタイプのWebサイトでの手順は非常に簡単で、もちろん非常に簡単なので、画像をPDFに変換したいユーザーは、複雑にすることなく変換できます。まず第一に、あなたがしなければならないことはあなたがそれを意図したウェブサイトのセクションをクリックすることによって変換したい画像を選択することですそしてそれははっきりと見えます、その後あなたは変換を受け入れそしてあなたがする方法を選択しますPDF形式に変換したimage.fileを保存したい。 ご覧のとおり、手順は非常に単純で、問題はありません。通常、アプリケーションにアクセスするため、このタイプの手順でこれらのWebページのオプションを検討すると非常に便利です。多くの場合に使用する予定はありませんが、Webサービスを選択する方がはるかに優れています。以下に、あなたに最適な一連のWebページがあります。 明らかに、Webページを使用して画像をPDFドキュメントに変換できるのと同じように、ほとんど無尽蔵のアプリケーションソースであるApp Storeには、このアクションを実行できるオプションがあります。特定の数の画像をPDFに変換する場合、制限はありません。以下に、あなたにとって確かに非常に役立つさまざまな代替案を提案します。写真をPDFに変換するユーティリティ
iOSおよびiPadOSからそれを行うための手順
まず、写真をファイルに保存します
 あなたもそれを行うことができることに注意してください インターネットからの写真 または1つ whatsapp写真 または他の同様のアプリ。ほとんどの場合、画像をファイルに直接保存する可能性がありますが、そうでない場合は、前の段落で説明したように、前に写真アプリケーションに保存する必要があります。写真アプリから渡した場合でも、そこに保存され、失われることはないため、ファイルと同じように複製されることに注意してください。
あなたもそれを行うことができることに注意してください インターネットからの写真 または1つ whatsapp写真 または他の同様のアプリ。ほとんどの場合、画像をファイルに直接保存する可能性がありますが、そうでない場合は、前の段落で説明したように、前に写真アプリケーションに保存する必要があります。写真アプリから渡した場合でも、そこに保存され、失われることはないため、ファイルと同じように複製されることに注意してください。
ファイルをドキュメントに変換する

最終ファイルを共有する
利用可能な他の選択肢
専門のウェブサイトでオンライン
サードパーティのアプリケーションを介して
Microsoft Lens : 巨大なMicrosoftオプションは、この分野で最も人気のあるオプションの1つです。 iPhoneで撮った画像をトリミングして改善し、PDFに変換する際に可能な限り最高の品質を実現することができます。当初は、ユーザーがドキュメントをスキャンし、iPhoneを使用して写真を撮る必要があるすべての機会向けに設計されています。このように、Microsoft Lensを使用すると、これらの完全にスキャンされたドキュメントをわずか数秒で取得できます。 Adobe Scan for Doc Scanning : アドビには、Webバージョンを提供するだけでなく、画像をPDF形式に変換するこれらのタスクを実行するための完全に無料のアプリケーションもあります。もちろん、すでに撮影された写真を変換するよりも、リアルタイムでスキャンできる可能性が際立っています。これは、予想されるほど直感的でもアクセス可能でもありません。 スキャナープロ:PDFスキャナーアプリ : 領収書、テキストドキュメント、請求書、さらには本など、ドキュメントをスキャンするための最もよく知られているアプリケーションの1つです。画像をPDFに変換するために必要なプロセスは非常にシンプルで、数秒で画像をPDFに変換したいすべてのタイプのユーザーに適しているため、特に際立っています。エッジを自動的に検出し、画像自体の遠近感を修正し、歪みを修正し、影を取り除くことができる高度な画像処理を備えているため、ドキュメントをスキャンするときに非常にプロフェッショナルな結果を得ることができます。 PDFelement –PDFエディター : このアプリケーションが持つすべての機能の中で、PDFを編集する機能は際立っており、テキスト、画像を組み込んだり、フォントを認識したり、タイポグラフィ、サイズ、さらには色を変更したりすることもできます。したがって、写真をPDFファイルに変換する機能を使用すると、最終的には、ファイルを後で処理して完全な状態に保つための完全なツールになります。 iScanner –PDFスキャナー : 有料ですが、from.jpg'https://apps.apple.com/es/app/fotos-a-pdfを移動するタスク以外の使用が必要になる場合、その機能の大部分は多くを補います。 -para-im%C3%A1genes / id1210034113'rel='noopenernoreferrer'>画像のPDFへの写真 : 日常的に使用するのがいかに簡単であるかを輝かせるアプリケーション。まず、アプリを開いて、変換する画像を選択するか、プライベートギャラリーから選択します。次に、変換ボタンをクリックするだけでプロセスを開始できます。ほんの数秒でこれすべて。それはあなたが望むだけ強力であることができるのでそれは本当に柔軟です。さらに、PDFドキュメントをさまざまなフォルダとファイル名に分類することで、すべてのPDFドキュメントを管理できるようになります。これにより、常に視覚的に魅力的でクリーンなアプリケーションを維持して、快適に作業できるようになります。 PDFメーカー:ドキュメントスキャナー: あらゆるニーズに対応する一連のツールを備えた強力なPDFスキャナー。それはあなたが非常に簡単な方法でiPhoneからPDFファイルを作成することを可能にします。当然のことながら、カメラを使用して、日常的に興味のあるもののスナップショットを撮ることができます。ただし、リールにアクセスして、PDFに変換する画像を選択することもできます。この瞬間から変換が実行され、ファイルアプリケーションを介して非常に快適な方法でそれを管理できるようになります。さらに、含まれている可能性のある画像のために重量が大きすぎる場合は、圧縮ツールも統合されているため、最終的にサイズが小さくなり、任意のプラットフォームにアップロードできます。 PDFマージX : 多くの異なる機能を備えたモバイルエディタ。その中でも、たとえば、複数のドキュメントのマージは際立っていますが、ページの追加や削除も行われます。同様に、ギャラリーをリンクして、PDF形式にし、安全にすばやく共有したいスナップショットを選択することができます。間違いなく、他の形式のあらゆるタイプの写真を操作するための最も興味深いオプションの1つです。