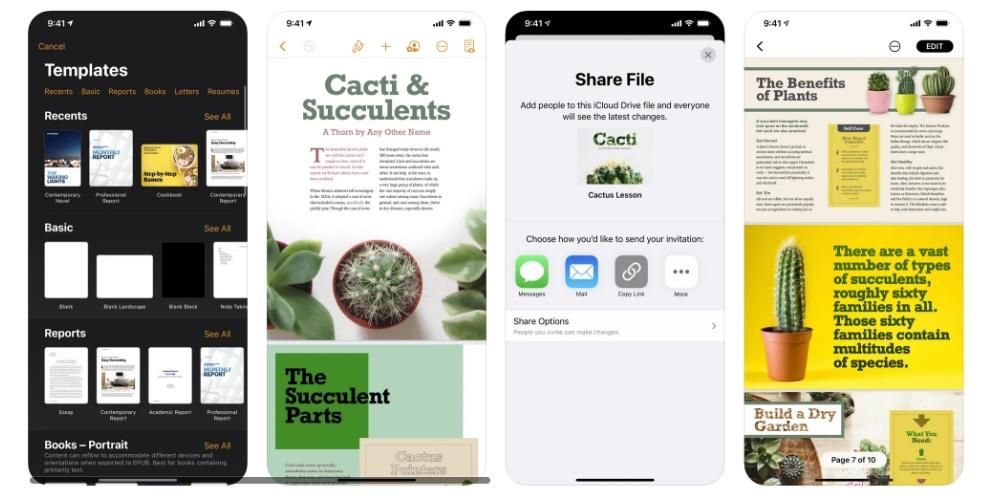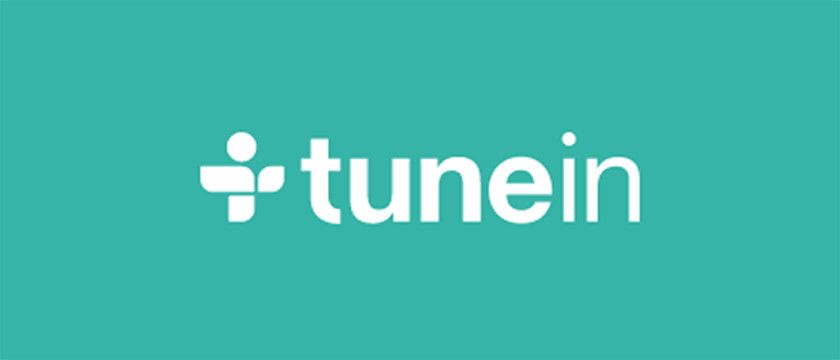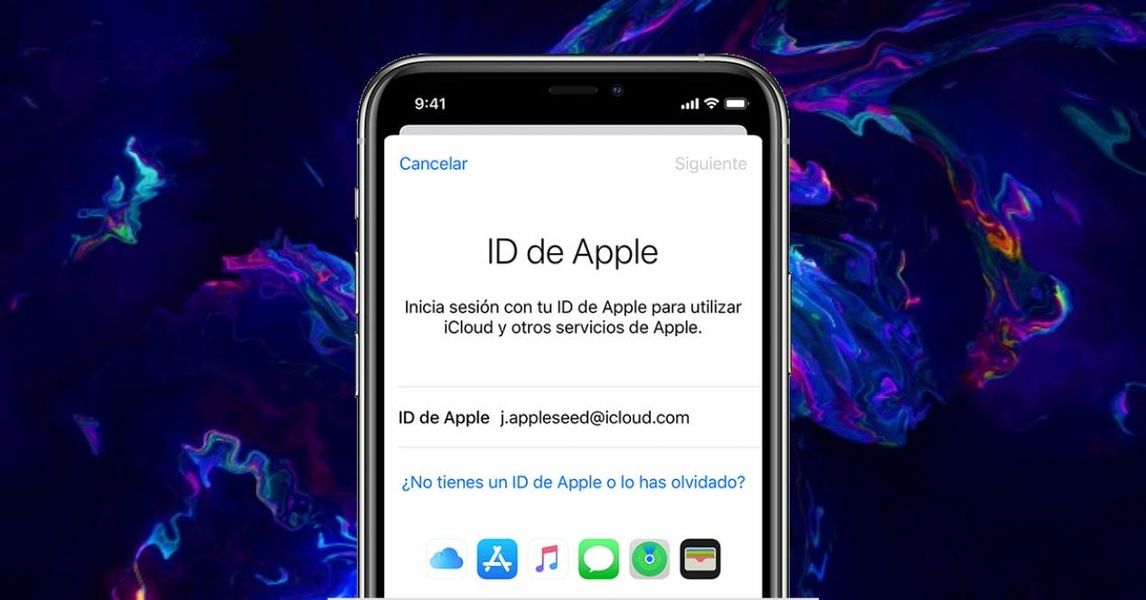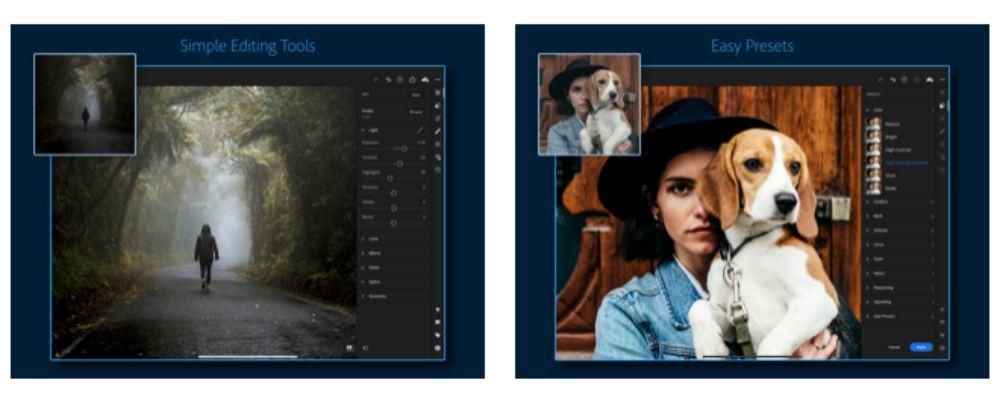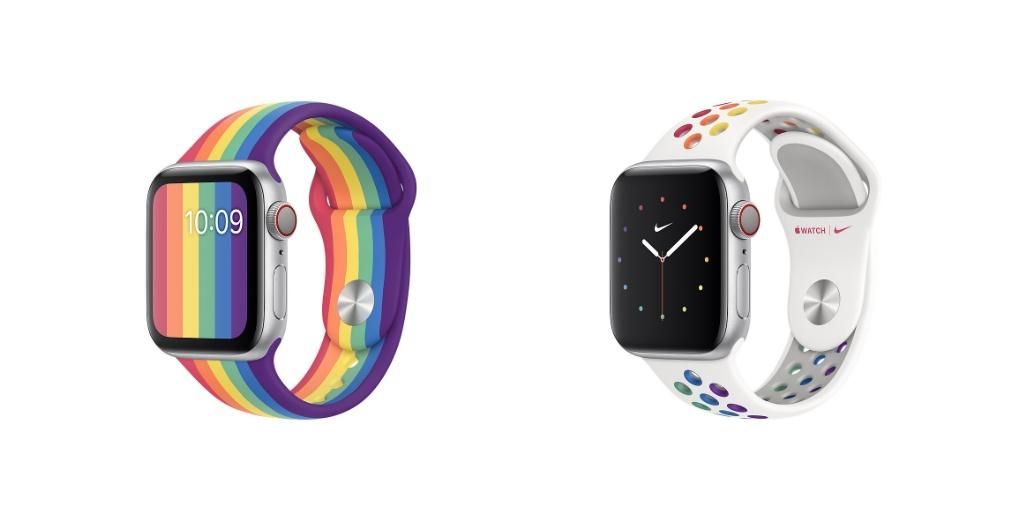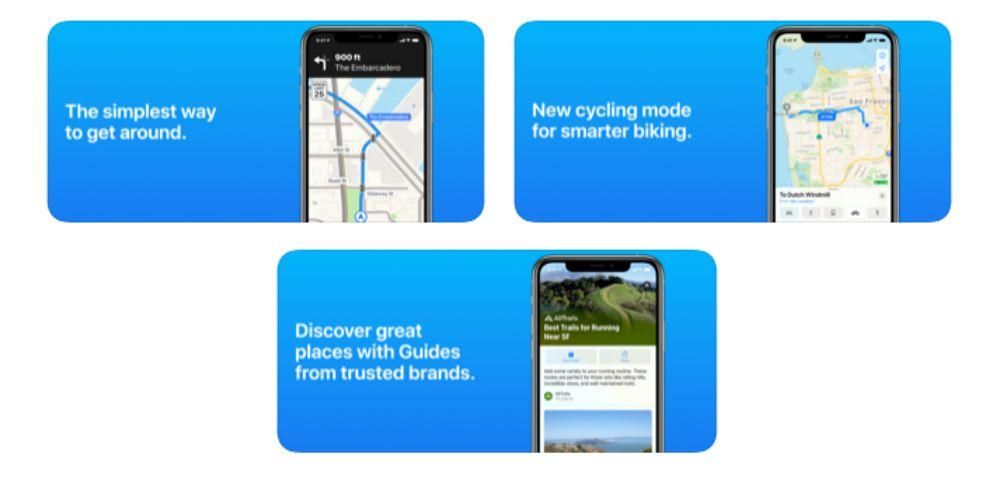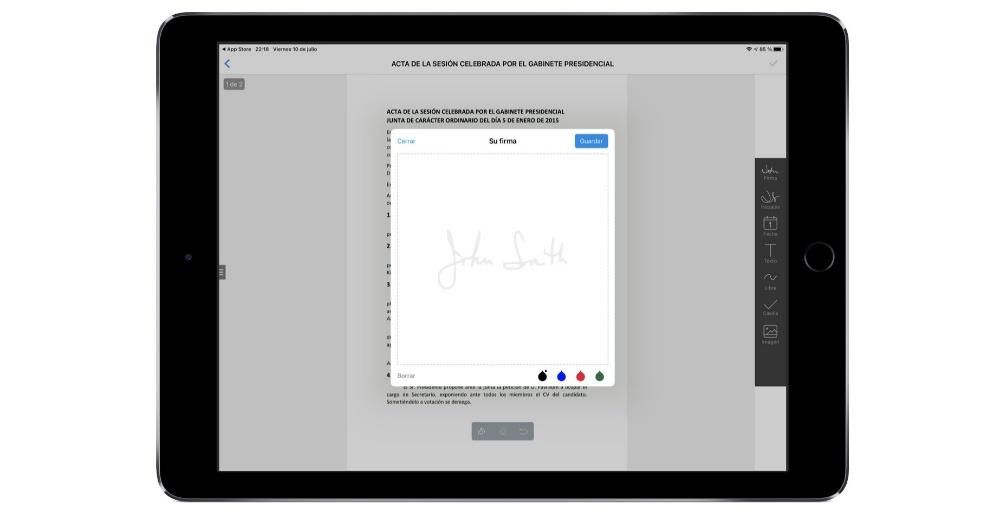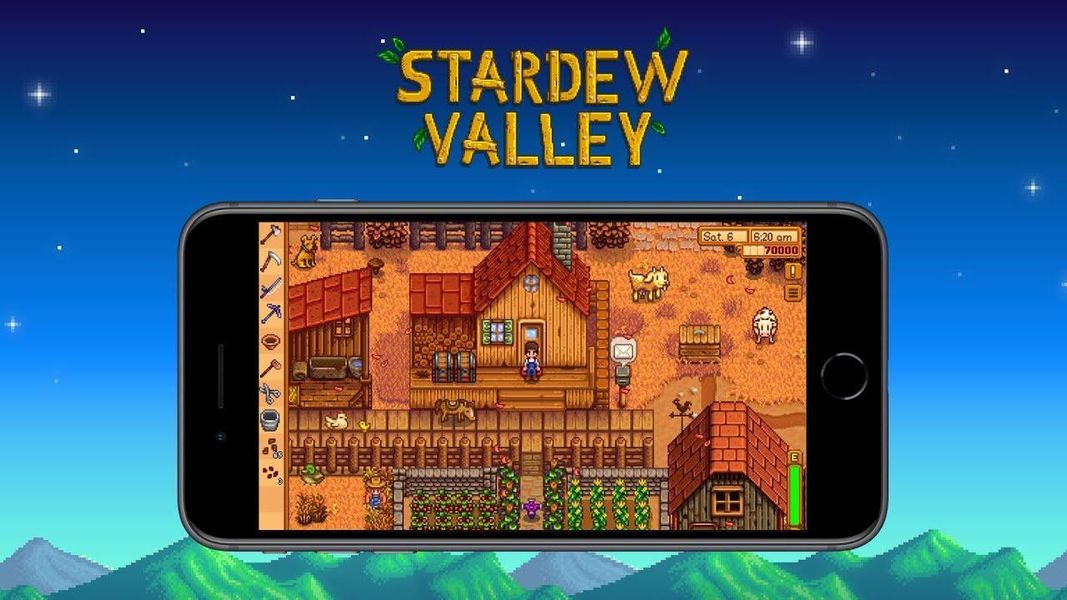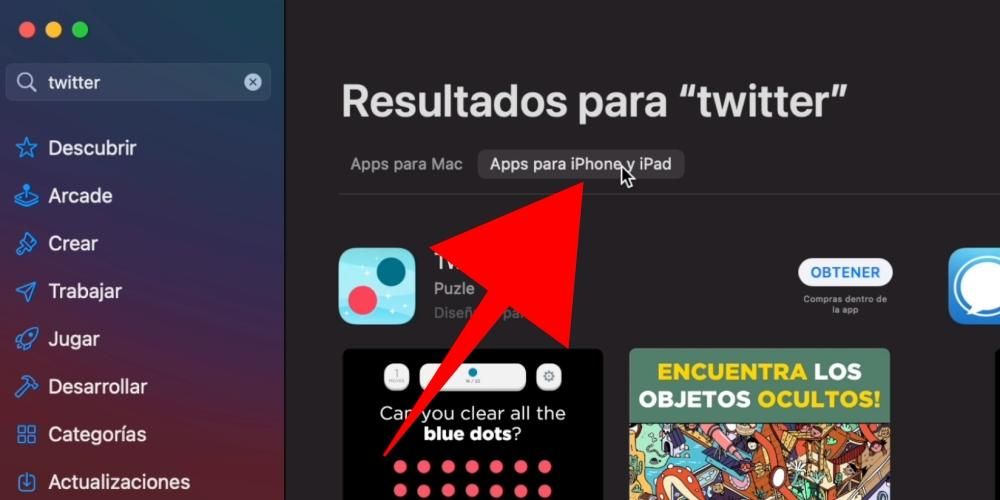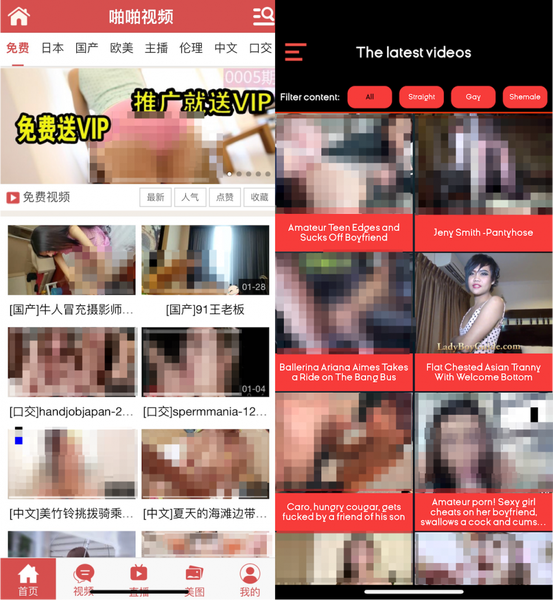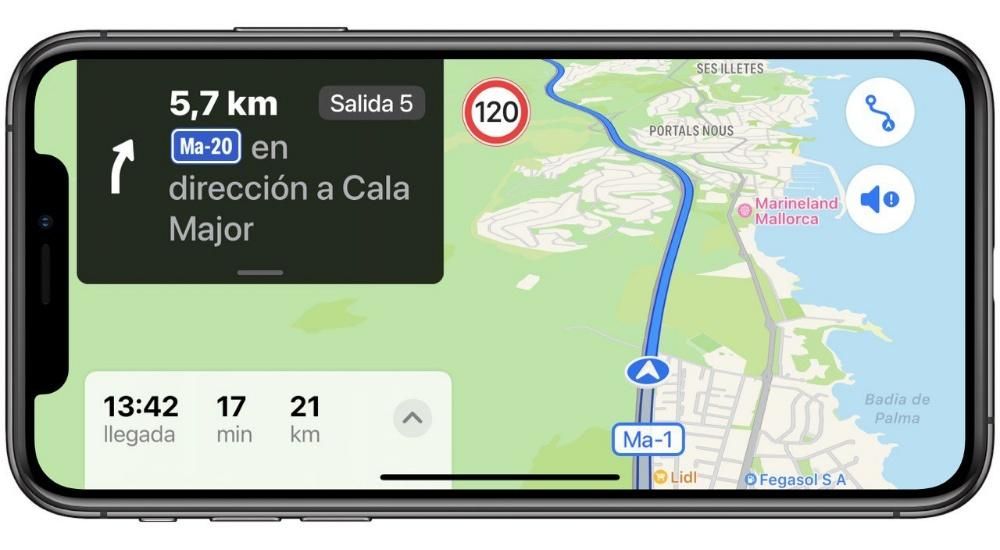あなたがMacを持っているなら、それがMacBook、iMac、または他のモデルであるかどうかに関係なく、あなたはそれがそれ自身の名前を持っていることを理解するでしょう。これは通常、あなたの名前でMacと呼ばれ、AppleIDで最初にサインインしたときにシステムによって自動的に選択されます。この名前は、Bluetoothがオンになっている場合に、Appleデバイスのリストや他のデバイスなどの場所に表示されます。その名前を変更できることをご存知ですか?ここでは、その方法を説明します。
Macの名前を変更する
これは最も簡単なチュートリアルの1つかもしれません。名前は単なる情報であるため、決定的な名前ではありませんが、macOSに少し慣れていない多くのユーザーは、その名前がどのように行われるかを知らない可能性があります。私たちが言うように、このプロセスは非常に簡単で、次の手順に従って実行できます。

- 開く システム環境設定。 これを行うには、トップバーに表示されるAppleロゴの付いたボタンを押し、cmd +スペースを押してスポットライトを検索するか、アイコンがある場合はドックから検索します。
- クリック シェア。
- 横に表示されるテキストバーに自分を置きます コンピュータネーム 好きな名前を書いてください。
あなたが置くことができます Macの名前 、これがMacである必要はなく、名前を付ける必要があります。たとえば、この機器を複数の人がオフィスで使用する場合は、対応する部門の名前を付けて名前を付けることができます。つまり、アルファベット、数字、英数字など、好きなものを入れても問題ありません。
このセクションから、Macがで構成されているときにMacに付ける名前を変更することもできることに注意してください。 レッドローカル 。これを行うには、編集をクリックして、 名前をハイフンで区切って記述します。
FinderからMacのハードドライブにアクセスできますか?
これは上記とは関係がないかもしれませんが、ある意味で関連しています。 macOSファイルおよびフォルダマネージャであるFinderでは、Macに保存されているすべてのフォルダにアクセスできます。これらのフォルダは非表示になっていることが多く、知らないうちに変更することはお勧めしませんが、実際にはアクセス方法を知ることは非常に興味深いです。ちなみに、このアクセスには、Macに付けた名前が付けられます。
デフォルトでは、Finderからハードドライブ上のファイルにアクセスできない可能性があるため、次の簡単な手順に従ってセットアップする必要があります。
- 開く ファインダ。
- トップバーで、をクリックします ファインダ その後 環境設定。
- タブに移動 サイドバー。
- MacBookが表示されている場所で有効にする 場所。
このようにして、Macに名前を付けるのにもっと便利なものをすでに見つけることができます。このセクションでは、コンピューターに割り当てた名前も異なるためです。