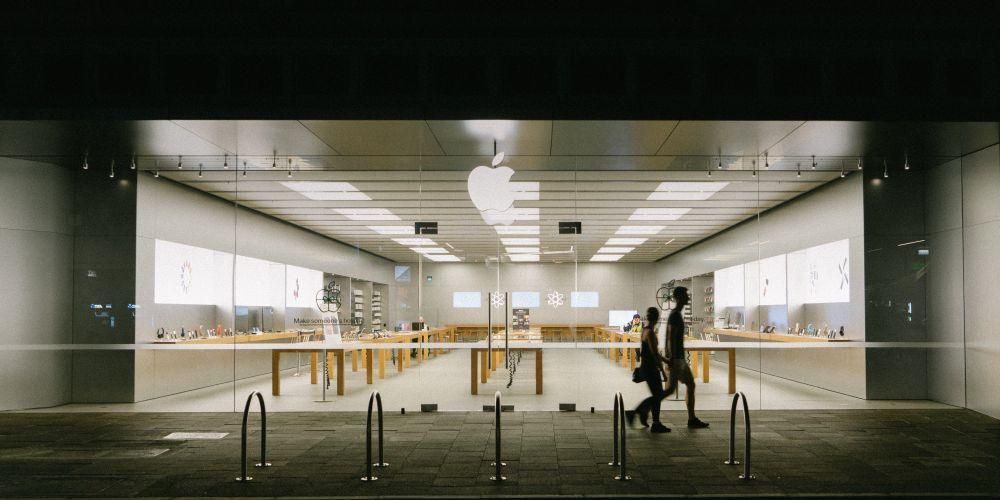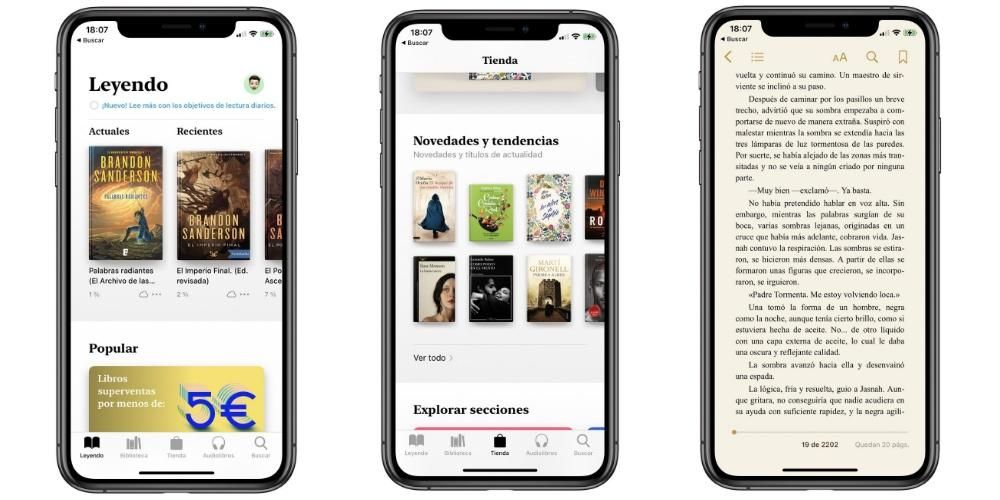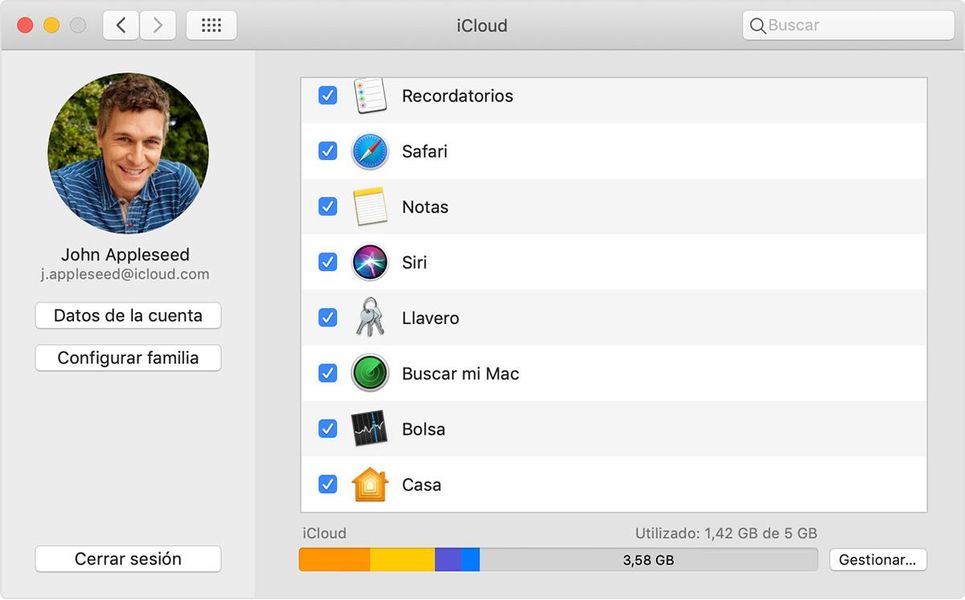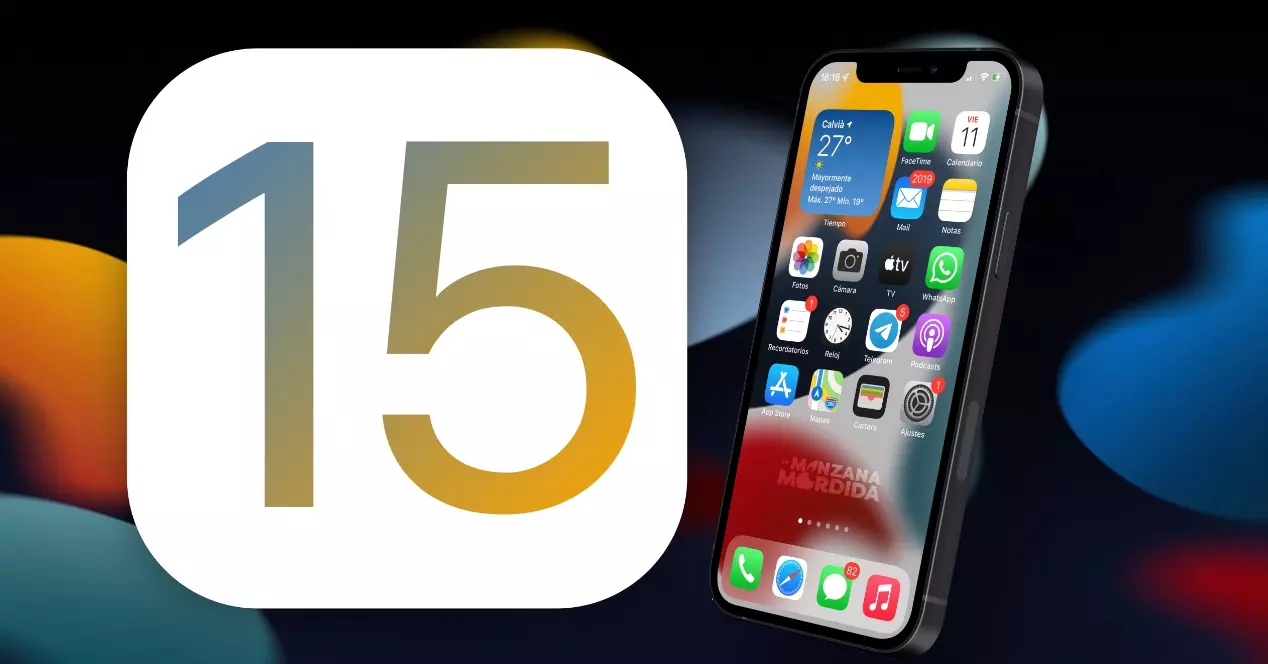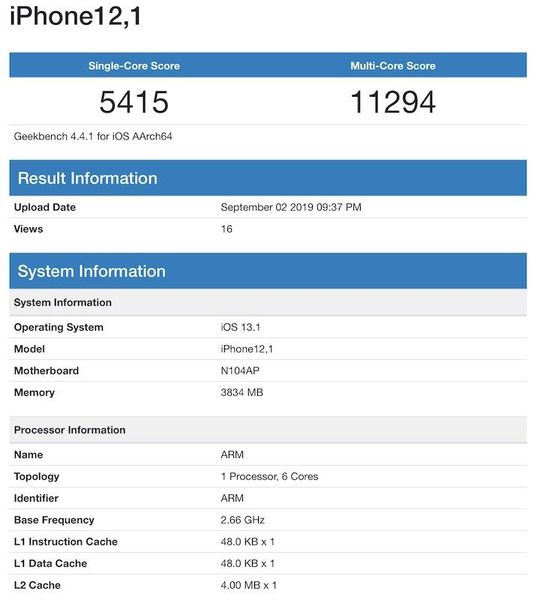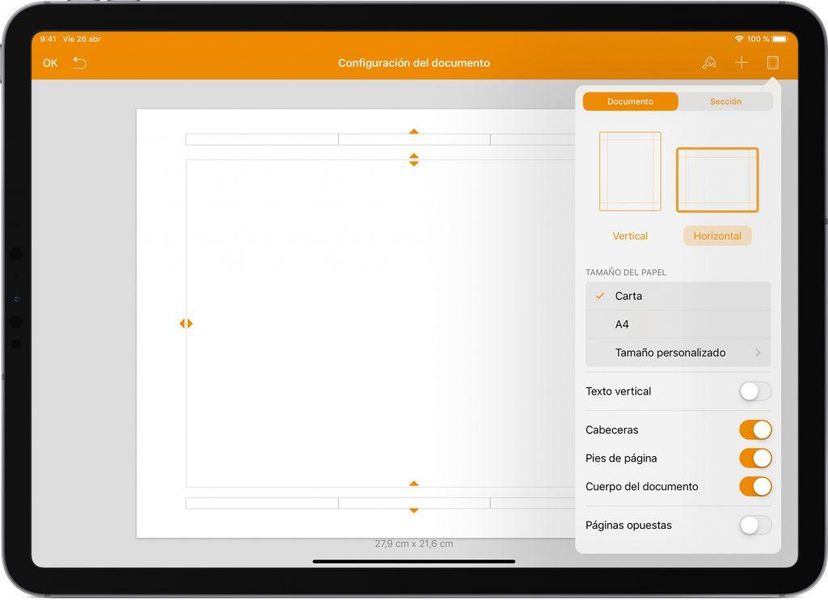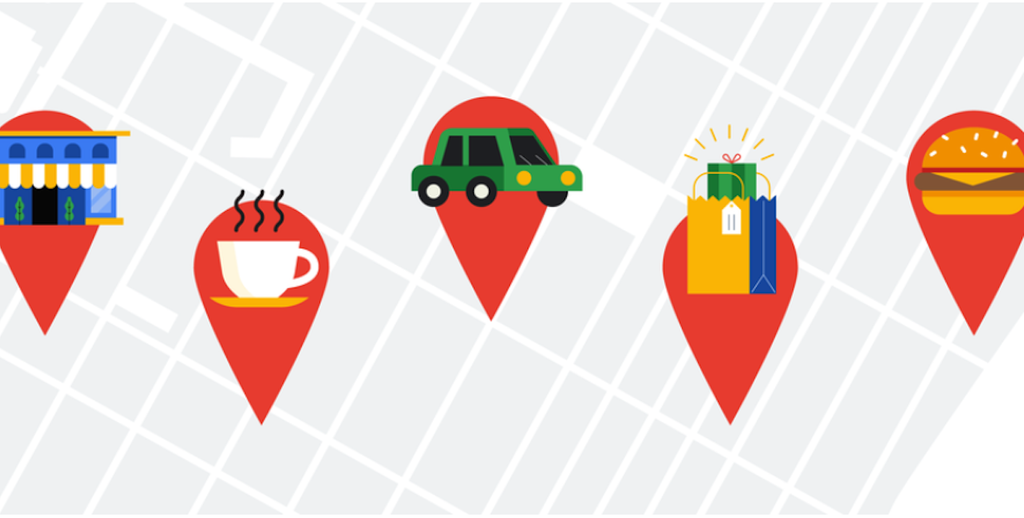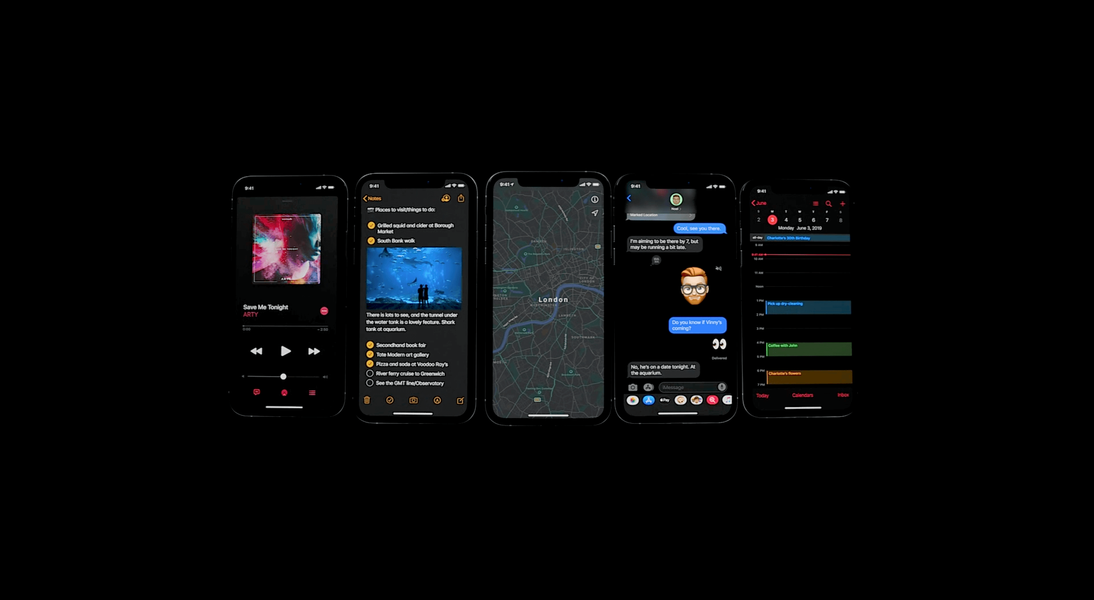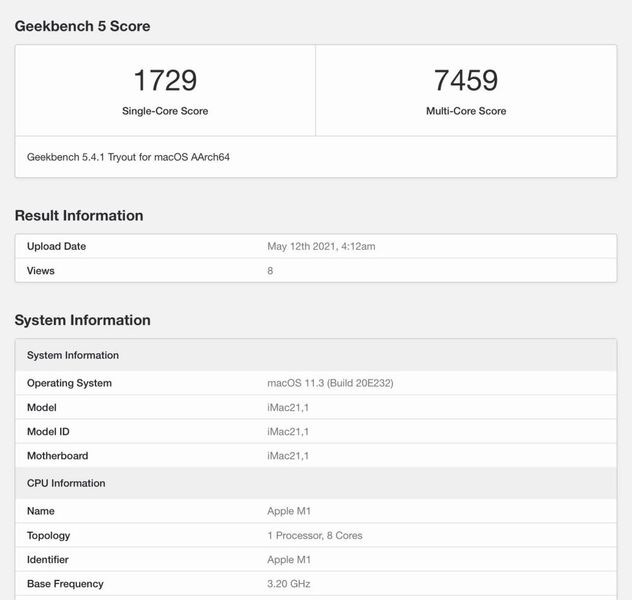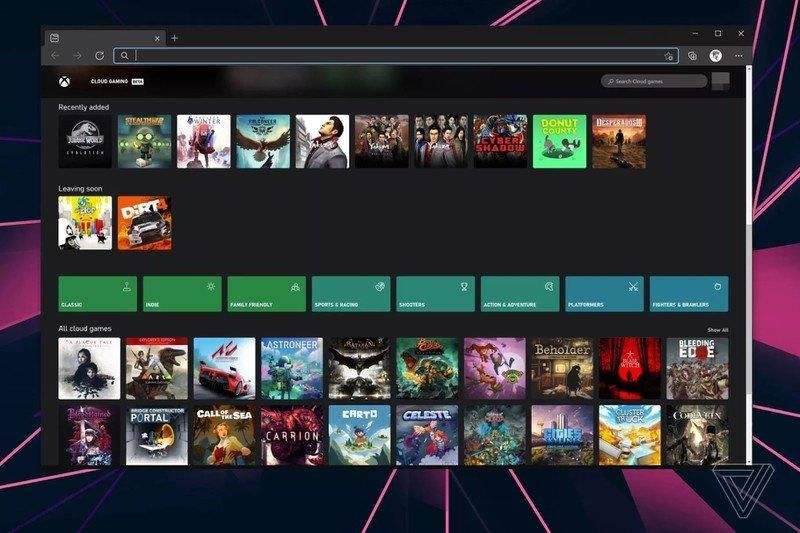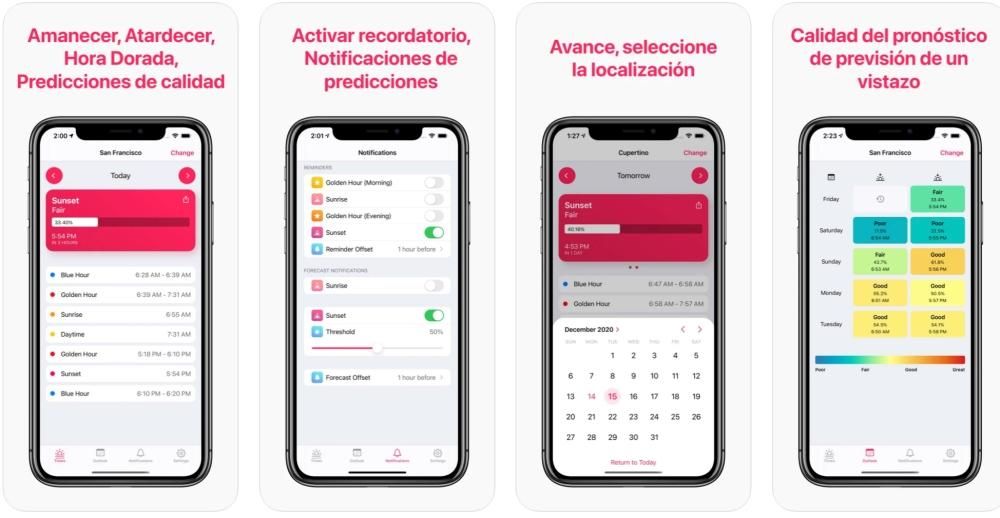クパチーノ社は、Appleエコシステムを持つことによって生成されるすべての機能のおかげで、デバイスの組み合わせがユーザーの生産性を大幅に向上させることを常に強調しています。さて、今日はMacBookとiPadを一緒に使ってそれを達成する方法をお話ししたいと思います。
クールな機能
私たちが最初に話し始めたいのは、MacとiPadを一緒に機能させるという組み合わせを支持するAppleエコシステム内に存在する機能です。ご存知のように、Appleほどデバイスで構成されるエコシステムの価値を促進する会社はありませんが、生産性のセクションでは、iPadとMacが別々にユーザーにすべてを開発するための膨大な数の設備を提供する場合アイデアは、それらが一緒になると、それらすべての可能性を倍増させます。
iPadをセカンドスクリーンとして使用する
私たちがあなたに話したい、そして2つのデバイスが共有する最初のスター機能は サイドカー 。これにより、iPadをMacの横にある必要のある2番目の画面に変えることができます。これは、次のような瞬間から非常に便利です。 あなたはその2番目のモニターを持っている必要があります 動作するために、あなたのiPadはあなたのすべてのニーズを解決するための理想的な要素になることができます。

ただし、これで終わりではないことに注意してください。iPadは、自分が置いたものを確認できる単純な画面にはならないためですが、Appleもこれを作成しました。 タッチで操作できます 。この場合に使用できる要素はApplePencilです。したがって、ある意味で、iPad内にmacOSを配置し、次のように設計されたオペレーティングシステムであるかのように特定のアクションを実行できるようにすることもできます。通常の方法で使用されます。触覚。
もちろん、お持ちのiPadモデルによっては、多かれ少なかれ利用できるようになります サイズ デバイス自体のずっといい。
MacとiPadを同時に制御する
サイドカーと非常によく似た機能は ユニバーサルコントロール 、そしてそれは、このセクションのタイトルで見たように、それを使ってできることは 同じ周辺機器でiPadとMacを同時に管理する 、つまり、同じキーボードとマウスを使用します。これもSidecarに似ていると言えます。これも、両方のコンピューターで同時に作業できるためですが、Universal Controlを使用すると、MacはmacOS内で、iPadはiPadOS内で動作します。

ユニバーサルコントロールはで発表されました WWDC 2021年のことであり、それを使用した作業方法は本物の魔法のように見えたので、間違いなくユーザーによって最も有名な機能の1つでした。結局のところ、例を挙げると、外部マウスとキーボードがMacに接続されている場合、iPadを横に置くだけで、このキーボードとそのマウスを、それらが接続されているかのように使用できます。 iPad。。ただし、iPadの横にMacがあり、iPadとMagic Keyboardを使用している場合は、次のこともできることに注意してください。 アップルコンピュータを制御する iPadで使用しているキーボードとトラックパッドを使用します。
さらに、これは同じ周辺機器で2台のコンピュータを制御する可能性だけでなく、Appleは次のことができる可能性も実装しています。 ファイルを交換する iPadOSを搭載したiPadがMacの別の画面であるかのように、一方の側からもう一方の側にドラッグするという単純な操作で2つの間を移動します。つまり、真の狂気です。

この機能により、両方のデバイスの可能性がさらに高まります。独自のワークフローを作成し、そのすべての利点を最大限に活用するために、それぞれを最大限に活用し、ニーズに応じて組み合わせることができるためです。デバイスには、Appleデバイスで構成されるエコシステムがあります。
AirDrop
Appleエコシステム全体のもう1つの特徴はAirDropであり、これは それは長い間生態系にありました。 、幸いなことに、SidecarとUniversal Controlはどちらも一連のモデルとのみ互換性があるため、MacとiPadのモデルに関係なく、すべてのユーザーが使用できます。 AirDropが何であるかを知らないすべての人にとって、AirDropは、Appleがデバイス間でファイルを簡単かつ迅速に転送できるように実装した方法として定義できます。
これは、すべてのAppleユーザーが最もよく使用する方法の1つです。 写真、ビデオ、ドキュメントを送信する または、別のデバイス間、またはアップルのロゴが付いたコンピューターを持っている他のユーザーへの、その他の種類のファイル。さらに、それは本当に快適で使いやすいだけでなく、多かれ少なかれ妥当な重みを持つファイルを転送することも非常に高速です。

明らかに、送信したいものが数ギガバイトのファイルである場合、 AirDropは十分に強力ではありません 、現時点では、数秒で送信できるようになっています。しかし、間違いなく、写真、テキストドキュメント、および定期的に使用するファイルの大部分を送信することは、選択できる最良の方法の1つです。
最高のアクセサリー
ご想像のとおり、今お話しした機能のいくつかを最大限に活用するには、サイドカーとサイドカーの両方を使用した場合のエクスペリエンスを確実に向上させることができるいくつかのアクセサリが必要になります。ユニバーサルコントロール。
キーボード
iPadとMacを操作するときに必要な最も重要な要素の1つは、後者を閉じてモニターに接続している場合、Mac自体またはiPadのどちらにも適したキーボードです。ユニバーサルコントロール機能を使用すると、一方に接続するだけで、もう一方にも使用できます。
Apple Magic Keyboard con Touch ID

間違いなく、メインコンピュータがMacになる場合、このキーボードは 最良のオプションの1つ あなたが望むものがあなたのコンピュータで何かを書いている間良い経験をすることであるかどうかあなたが選ぶことができます。このデザインは、Appleが慣れ親しんだライン全体を維持し、シルバー仕上げで、Appleコンピューターと確実に調和します。
さらに、このデバイスの利点の1つは、 埋め込まれたTouchID 、したがって、 Apple独自のプロセッサを搭載したMac 、指紋センサーに指を置くだけでMacのロックが解除されるため、コードを入力しなくてもコンピューターのロックを解除できます。
Apple Magic Keyboard con Touch ID で購入 ユーロ 157.00
ユーロ 157.00 
Logitech MX Keys Advanced

メインコンピュータがMacであろうとiPadであろうと、このキーボードは、市場で見つけることができるすべての機能を備えた最高のキーボードの1つです。ためらうことなく、私たちは前にいることができます 最も完全な 、それは可能性があるので 機能のカスタマイズ 組み込まれているキーのいくつかを実行します。
さらに、複数のデバイスで個別に使用したい場合は、キーを押すだけで、Macでの使用からiPadでの使用に移行できます。つまり、一部を楽しみたくない場合に限ります。サイドカーやユニバーサルコントロールなど、前述の機能の一部です。
Logitech MX Keys Advanced で購入 ユーロ 86.20
ユーロ 86.20 アップルマジックキーボードパラiPad

iPadを最大限に活用することになると、クパチーノ社が提供するキーボードほど多くのプラスのポイントを追加するオプションは確かに市場にありません。あなたがそれを見るとすぐに、それは持っていることで注目を集めます 危険な設計 、だけでなく、エレガントであるだけでなく、パワーのすべてのユーザーにその快適さを提供します 傾斜の程度を設定する 必要に応じてiPadの。
書き込みメカニズムは、Mac用のMagic Keyboardで説明したものと実質的に同じであるため、書き込みエクスペリエンスは非常に満足のいくものになります。明らかに、このキーボードの最もポジティブで注目すべき点の1つは、 トラックパッド ユニバーサルコントロール機能を使って、iPadとMacを魅力のように管理できるようになります。
マジックキーボードパラiPad で購入 ユーロ 331.45
ユーロ 331.45 
マウス
繰り返しになりますが、MacBookを閉じてモニターに接続して作業する場合、またはMac独自のトラックパッドを使用することに抵抗がある場合は、使用する必要のあるすべての機能とアクションを提供するマウスを使用する必要があります。もちろん、iPadとMacを一緒に使用することで得られるすべての相乗効果を活用するのに役立ちます。
Logitech MX Master 3 Advanced

生産性を高めるためにマウスに焦点を当てる場合、ロジクールがMX Master3Advancedで提供するような完全なオプションは市場にありません。キーボードについて前に説明したことは、このマウスの可能性の範囲が非常に広いため、このマウスに完全に当てはめることもできます。
明らかに、MacとiPadの両方で、個別に、またはこの投稿で説明した機能を介して完全に使用できます。ただし、Macでは、そのアプリケーションを使用することで、より多くのことを利用できるようになります。 ボタン機能のカスタマイズ 日常的に使用するアプリケーションごとに、その表面にあること。
Logitech MX Master 3 Advanced で購入 ユーロ 71.59
ユーロ 71.59 
マジックマウスデアップル

Logitech MX Master 3は、生産性を次のレベルに引き上げたいすべての人のために設計されているとコメントしました。このAppleマウスは、構成可能なボタンを実際に必要としない他の人々にとって確かに最良の代替手段です。彼らのアップルコンピュータをよりよく使うために。
このマウスのデザインは素晴らしいです、 シンプルでミニマリスト 、クパチーノ社が常にマークしているラインをもう一度続けます。しかし、何よりも優れているのはそれではありませんが、すべてのおかげで使用するのがどれほど快適か ジェスチャーのファン これにより、MacまたはiPadでナビゲートできるようになります。
マジックマウスデアップル で購入 ユーロ 79.00
ユーロ 79.00 
サポート
MacとiPadを一緒に使用するには、特に部屋や職場に机のような固定された場所がある場合は、iPadをしっかりと固定し、さまざまな状況に合わせて簡単に移動できるスタンドに置くことをお勧めします。あなたがそれを使用する必要があるさまざまな状況。
BongBingBooiPadスタンド

あなたがあなたのiPadのために見つけることができる最高のサポートの1つはこれです、あなたがしなければならないのはあなたのiPadをその磁石の上に置くことだけなので間違いなくそれを言うことができますそしてこれ 完全に付着します 落下の危険なし。もちろん、iPadを使用するのに最も快適な方法です。
デバイスが磁化されたままであるという事実は、そのセキュリティを向上させるだけでなく、このサポートのもう1つの最も優れた特徴は、次のことができることです。 水平方向と垂直方向の両方に配置します 。
BongBingBooiPadスタンド で購入 ユーロ 79.99
ユーロ 79.99 
Lamicallマルチアングルタブレットスタンド

この投稿は 典型的なサポート あなたが見つけることができ、それはあなたのiPadのためにそしてあなたがあなたのiPhoneまたは他のデバイスをその上に置きたいならばあなたの両方に役立つでしょう。それは実際にはAppleタブレット専用に設計された製品ではありませんが、それが提供できるすべての利点を最大限に活用する製品の1つであることは確かです。
は さまざまな色で利用可能 、したがって、最も好きなもの、または作業エコシステム全体と最もよく組み合わせるものを選択できます。また、iPadをサポートの上に置いたまま充電したい場合に備えて、ケーブルを通すことができるように構造に穴があります。
Lamicallマルチアングルタブレットスタンド で購入 ユーロ 15.99
ユーロ 15.99