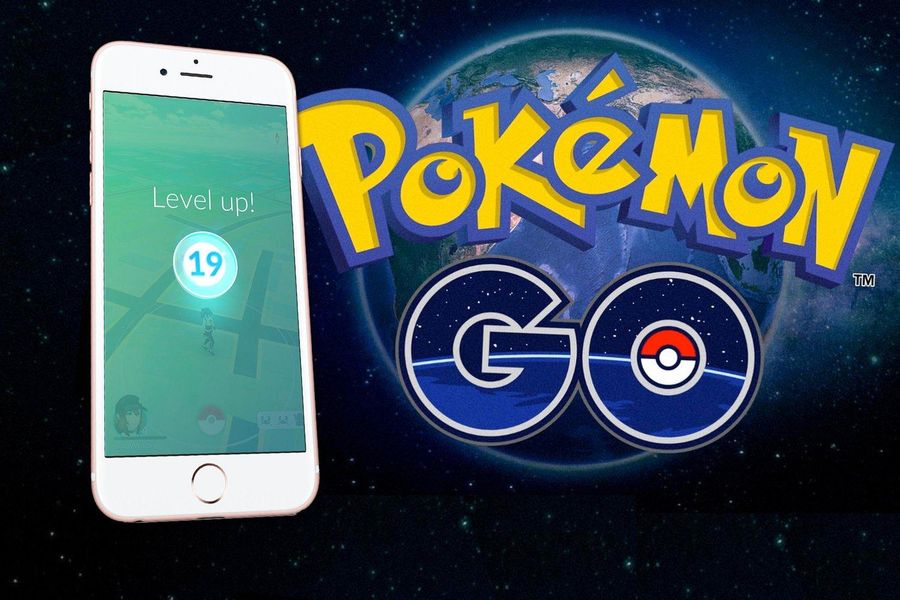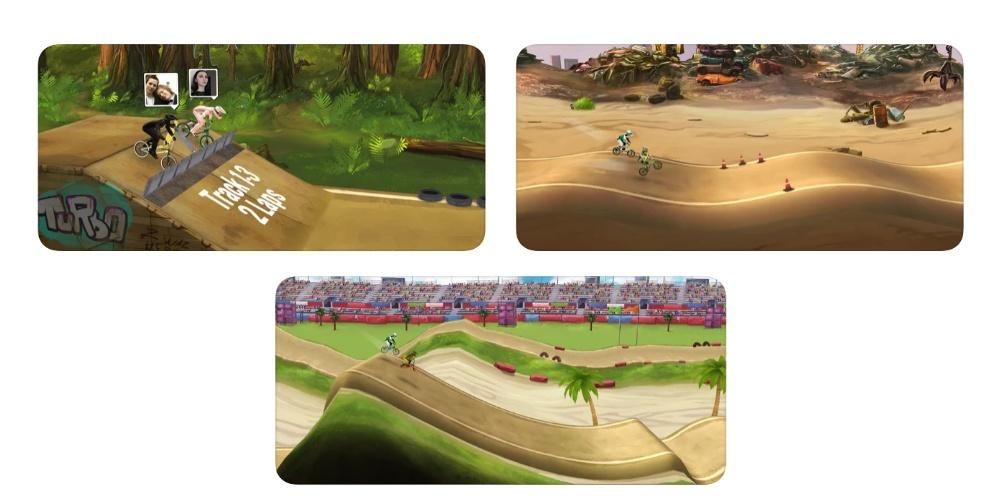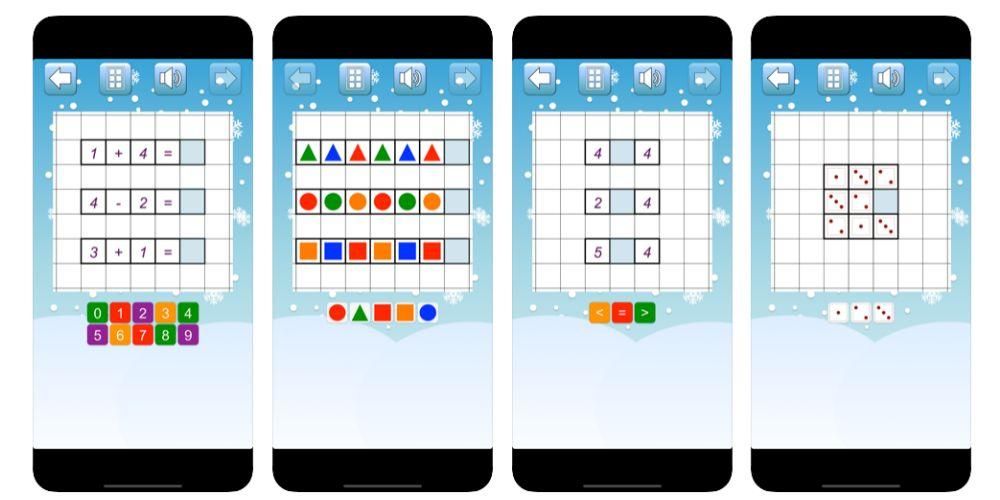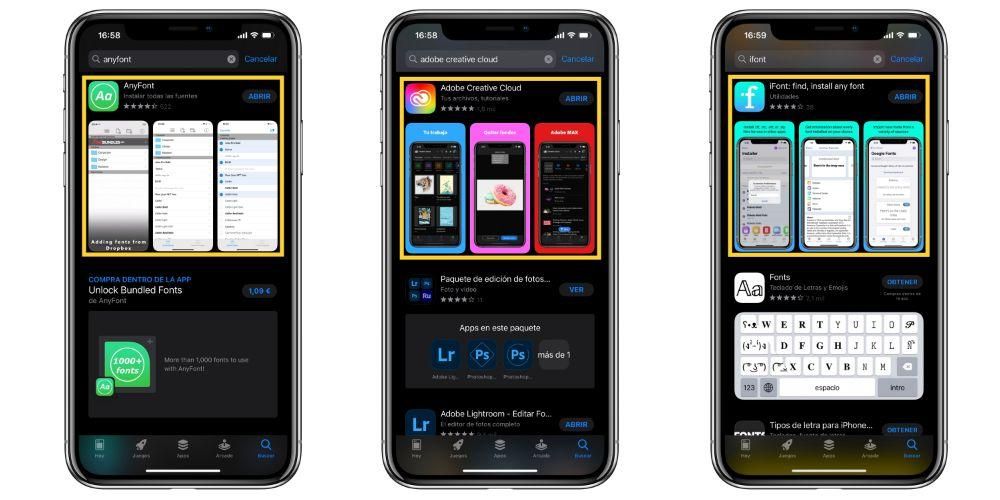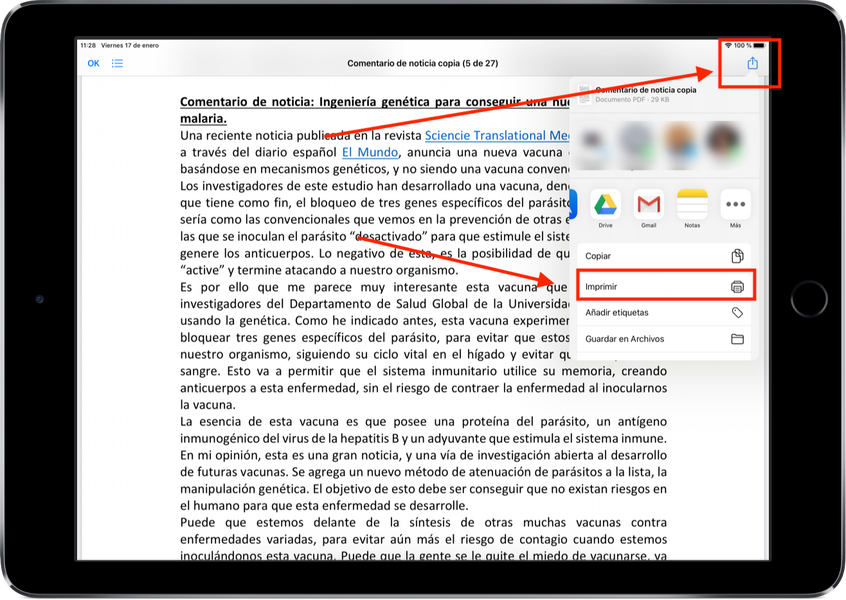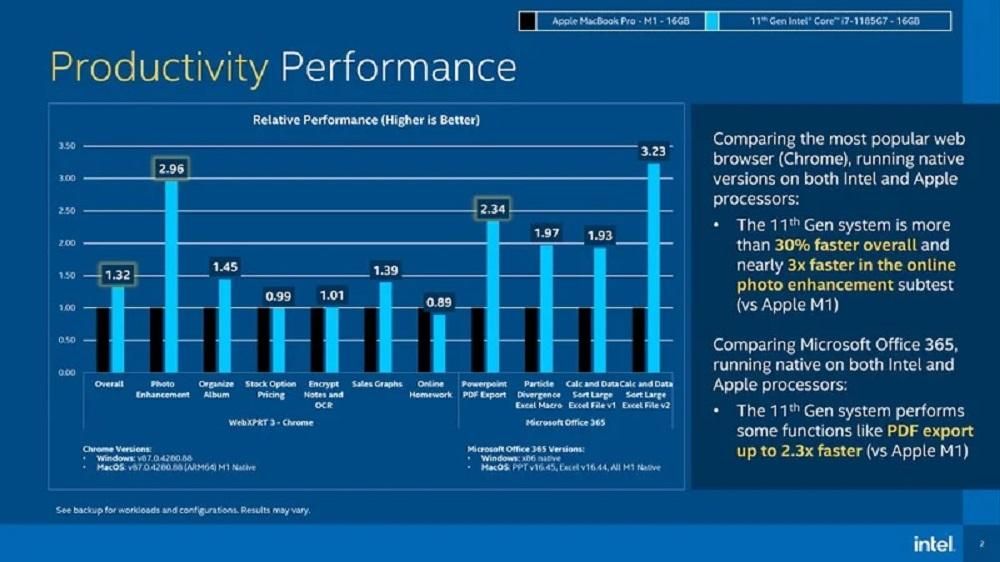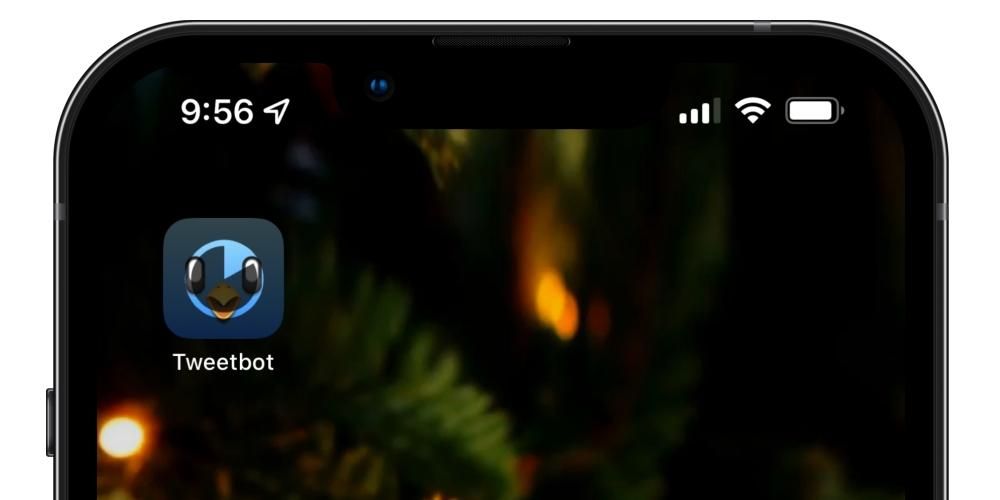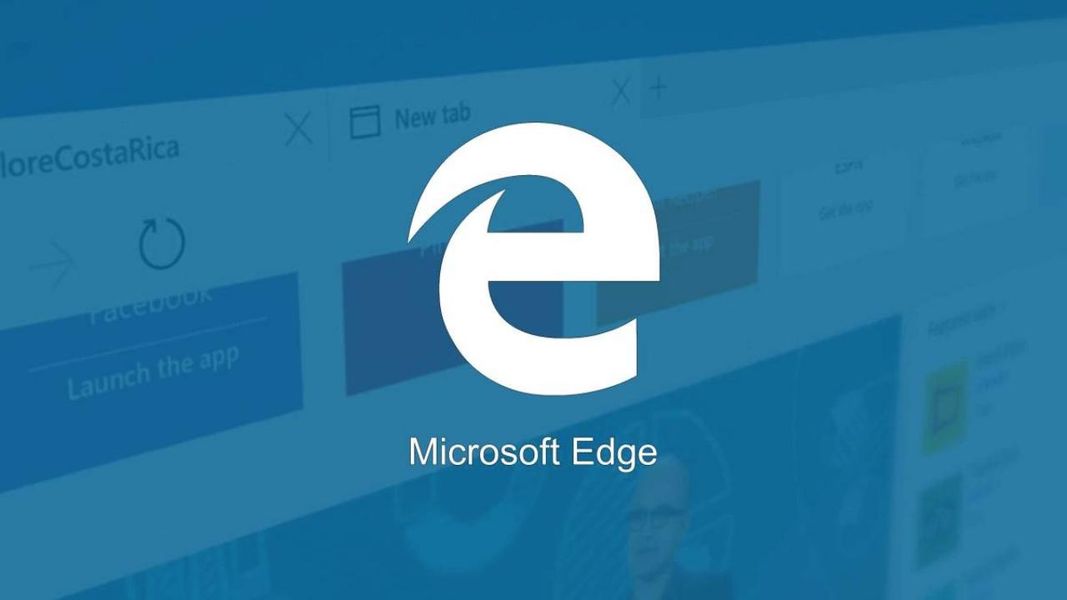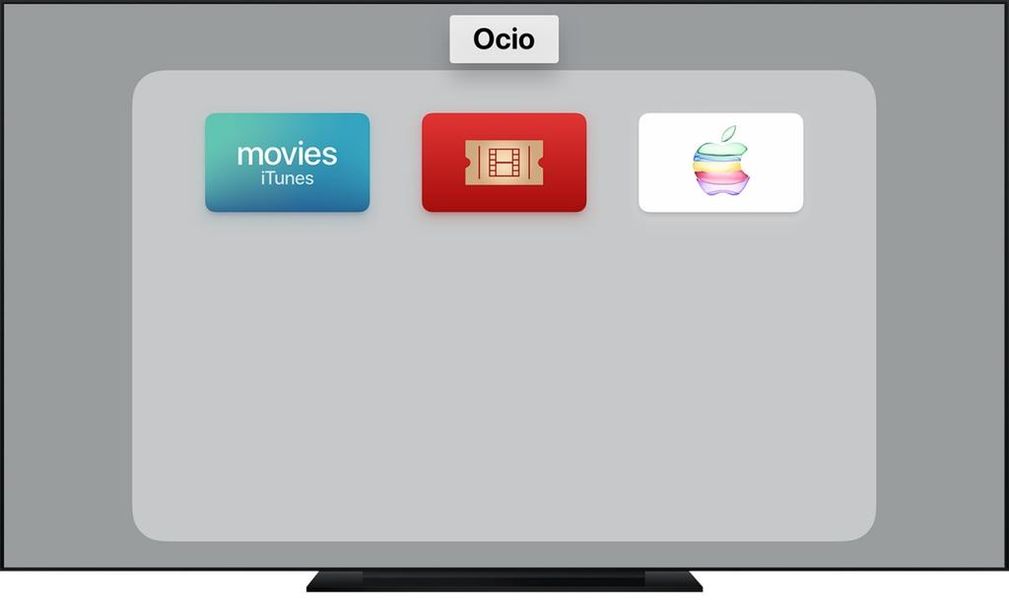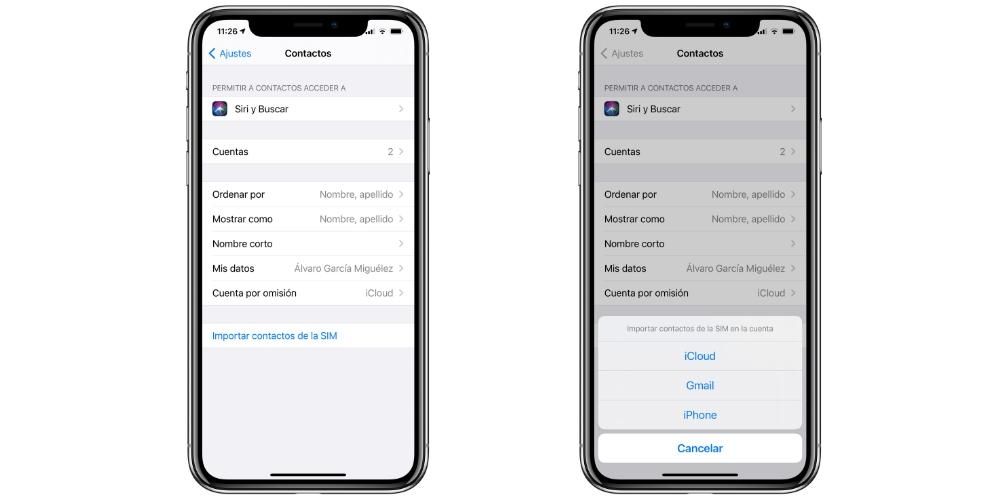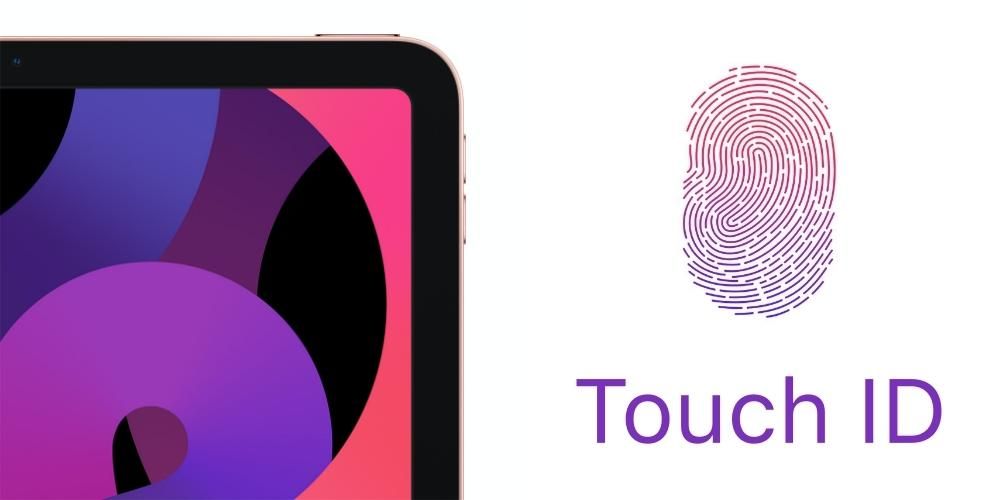コンピューターの画面を記録することは、アクションを説明できるなど、特定の場合に非常に役立ちます。 macOSを搭載したコンピューターでは、サードパーティのプログラムやアプリケーションをインストールしなくてもネイティブに実行できますが、明らかにそれらを介して実行することもできます。この記事で説明するのは、外部プログラムをダウンロードしてインストールしなくても、Macの画面を記録する方法です。
macOSでネイティブに画面を記録する
前に述べたように、Appleはすでにこのユーティリティを考えており、何もインストールせずにコンピュータの画面のビデオ録画を行う可能性を提供しています。このネイティブレコーディングは2つの方法で実行できます。最初の方法は、スクリーンショットを画像として撮りたいときに発生する方法と非常によく似ています。
必要な要件
原則として、モデルや機能に関係なく、コンピューターの画面を記録することができます。したがって、それがラップトップであるかデスクトップであるか、およびそのプロセッサ、RAM、またはストレージ容量は重要ではありません。明らかな理由により、後で録音を保存するのに十分なスペースが必要です。もちろん、あなたはであるバージョンを持っている必要があります macOS10.14Mojave以降 。このバージョンのアップルソフトウェアと互換性のあるコンピュータは次のとおりです。
- キーを押す CMD + SHIFT + 5 一度に。
- クリック 刻む 録音が始まります。
- メニューバーの停止アイコンをクリックして、 録音を停止します。

- 上部のメニューバーに移動して表示します 記録。
- 今すぐクリック 新しい画面の記録 録音ウィンドウが開きます。

- 録音ボタンの横にある矢印をクリックすると、オーディオとそのソースをキャプチャするかどうかの選択など、特定の録音設定を変更できます。 キャプチャする画面のセクション。

- クリックしてください 録音ボタン 録音を開始します。
それとは別に、あなたはしなければならないことに注意する必要があります 十分なスペースがあります ストレージディスク上。前に述べたように、最終的にはプロセス自体に無関心であるため、非常に大きなメモリが必要なわけではありませんが、最終的にはスペースを占める新しいファイルを作成することを忘れないでください。長時間の録音でスペースが少ない場合は、保存時にエラーが発生する可能性があります。
従う手順
Macでいくつかの簡単なコマンドを使用して非常に簡単な方法でスクリーンショットを撮ることができるのと同じように、同様の方法で画面の記録にアクセスすることもできます。次の3つの手順に従う必要があります。
QuickTime経由、Appleプログラム
あなたはおそらくQuickTimeをすでに知っているか、少なくともそれはあなたに馴染みがあるように聞こえます。これはAppleによって開発され、2009年からMacコンピュータで利用できるプログラムです。その主な機能はさまざまな形式のビデオプレーヤーとして機能することですが、実際には、コンピュータの画面の記録などの他の興味深い機能をサポートしています。
この機能を使用するために必要なもの
お使いのコンピュータがmacOSMojaveをサポートしていない場合、またはそのバージョンに更新したくない場合は、画面をネイティブに記録するためにこのプログラムが必要になります。 インストールは必要ありません すでにMacに標準でインストールされているプログラムですが、すべてのバージョンでこの機能を実行できるわけではありません。 macOS10.13ハイシエラ以降 。したがって、互換性のある機器は次のとおりです。
この範囲の唯一のモデルである2017iMacProは、すでに新しいバージョンがあった日にリリースされたため、macOSHighSierraを搭載できません。いずれにせよ、QuickTimeを使用した画面記録と互換性があります。
QuickTimeでスクリーンビデオを作成するためのガイド
前のポイントで述べたように、このプログラムはすでにネイティブにインストールされているため、ダウンロードする必要はありません。もちろん、それを使用できるように配置する必要があります。見つからない場合は、検索エンジン(cmd +スペース)を使用してQuickTimeと入力すると表示されます。開いたら、次の手順に従う必要があります。
にとって 録音を終了します 上部のツールバーのボタンを正方形の形で押すか、CMD+Cntrlを押すだけです。 + Esc。終了するとすぐにファイルが画面に表示されるので、適切と思われる変更を加えて、目的のフォルダに保存できます。録音はデスクトップに保存されますが、デフォルトで追加する設定を変更できます。
利用可能なオプション
録音に追加の設定があるのか、それとも後で何ができるのか疑問に思われるかもしれません。また、プロセス中にまだご覧になっていない場合は、次のセクションで、利用できるものについて説明します。
録音の設定
特に、 使用する方法に関係なく 録音を実行するために、結果のファイルが希望どおりになるようにキーとなるこれらのオプションを使用できます。記録に進む前に、それらすべてがオプションに正確に表示されます。
これらとは別に、 画面セクションを選択 画面全体、問題のウィンドウ、またはその一部のセクションを選択できるようにして、記録したい。
ファイルを次にどうするか
どちらの形式の画面記録でも同じ結果が得られますが、それを実行する方法が変更されます。最終的なファイルは .MOVファイル 、これはAppleが所有するビデオ形式であり、QuickTimeに関連付けられていますが、それを再生できるプログラムは他にもたくさんあります。ビデオの準備ができたら、以下で説明する多数のアクションを実行できます。
ネイティブビデオ編集
Final Cut Proやその他のビデオエディタなどのアプリケーションを使用すると、本物の芸術作品を作成できます。この場合、Final Cutは完全にAppleにネイティブであるため、明らかにお勧めします。これが、これらのファイルで正しく機能する理由です。あなたはそれに効果を追加したり、それをカットしたり、これの最終結果があなたが望むものであることを達成するための他の再調整をすることができます。
ただし、編集にそれほど高い精度を必要としない場合や、あまり複雑にしたくない場合は、はるかに簡単に編集できます。本来、macOSにはビデオビューアがあり、基本的なさまざまな編集ツールをいつでも使用できます。これらの中で、ビデオを回転させたり、効果を追加したりする可能性が際立っています。これは最初は非常に基本的ですが、ほとんどのユーザーにとっては十分です。
ファイルをiCloudにアップロードする
これらの録音から生成したすべてのファイルを常に安全な場所に保管することが重要です。 Macでは、iCloudDriveまたはGoogleなどの他のドライブを使用できます。これの良いところは、録音したMacとは限らない他のコンピューターからアクセスできることです。このオプションは、前に説明した保存設定で選択することもできます。
ただし、iCloudの自動化のおかげで、この保存プロセスを常に忘れることができることを覚えておいてください。ストレージ設定を行うと、いつでも好きなフォルダを同期させることができます。このように、すべてのデータを保存する単一の場所を確立した場合、それらは常に同期され、任意のデバイスから画面の記録にアクセスします。
他の人と共有する
これは間違いなく、画面からダウンロードしたファイルを悪用するときに存在する優れたオプションの1つです。この場合、フォロワーが見ることができるようにソーシャルネットワークにアップロードするオプションがあります。明らかに、これについては、選択したプラットフォームがそのフォーマットと重量の両方でビデオをサポートしているかどうかを常に考慮する必要があります。解像度が非常に大きいことを忘れないでください。これにより、常に重みが非常に重要なポイントになります。
これは、コンピュータ画面にあるグラフィックサポートを使用して概念を説明できるようにするのに役立ちます。これは、この記事全体で説明したように、自分の声でオーディオトラックを追加できるためです。しかし、ソーシャルネットワークを超えて、電子メール、WhatsApp、Telegramなどの他のプラットフォームを使用することも可能になります。また、高校や別の教育機関などで学術的な環境を整えるために、ファイルをさまざまなプラットフォームにアップロードすることもできます。