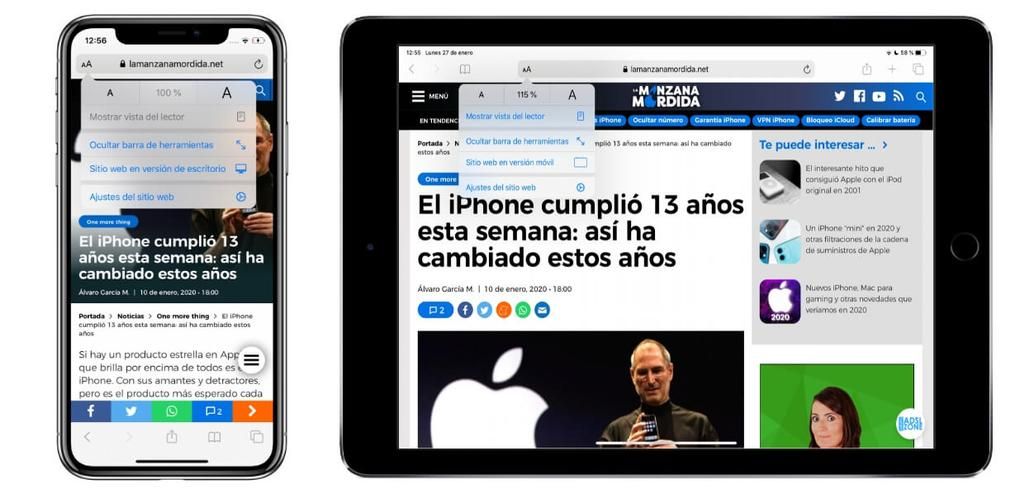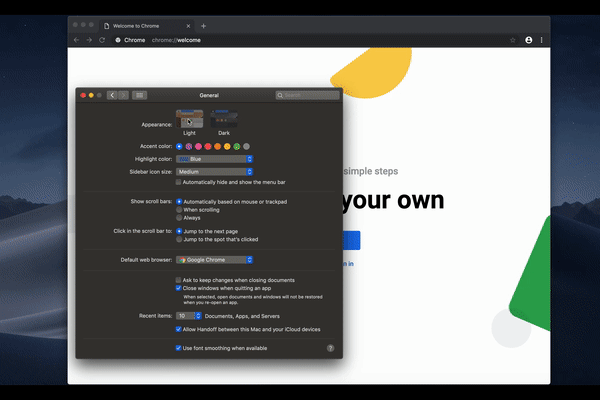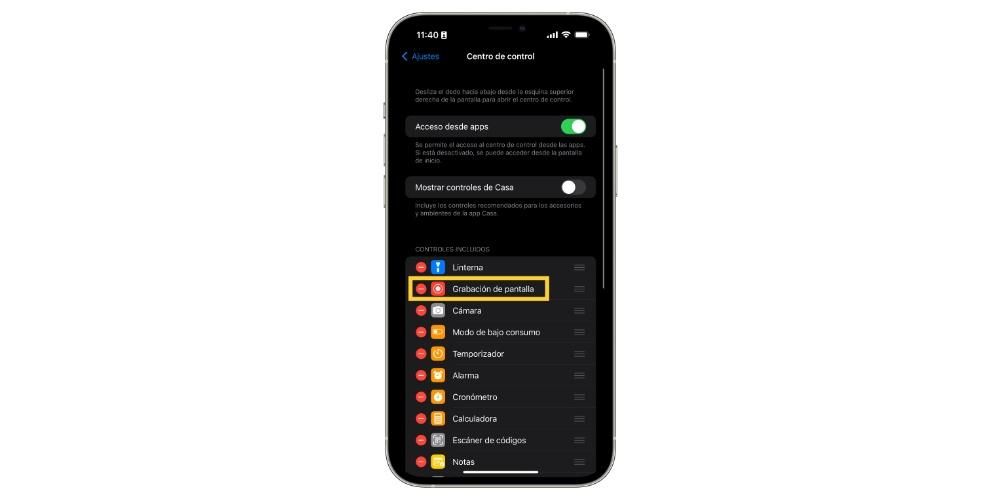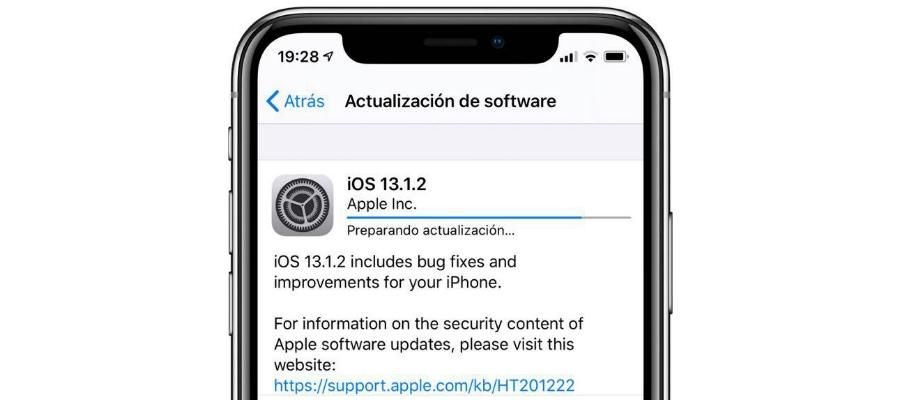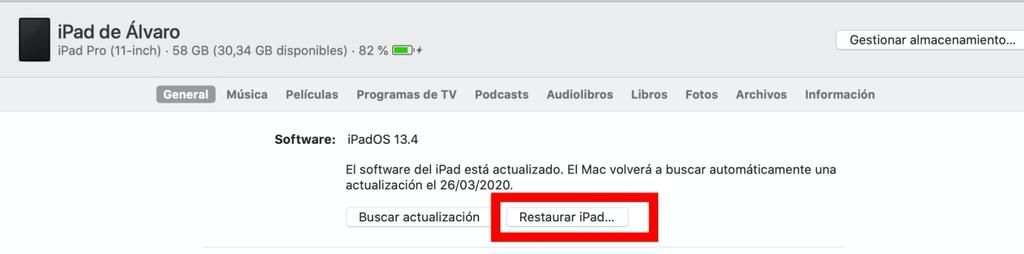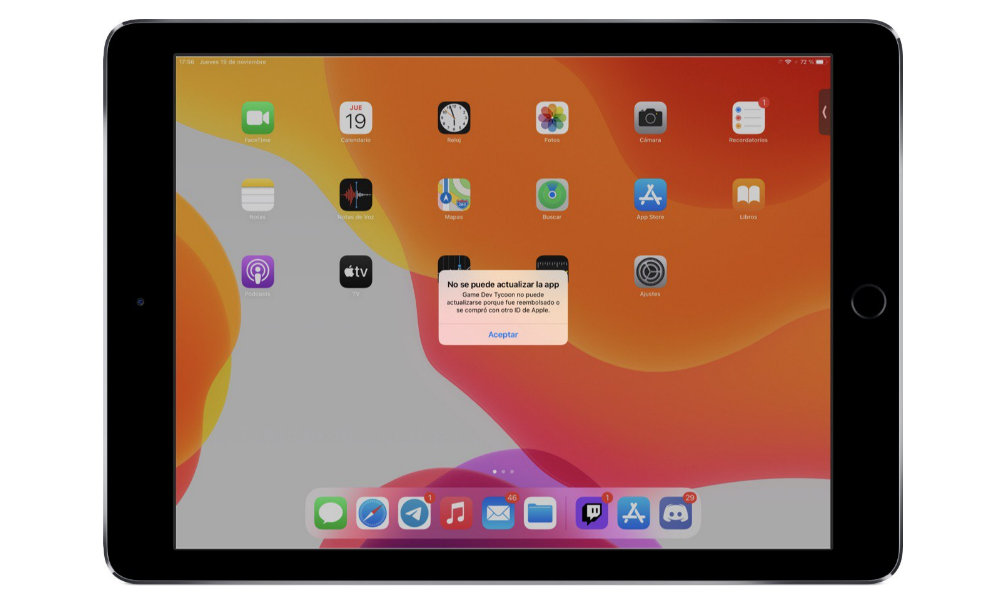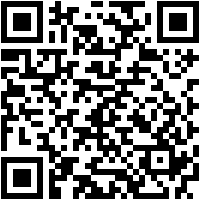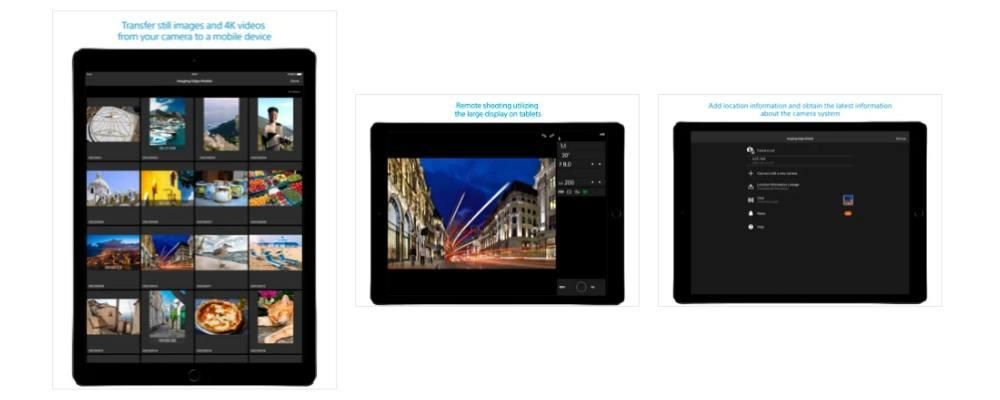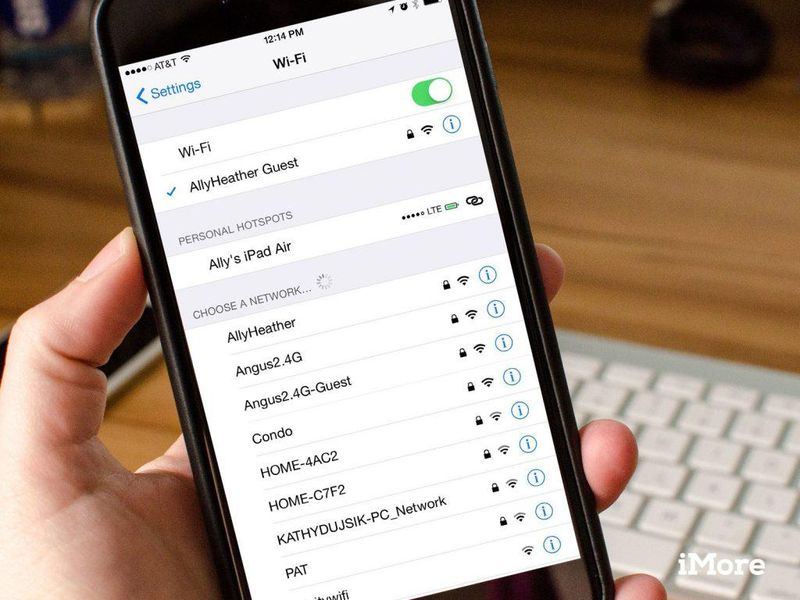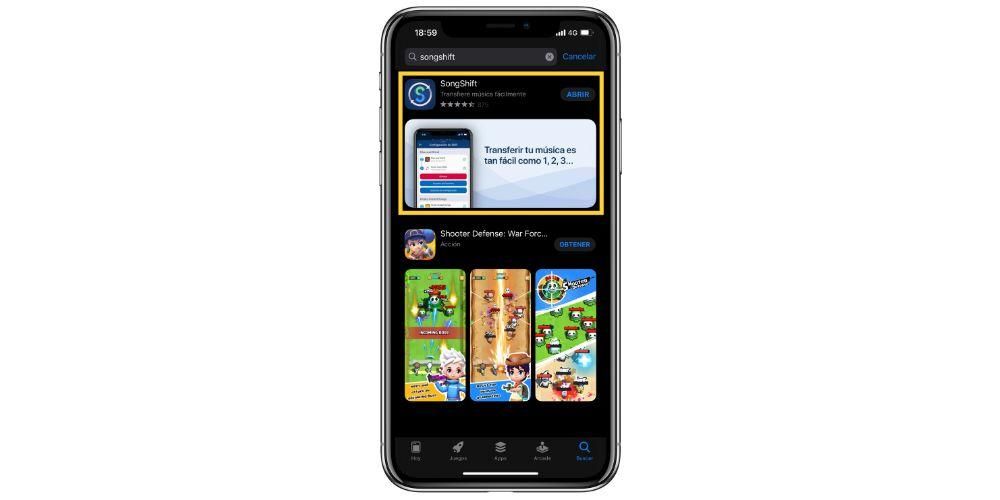プライバシーは私たちの日常生活の中で最も重要な側面の1つであり、それが私たちが事実上すべてのパスワードを持っている理由です。より多くの情報が保存されているデバイスの1つがMacである可能性があります。したがって、ロックを解除して使用できるようにするために使用するパスワードが安全であることが非常に重要ですが、できるようにするための手順を知ることも同様に重要です。違反した可能性があると思われる場合に備えて変更します。この投稿では、Macのパスワードを簡単に変更する方法を説明します。
パスワードを変更する
Macのパスワードの変更は非常に簡単なプロセスですが、パスワードを変更する方法と場所を忘れてしまう可能性があります。
まず、誰かがあなたのパスワード、つまりあなたのパソコンにアクセスできたと思われる場合は、Macのパスワードをすぐに変更して、安全を確保することをお勧めします。あなただけがあなたのコンピュータに保存したすべての情報にアクセスできることを心に留めてください。さらに、専門家はパスワードを時々変更することも推奨しているため、少なくとも年に1〜2回はパスワードを更新することをお勧めします。
そうは言っても、Macbook Pro、Air、iMacのいずれであっても、Macのパスワードを変更できるようにするために実行する必要のある手順を実行してみましょう。プロセスは、すべての手順でまったく同じです。
- Appleメニューから「システム環境設定」を選択し、「ユーザーとグループ」をクリックします。
- ユーザーのリストからユーザー名を選択します。
- [パスワードの変更]ボタンをクリックして、画面の指示に従います。




パスワードを忘れましたか?だからあなたはそれをリセットすることができます
毎日Macを使用していると、使用したパスワードを思い出せない場合がありますが、コンピュータに触れていない期間が経過した後、使いたいときにパスワードを思い出せない場合があります。入力し、パスワードを覚えていないため、最初にMacとそれを使用して実行するタスクにアクセスできず、次にMacに保存されているすべての情報にアクセスできません。したがって、これがあなたの場合である場合、この小さな不便を解決するためのいくつかの方法を以下に示します。
パスワードをリセットする前に、これらの可能な解決策を試してください
- 小文字または大文字の場合は、入力する文字の種類を確認してください。このためには、キーボードを確認するか、大文字またはCaps Lockがアクティブになっているかどうかを確認するか、パスワードフィールドに注意してください。 CapsLock記号を表示します。
- パスワードフィールドに疑問符が表示されている場合は、それをクリックすると、覚えやすいパスワードのヒントが表示されます。
- パスワードなしでログインしてみてください。これが機能する場合は、すぐにパスワードを追加することをお勧めします。
- iCloudに使用するAppleIDのパスワードでサインインしてみてください。
- パスワードを変更したばかりで、新しいパスワードが機能しない場合は、古いパスワードを試してください。機能する場合は、理論的には、これから新しいパスワードを使用できるようになります。
AppleIDでパスワードをリセットする
これは、Macユーザーのパスワードをリセットする方法の1つですが、macOSの一部のバージョンでのみ使用できます。これを行うには、パスワードをリセットする可能性を示すメッセージが表示されるまで、パスワードを繰り返し入力します。 AppleIDを使用します。パスワードの入力を3回試みてもパスワードプロンプトが表示されない場合、アカウントはAppleIDでパスワードをリセットできるように設定されていません。パスワードをリセットできる場合は、以下の手順に従ってください。
- Apple IDメッセージの横にあるボタンをクリックし、画面の指示に従ってApple IDを入力し、新しいパスワードを作成します。プロセスが終了すると、再起動するように求められます。
- 新しいパスワードでサインインします。
- 新しいログインキーチェーンを作成するかどうかを決定します。

別の管理者アカウントを使用してパスワードをリセットする
Macのパスワードを変更するもう1つの方法は、Macの管理者アカウントの名前とパスワードを知っている場合です。知っている場合は、次の手順を使用してパスワードを変更できます。
- 管理者アカウント名とパスワードでサインインします。
- Appleメニューから「システム環境設定」を選択し、「ユーザーとグループ」をクリックします。
- 南京錠をクリックして、管理者名とパスワードをもう一度入力します。
- ユーザーのリストから自分の名前を選択します。
- [パスワードのリセット]ボタンをクリックし、指示に従って新しいパスワードを作成します。
- Appleメニューから「サインアウト」を選択します。
- 新しいパスワードを使用してアカウントにサインインします。
- 新しいログインキーチェーンを作成するかどうかを決定します。
パスワードリセットウィザードを使用してリセット
このオプションを使用するには、FileVaultをアクティブにする必要があります。アクティブにすると、ウィザードを使用してパスワードをリセットできます。
- Macの電源ボタンを使用してシャットダウンし、OSリカバリから再起動できるというメッセージが表示されるまで、ログイン画面で1分待ちます。このメッセージが表示されない場合、FileVaultは有効になっていません。
- Macの電源が切れるまで電源ボタンを押し続けます。
- 電源ボタンをもう一度押して、Macの電源を入れます。
- [パスワードのリセット]ウィンドウが表示されたら、画面の指示に従って新しいパスワードを作成します。
- 終了したら、[再起動]をクリックします。
- パスワードリセットウィザードを使用してパスワードをリセットできた場合は、新しいパスワードを使用してアカウントにサインインします。
- ログインキーチェーンを作成するかどうかを決定します。
リカバリキーを使用してリセット
この方法でパスワードをリセットできるようにするには、FileVaultをアクティブ化する必要があります。アクティブ化する場合は、次の手順に従います。
- ログイン画面で、回復キーを使用してパスワードをリセットできることを示すメッセージが表示されるまで、パスワードを複数回入力します。メッセージが表示されない場合は、FileVaultが有効になっていないことが原因です。
- メッセージの横にあるボタンをクリックします。パスワードフィールドがリカバリキーフィールドに変わります。
- リカバリキーを入力します。大文字を使用し、ハイフンを含めます。
- 画面の指示に従って新しいパスワードを作成し、完了したら[パスワードのリセット]をクリックします。
- 新しいログインキーチェーンを作成するかどうかを決定します。
これらの手順のいずれかを実行してもパスワードでサインインできない場合は、Appleサポートに連絡してください。