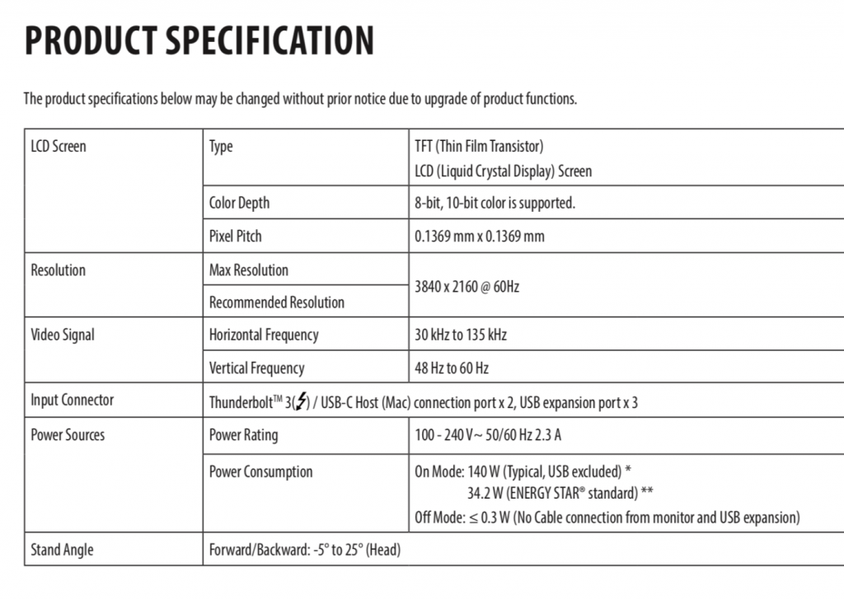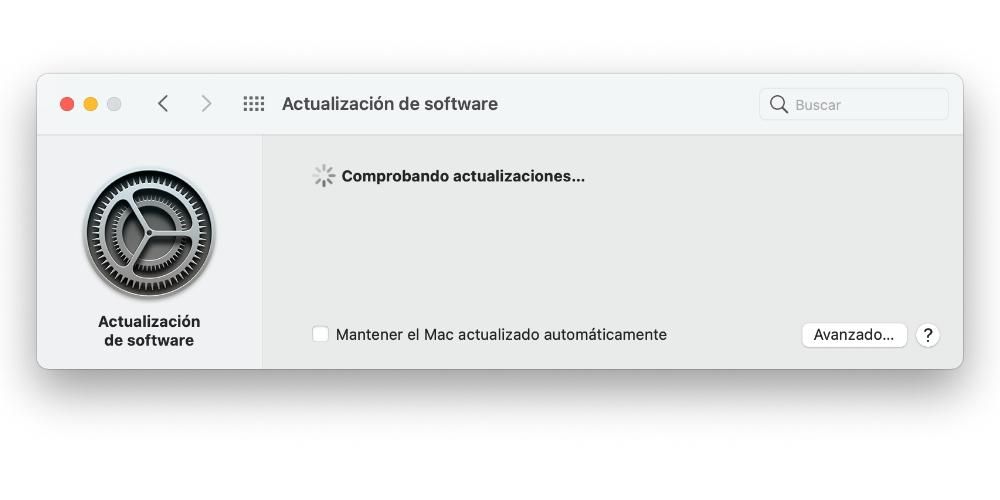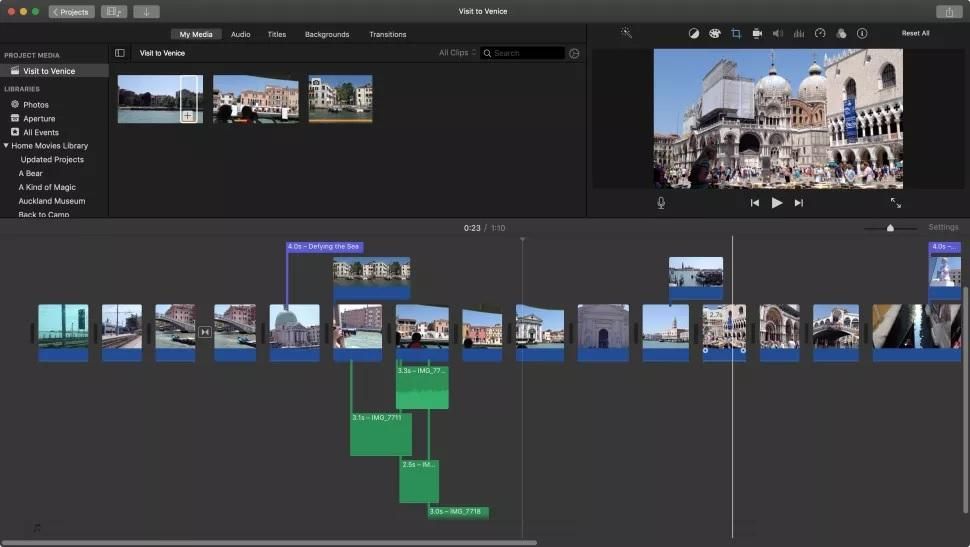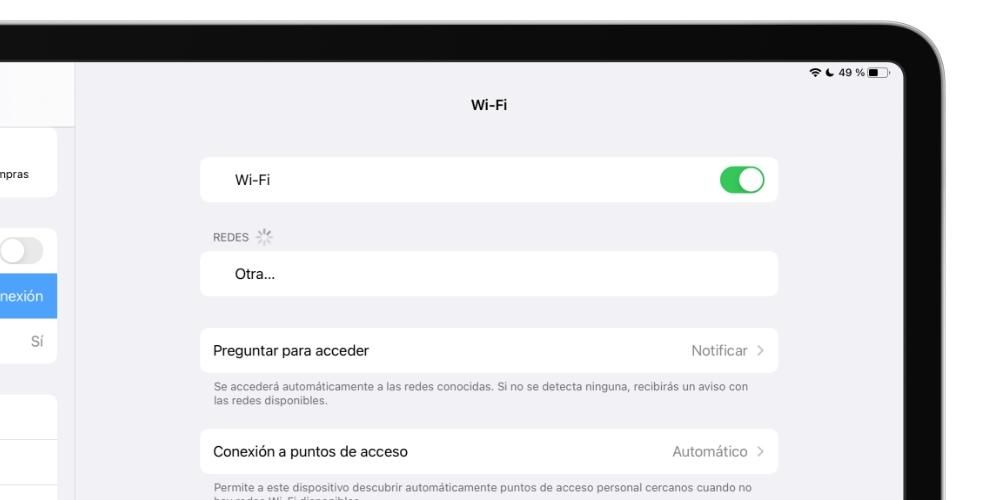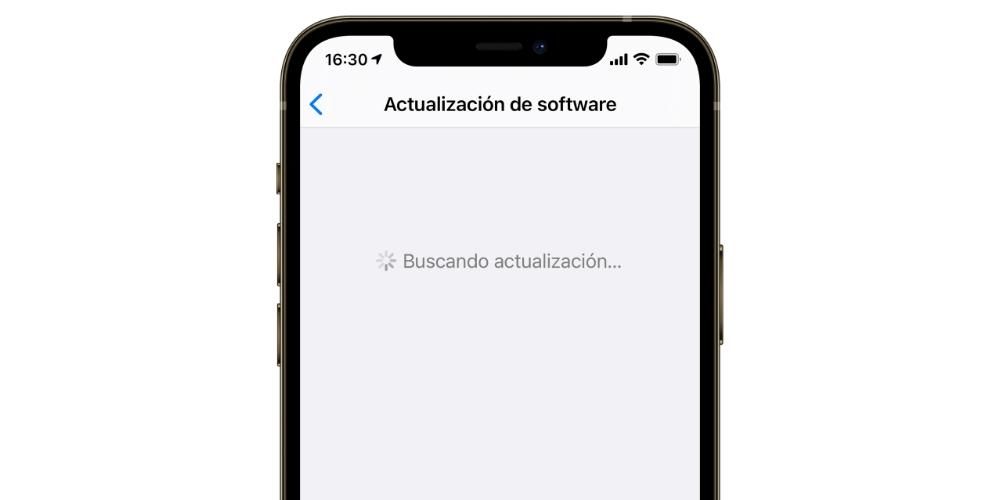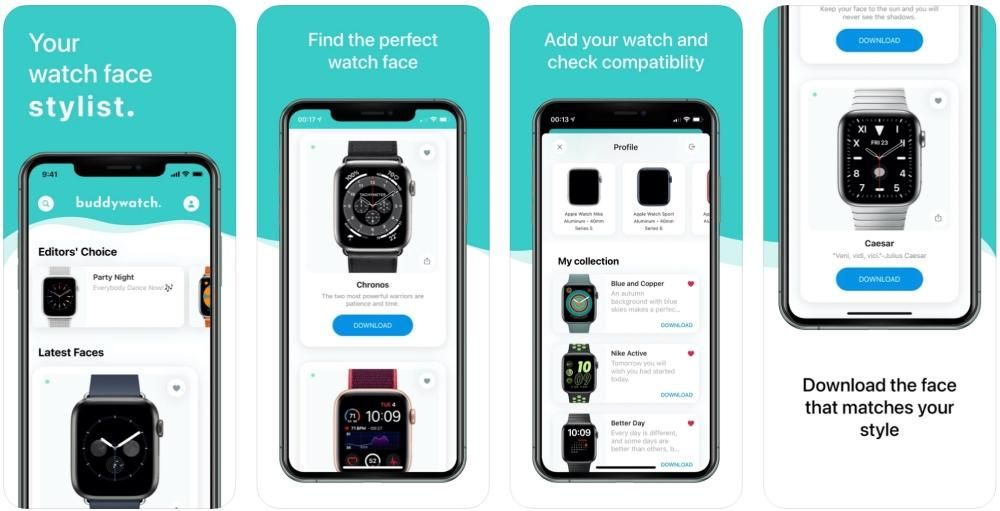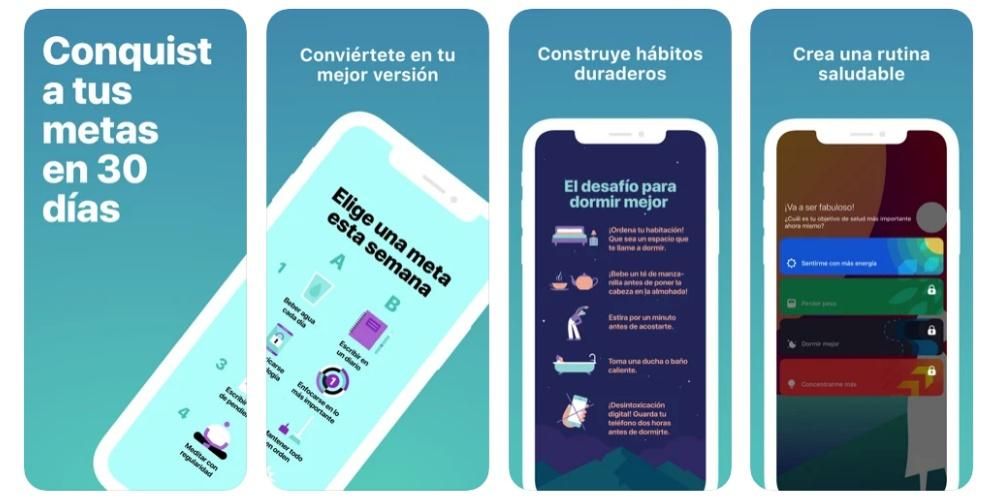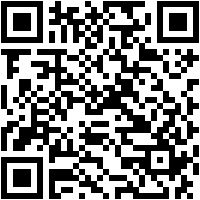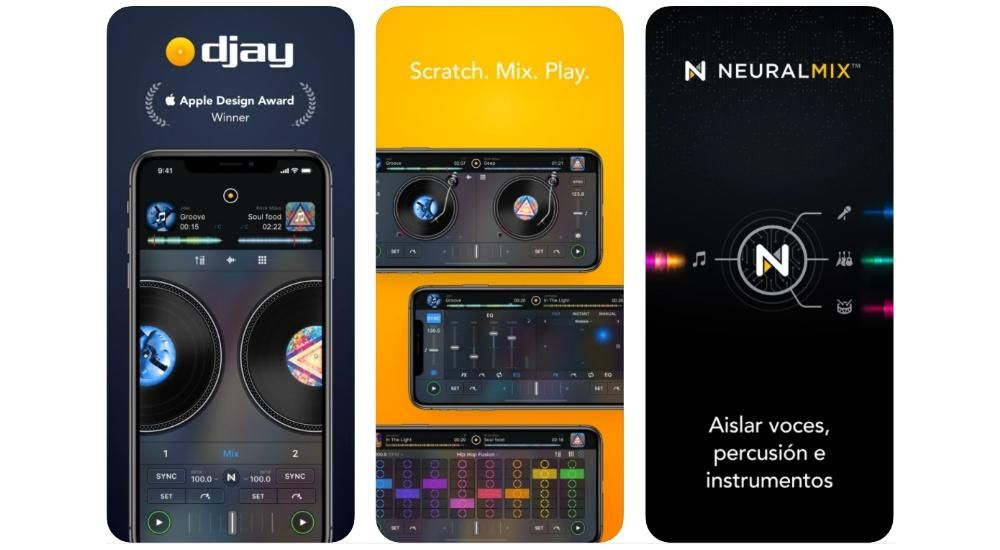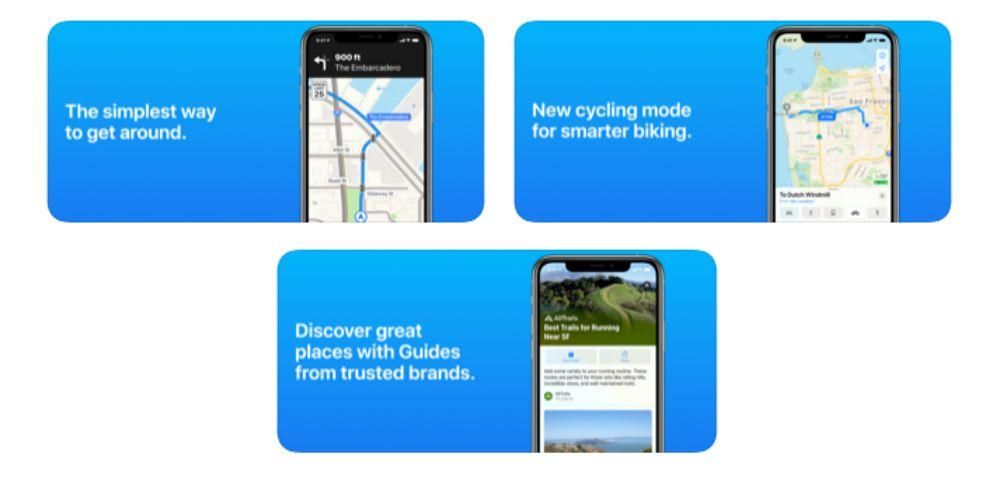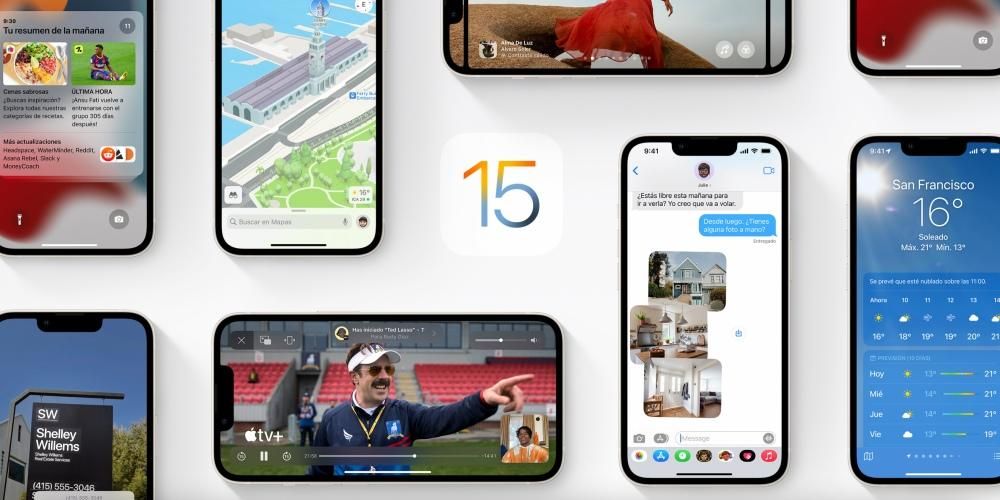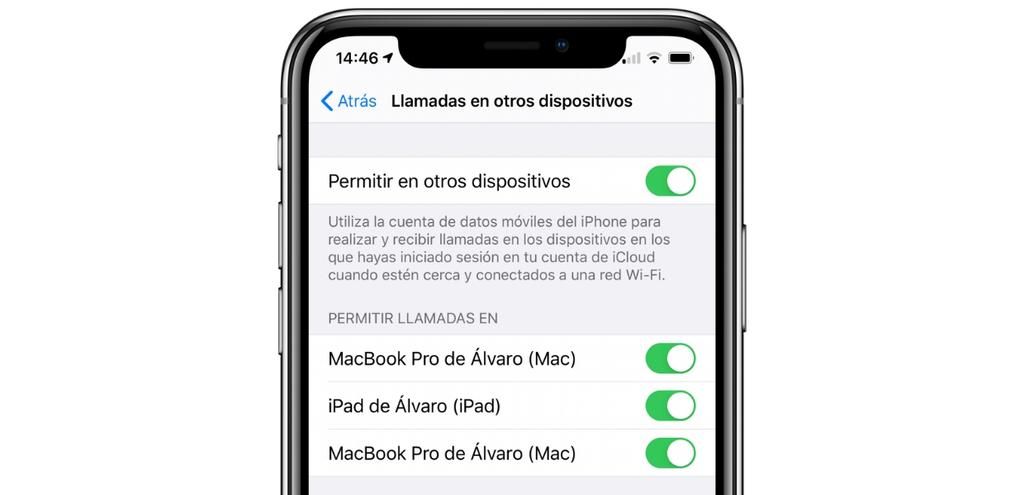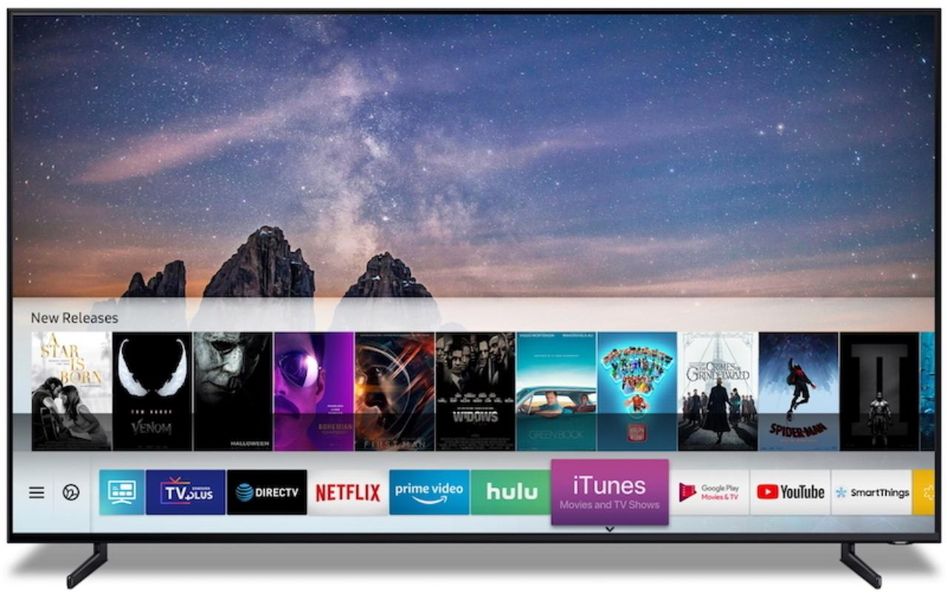新聞、雑誌、そして本でさえ、すでに電子機器を支持して押しのけられています。あなたがiPhoneとiPadの常連の読者なら、おそらくSafariの読書モードについて学びたいと思うでしょう。これにより、Webページにある記事やその他のテキストコンテンツをはるかに読みやすくなります。
iOSおよびiPadOSのSafariで読み取りモードをアクティブにする
時々、興味深いニュース、好奇心を示すレポート、またはこのWebサイトで行っているような簡単なチュートリアルを読みに行きます。概要では、側面の画像、他の関連記事へのリンク、広告、および読書の邪魔になる可能性のある他の要素を見つけることができます。ただし、iOSとiPadOSには、興味のあることに専念できる機能があります。
iPhoneまたはiPadでSafariのこの読み取りモードにアクセスするには、次のことを行う必要があります。 2つのAが付いたアイコンをクリックします 検索バーの左側にあります。ここに来ると、次のオプションが見つかります。
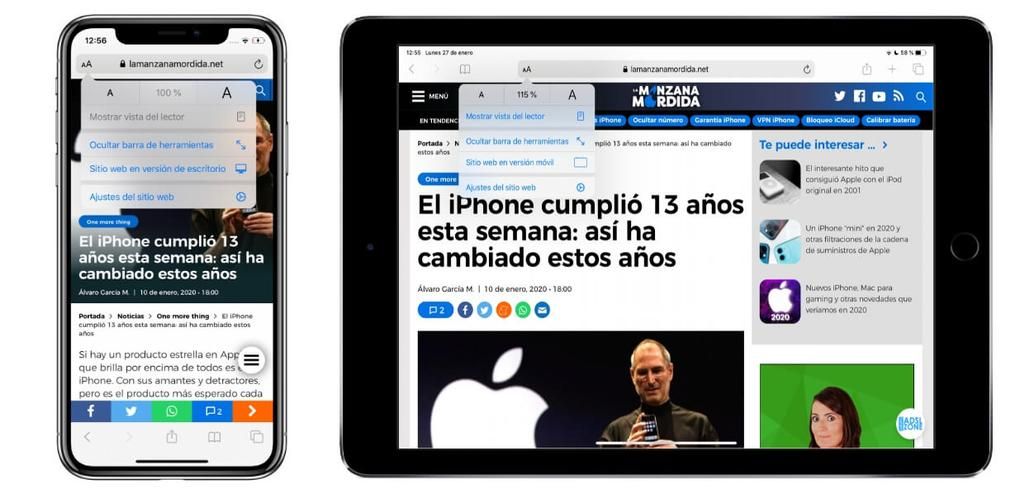
このモードは、すべてのWebページで使用できるわけではないことに注意してください。たとえば、新聞のメインページでは、すべての記事が表示され、見出しのみが表示されます。他のWebサイトでは、他の理由で無効になっています。
読書モードを自動的にアクティブにする方法
この機能が気に入って、特定のWebサイトにアクセスしたときに自動的にアクティブにする場合は、手動でアクティブにする必要がないように構成することができます。これを行うには、 ウェブサイトの設定 これは、前の設定と同じタブの最後の部分にあります。
これらの設定に入ると、いくつかのオプションがあります。

これらの設定では、そのWebページがカメラ、マイク、およびiPhoneまたはiPadの場所にアクセスできるようにする可能性もあります。また、これらの設定は現在のWebにのみ適用され、デフォルトですべてのWebページでこれらのモダリティが常にアクティブになる可能性を選択できないため、常にWebについて単数形で説明します。
つまり、画面の前で数分または数時間過ごすことに慣れている場合は、読書モードが目を休めるのに非常に役立つと信じています。このようにして、iPhoneとiPadから読み取ることができることでもたらされるすべての利点に直面して、私たちが見つけた数少ない不便の1つと戦うことができます。