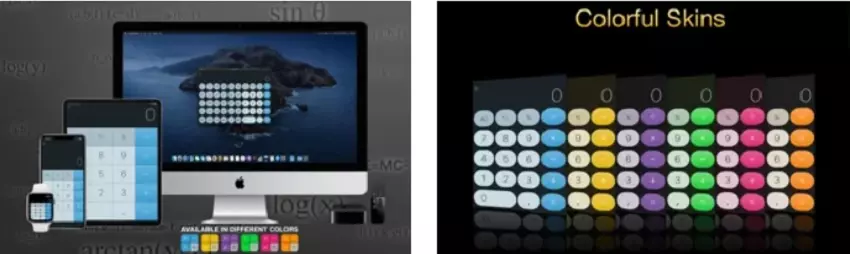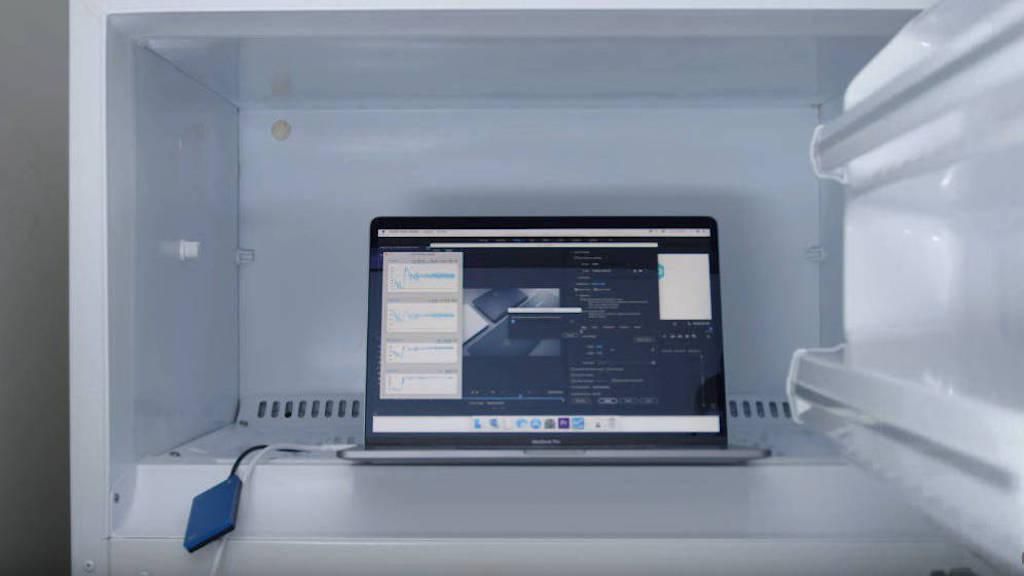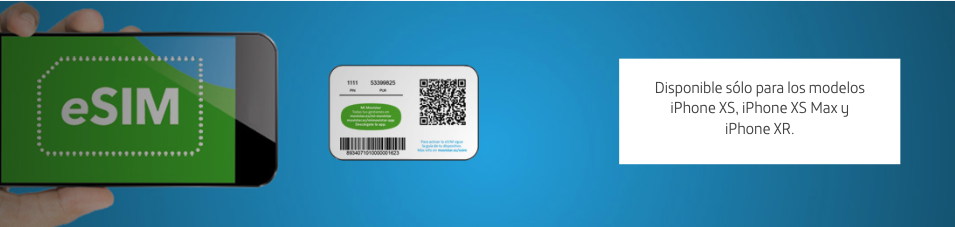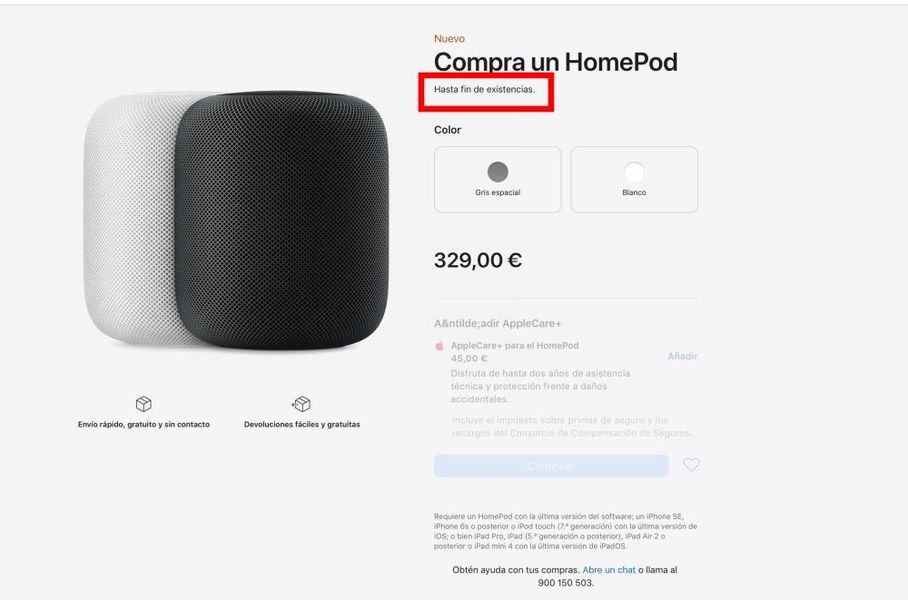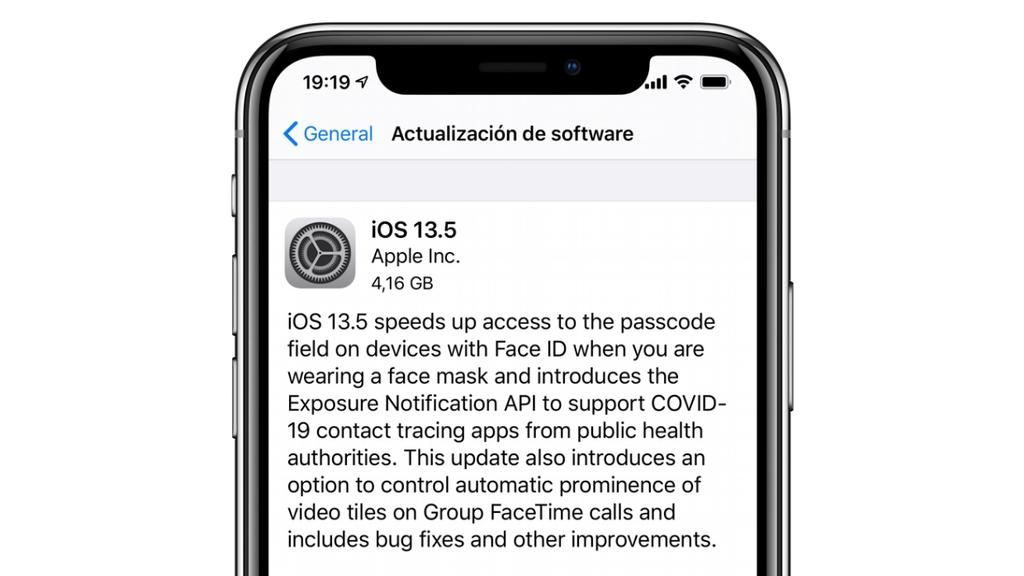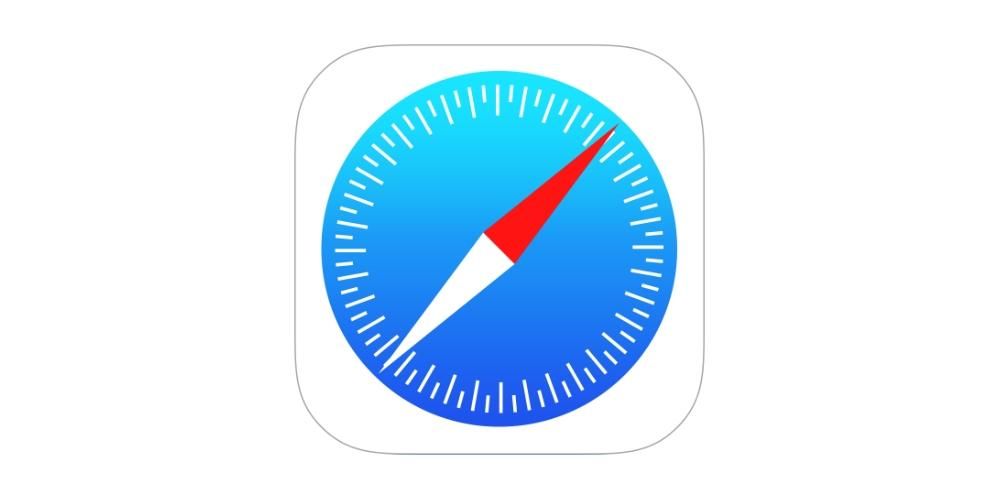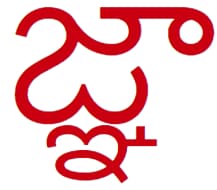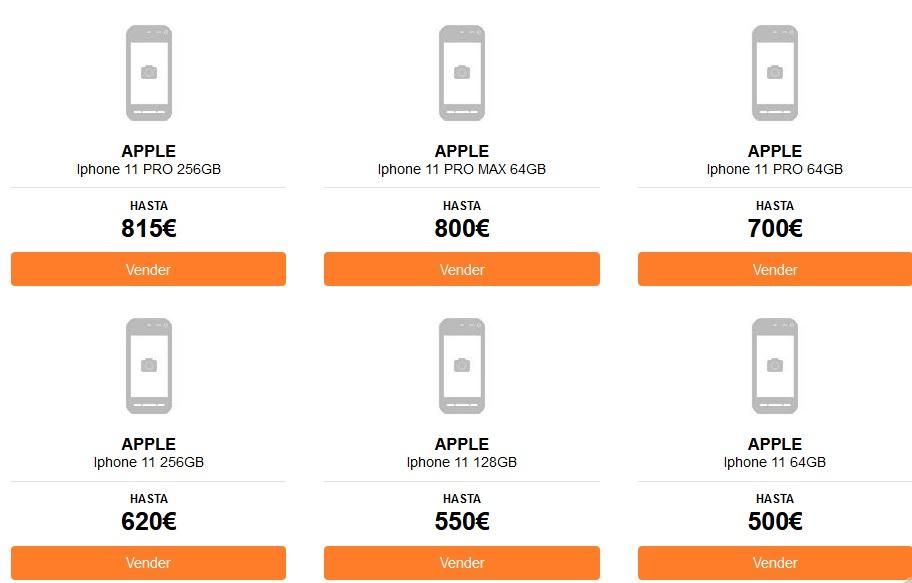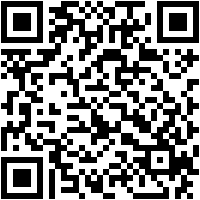通常、重要なデータをMacコンピュータに保存する場合は、Macコンピュータのバックアップを作成することを常にお勧めします。機器に問題が発生してデータの復元が必要になった場合に備えて、上記のデータのバックアップをとることが不可欠です。ただし、通常は作成に時間がかかるという欠点があるため、この記事では、macOSでバックアップコピーをはるかに高速に作成する方法について説明します。
タイムマシンオプションを使用する場合
の手順をすでに知っている場合 TimeMachineを使用したバックアップMac 、確かにあなたはこれが何を意味するのかをすでに知っています、そしてそれは 絶対にすべてを保つ あなたのコンピュータから。構成した設定を使用して、フォルダーからインストールしたアプリまで。さて、これはそこにあるデータの量のためにコピーを非常に遅くする可能性があります。したがって、次のセクションでは、この方法を使用する場合にバックアップを高速化する方法について説明します。
RAMメモリを空けておく
他のことをしているときにTimeMachineでバックアップコピーを作成することは本当に完全に可能ですが、現時点で何もしていない場合、このプロセスが加速されることは間違いありません。コピーを作成するためにタスクの実行を常に停止できるとは限らないことは理解できますが、できる範囲で、次のことをお勧めします。 すべてのアプリケーションを閉じる そして、プロセスが終了するまで、あなたは可能な限り少ないことをします。
現在実行中の作業を閉じることができない場合は、このタスクがデータをディスクに転送するタスクではないことをお勧めします。バックアップコピーにすでにこのタスクが含まれていることを考慮に入れると、Macからデータを取得するディスクが複数ある場合、またはその逆の場合、アクションはさらに遅くなります。
SSDの使用は常にHDDよりも優れています
Time Machineでコピーを作成するには、外部ストレージディスクが必要です。これには、クラシックハードディスク(HDD)とソリッドディスク(SSD)の2つのタイプがあります。最終的には同じことができるので、どちらも良いオプションですが、SSDは通常 多くの速い 転送速度が他よりも速いからです。
そのため、コピーを作成するためにSSDを購入することをお勧めします。デバイスです もっと高い 、それは本当ですが、長期的には、Macにあるすべてのコンテンツをより高速にロードするので、それだけの価値があるかもしれません。また、これらのディスクの他の利点などの恩恵を受けることもできます 移植性 よりコンパクトなサイズと 耐久 コンポーネントは、ハードドライブにあるコンポーネントよりも耐久性があり、壊れにくいためです。

最も古いコピーを削除しないでください
おそらく、最も古いコピーを削除したり、ディスクを時々フォーマットしたりすると、コピーをより高速に作成するのに役立つと思うかもしれません。しかし、そうではなく、むしろ逆のことが起こります。システムは、何もしなくても最も古いコピーを自動的に削除するため、Macのデータ量がディスク自体のデータ量よりも多くない限り、空き容量が不足することはありません。
また、古いバックアップを削除しないと、TimeMachineがバックアップに使用するシステム全体でよりスムーズに実行できるようになります。 Macには大量のデータがあり、時間の経過とともに保持されるため、再度ロードする必要はありません。そのため、Time Machineはそれらのアイテムが何であるかを検出し、ロードしません。ただし、最初からコピーを作成する場合は、保存されていないため、再度ロードする必要があります。
コピーに例外を追加する
上記に照らして、TimeMachineバックアップに保存したくないフォルダがいくつかある可能性があります。それらが特定の一時的な性質を持っているか、あなたにとって直接重要ではない重い要素である場合、コピーを作成するときに例外としてそれらを追加し、それらがロードされないようにすることができます。これを行うには、次の手順に従う必要があります。
- システム環境設定を開きます。
- TimeMachineに入ります。
- [オプション]をクリックします。
- 「+」アイコンをクリックします。
- バックアップコピーにアップロードしたくないフォルダやファイルを見つけて選択します。
- [保存]をタップします。

常にディスクを接続してください
TimeMachineは 1時間ごとのバックアップ 、Macの電源がオンで、ドライブが接続されている限り。したがって、バックアップコピーを手動で作成し、毎回ディスクを接続および切断する必要はありません。他のことをしている間、これらのコピーがバックグラウンドで作成されるように常に接続を維持することを強くお勧めします。これにより、特定の方法で時間を節約できます。
遅すぎる場合
バックアップが非常に遅いためにバックアップの作成に問題がある場合は、考えられる問題を検出するときに覚えておく必要のある2つの重要なヒントがあります。
- 写真
- 郵便
- 連絡先
- カレンダー
- リマインダー
- 成績
- キーホルダー
- 私のMacを探す
- バッグ
- 家

すべてのデータを保存したくない場合
その情報をアップロードして復元したい場合に備えて、Macの設定を保持しておくことをお勧めします。ただし、あなたにとって最も重要なのは、次のようなデータである可能性があります。 ドキュメント、ファイル、または写真 。そのため、この投稿では、TimeMachineよりもはるかに高速にバックアップコピーを作成する方法を説明します。
常にiCloudの同期をオンにしてください
Appleのクラウドストレージサービスは、Time Machineを使用したり、外付けドライブなどを使用したりすることなく、一部のデータの自動バックアップコピーを作成するための優れた味方になる可能性があります。 「システム環境設定」>「AppleID」に移動して「iCloud」タブに移動すると、次のデータを同期できることがわかります。

iCloud同期を備えているため、データも保存されるアプリも多数あります。そして、これらすべてが、クラウド内の情報の永続性を保証することに加えて、カリフォルニアブランドの他のデバイスとそれらを同期することも可能にするということです。さて、これらが多くのスペースを占める場合は、契約したiCloudレートが必要になります。標準で5GBのみが無料で提供されるため、50 GB、200 GB、および2TBがあります。
他のクラウドを利用してファイルを保存する
iCloudに納得がいかない場合は、ファイルを手動でアップロードできるクラウドストレージサービスが他にもたくさんあり、ファイルは安全に保存され、いつでもアクセスできます。そのデータを手動でアップロードする必要があるため、これははるかに面倒ですが、一度すべてのデータをアップロードすると、新しいデータをアップロードする習慣を維持すると、最終的には少し時間がかかります。
もちろん、これをより速くするために、あなたが持っていることはまだ便利です 良好なインターネット接続 できれば有線。最終的に、クラウドとの接続はこの方法で行われ、アップロード速度が速いほど、すべてのデータがより早く保存されます。このための最も人気のあるサービスのいくつかは、Googleドライブ、Dropbox、Microsoft OneDriveですが、他にもたくさんあります。