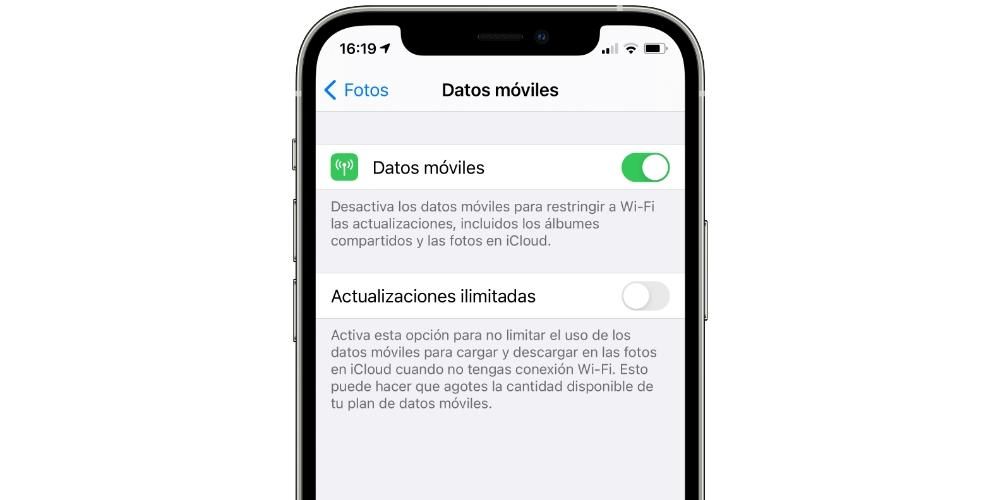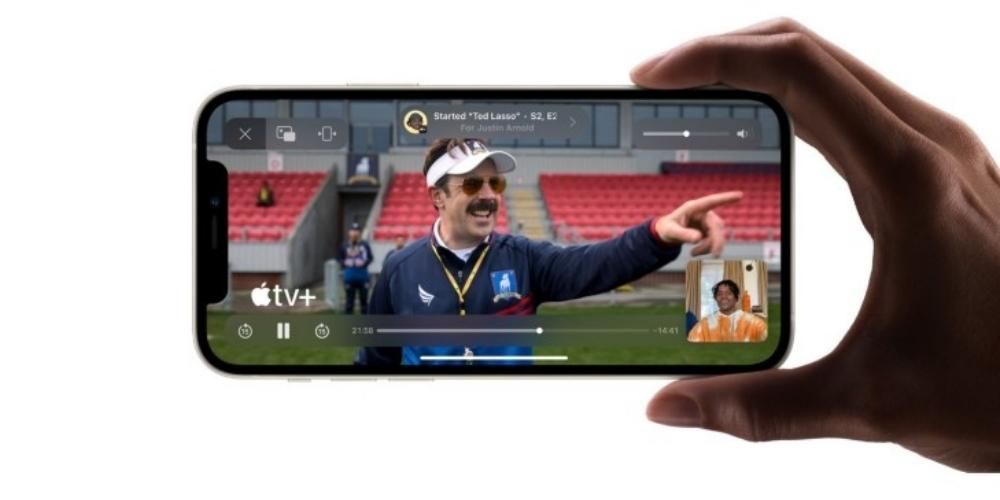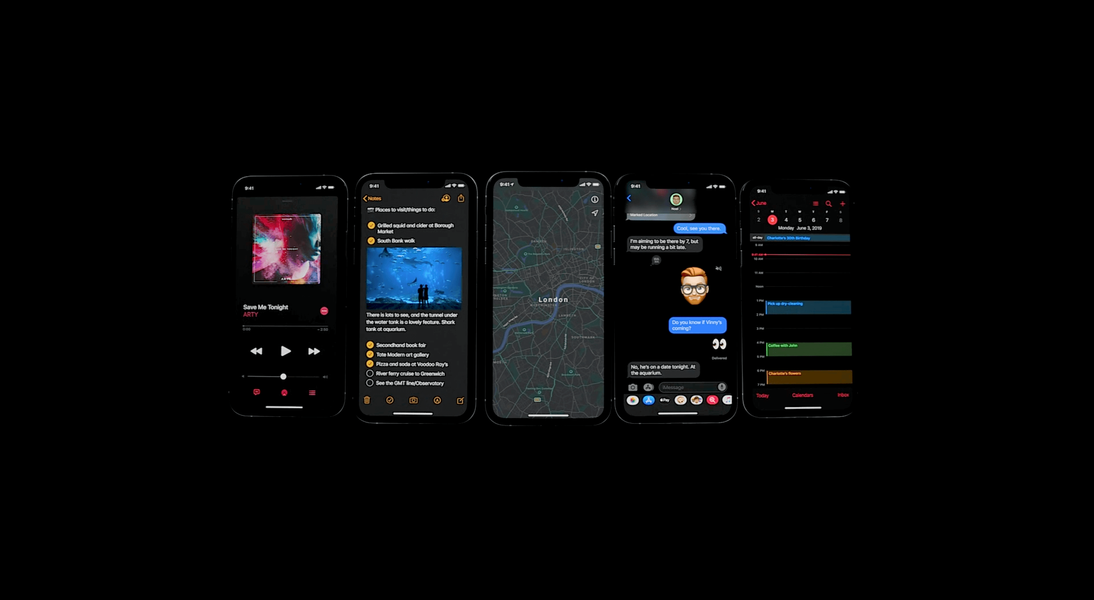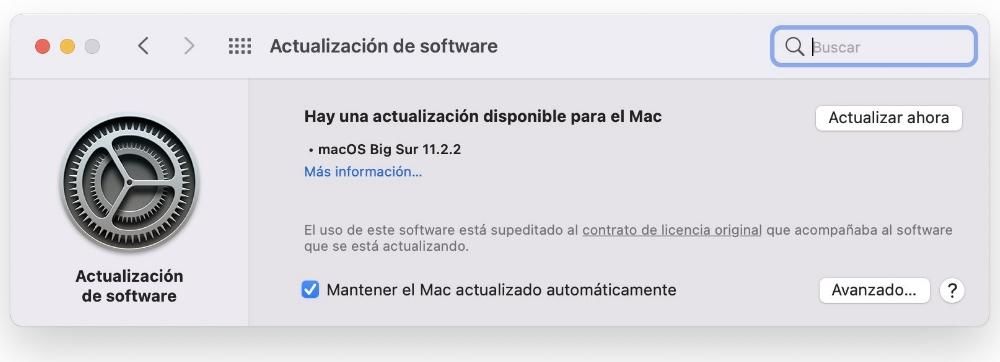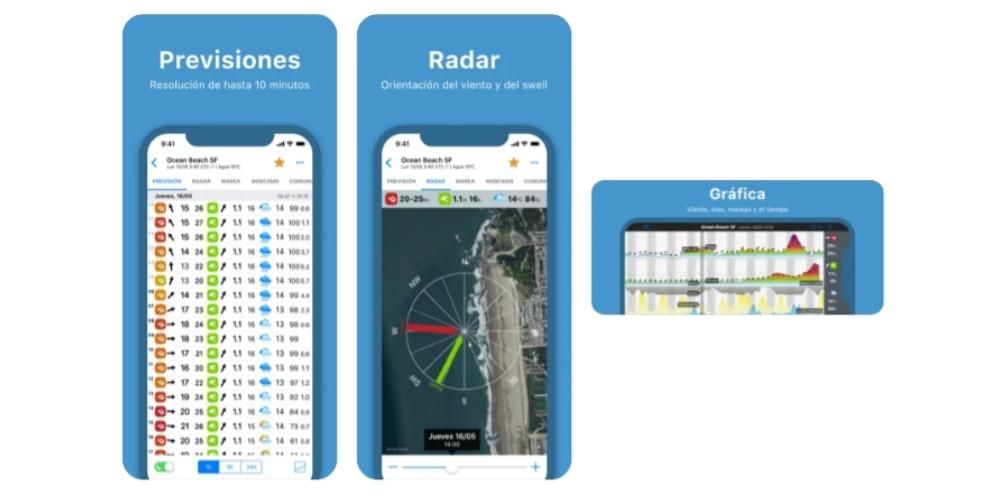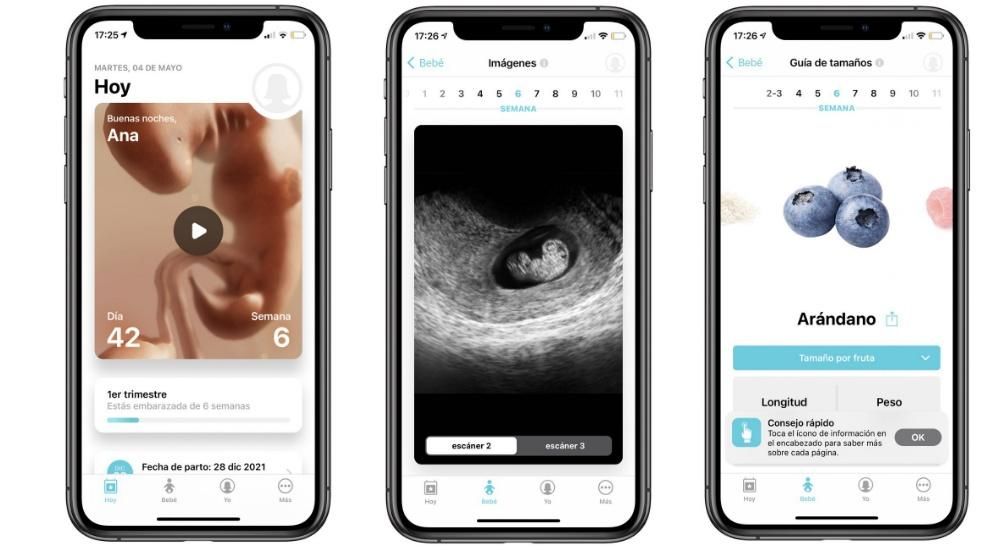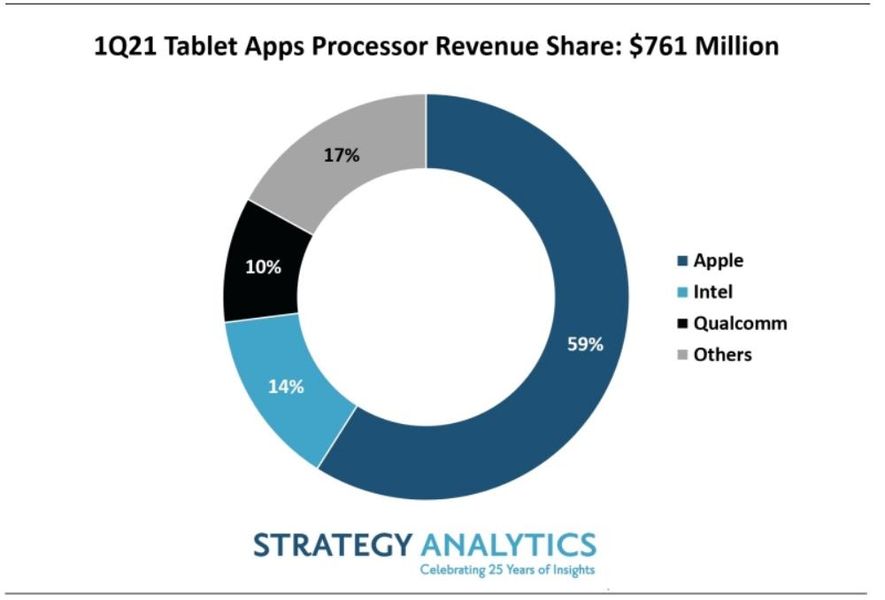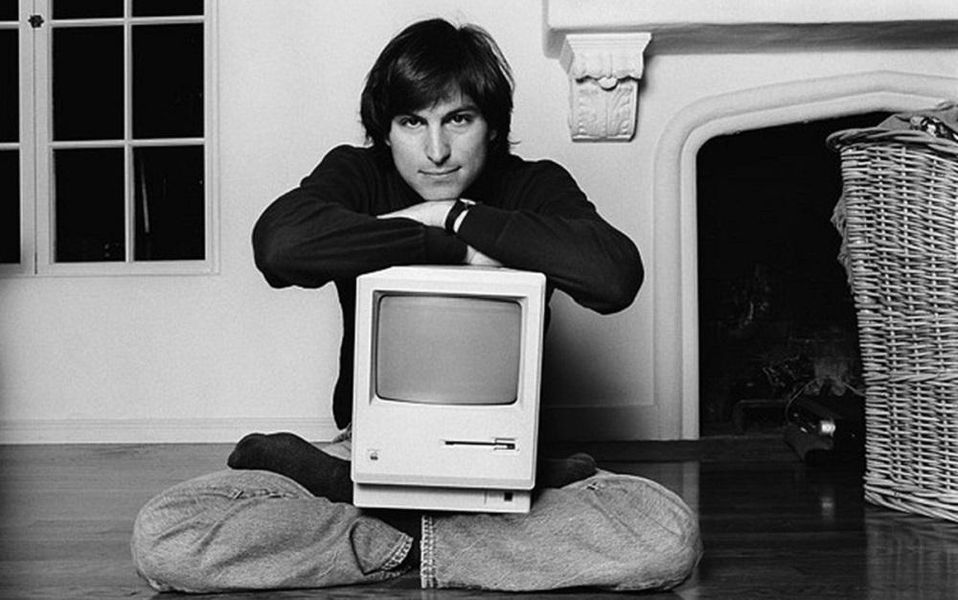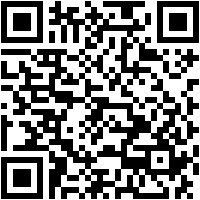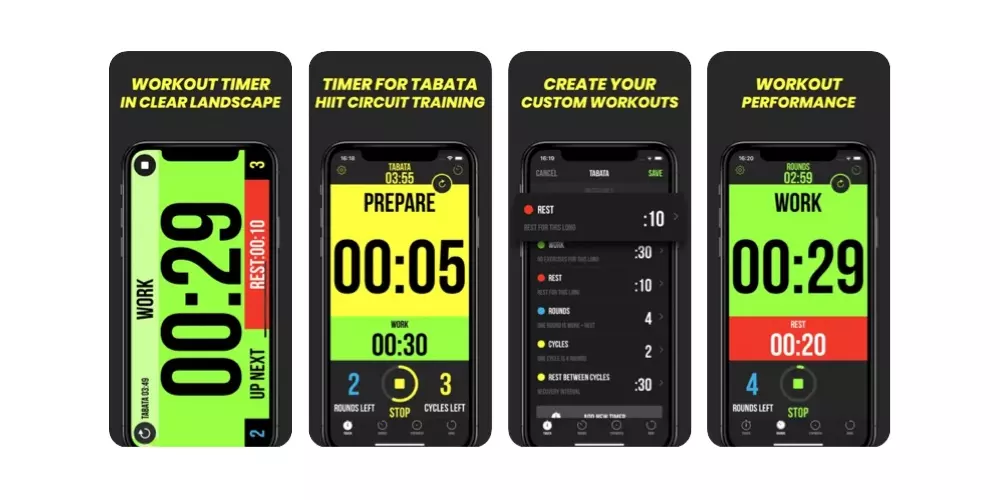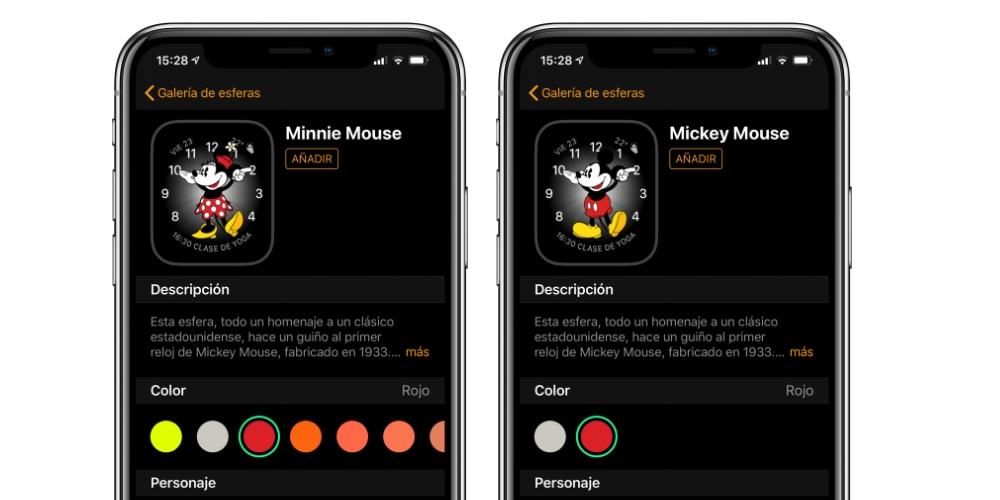テーブルの管理は、Officeアプリを介して専門的、研究的、または個人的なプロジェクトを管理することに慣れている多くの人々にとって不可欠です。しかし、どうすればApple Pagesでテーブルを作成できますか? Mac、iPad、iPhoneでも同じですか?この記事では、Appleのフリーテキスト編集アプリでこのタイプの要素を作成するマスターになることができるように、これらすべての疑問を解決します。
それらは何のためにあり、それらの主な欠点は何ですか?
Microsoft Wordなどのアプリケーションを使用したことがある場合は、これらのドキュメント内にテーブルを作成するユーティリティをすでにご存知でしょう。このタイプのプログラムを使用したことがない場合は、それらがグリッド形式の要素であり、テキストドキュメントのどこにでも挿入でき、その中の情報をより適切に整理するのに役立つ可能性があることを知っておく必要があります。
彼らは持っています 主な欠点 そしてそれらはテーブルです スマートではない 。つまり、NumbersやExcelなどの他の特殊なアプリケーションで発生するように、どのタイプの関数も追加できません。データを入力するだけではこのタイプの他の操作を追加または実行できないという事実は、情報の大部分をそのタイプのコンテンツに基づいて作成する場合、Pagesが選択できるアプリではない可能性があることを意味します(ただし、この投稿のセクションで説明するように、NumbersまたはExcelからテーブルを挿入することができます)。
Mac、iPad、iPhoneでテーブルを作成する
最初に知っておくべきこと、そしてこの投稿を開いた質問の1つを締めくくると、Pagesを備えた3つのAppleデバイスでは、実質的に同じ方法でテーブルを作成できるということです。ご想像のとおり、これらは特定の数の行と列で構成されており、いくつかを追加または削除することで自分でカスタマイズできます。もちろん、その前にAppleは一連の すでに設計されたテーブル 視覚的に何をしたいかによっては、ニーズに合うかもしれません。これを行うには、クリックを続ける必要があります テーブル Macの場合はウィンドウの上部(または[挿入]> [テーブル]の下)、iPhoneおよびiPadの場合は[+]ボタン。
そこに着くと、さまざまな色のスタイル、ヘッダー、陰影などを備えた、Appleによって提案されたさまざまなテーブル形式を見ることができます。自分に合ったスタイルがない場合でも、心配しないでください。 いずれかを追加してから、そのスタイルを変更します 。追加するには、選択したデザインをクリックするだけで、以前にテキストドキュメントの一部に自動的に追加されます。
Macでテーブルスタイルを変更する
前述したように、挿入されたテーブルのスタイルを変更することが可能であり、それは非常に簡単な方法で行うことができます。これを行うには、クリックするだけです フォーマット Macを使用している場合。これを行うと、このテーブルのフォーマットオプションが開き、以下で説明するいくつかのタブに分割されたいくつかのオプションから選択できるようになります。順序は異なる場合がありますが、すべてのオプションはMacとiPadおよびiPhoneの両方にあると言わなければなりません。
テーブル

- フォント
- サイズ
- スタイル(太字、斜体、下線、取り消し線)
- 色
- レイアウト(左、中央、右、または両端揃え)
- テキストをセルサイズに合わせるオプション
- スペーシングタイプ
- 箇条書きとリスト、およびそれらの形式と使用可能なインデント-
- 表のテキストマージン
- インデントのサイズ
- タブ設定
- テーブルの境界位置とルール
- 段落内の分割を削除するオプション
- 合字を削除します
- 自動(テーブルはコンテンツをインテリジェントに検出します)
- 番号
- バッジ
- パーセンテージ
- 日時
- 間隔
- 文章
細胞

文章

このタブは3つのセクションに分かれていますが、実際には、提供されるオプションの多くは、テーブルよりもドキュメント自体に関連しています。
規定

iPadとiPhoneでフォーマットを変更する
iPadとiPhoneには、Macで見つけたものとテーブルを編集するという点で多くの類似点がありますが、を押して見つけたこれらの設定にアクセスする方法から始めて、コンピューターとは少し異なる方法で構成されています。初期化 ブラシアイコン 。これを行うと、以下で説明する次のタブとオプションで開いているオプションが表示されます。
テーブル

細胞

フォーマット

このセクションで説明することはほとんどありません。これは、テーブルに挿入するコンテンツのタイプをアプリケーションに通知して、それに適応するためです。したがって、次のタイプの形式を選択できます。
規定

このセクションでは、に関連するすべてを選択できます 幅と高さ ドキュメント内のテーブルのほか、既存のテキストおよび要素を配置するレイヤーと統合するためのさまざまなオプション。
アクションを実行する他の方法
テーブルを操作できる以前のオプションボックスがあることに加えて、行を追加または削除したり、セル間を移動したりする方法は他にもあると言わなければなりません。 iPadをお持ちの場合は、 アップルペンシル iPhoneと同じように、指だけでなくスクロールすることもできます。ただし、使用すると整数になります キーボードとマウス/トラックパッド Macとタブレットの両方で。

を通って タブ キーボードでは、左から右、上から下の順に、あるセルから次のセルにすばやく移動できます。また、 矢印 キーがこれのために役立つ間 入力 各セル内の間隔を広げるのに役立ちます。にとって 行と列の数を編集する その行または列に対応する数字または文字を(指またはマウスポインタまたはトラックパッドで)選択し、右クリックまたは押したままにしてオプションを見つける必要があります。
NumbersまたはExcelからテーブルをインポートします
からテーブルを渡す方法 数字またはExcelドキュメント 非常に簡単です。コピーして貼り付けます。すべてのコンテンツを含むテーブルを選択してPagesドキュメントに移動するだけなので、非常に簡単です。このアプリケーションに入ると、必要な場所に配置し、上記で説明した内容に基づいて必要な形式を指定できます。そしてもちろん、コンテンツを変更することもできます。
今これは 不便 注意:これらに追加された機能は、Pagesでの本質を失います。プログラムは、コンテンツを保持している場合でも、最初に追加された数式を検出しません。したがって、コンテンツを変更したり、さらに追加したりしても、変更が反映されていない可能性があります。ただし、NumbersまたはExcelで作成したテーブルが既に完成していて、Pagesのテキストを含むドキュメントに追加する場合に非常に便利です。