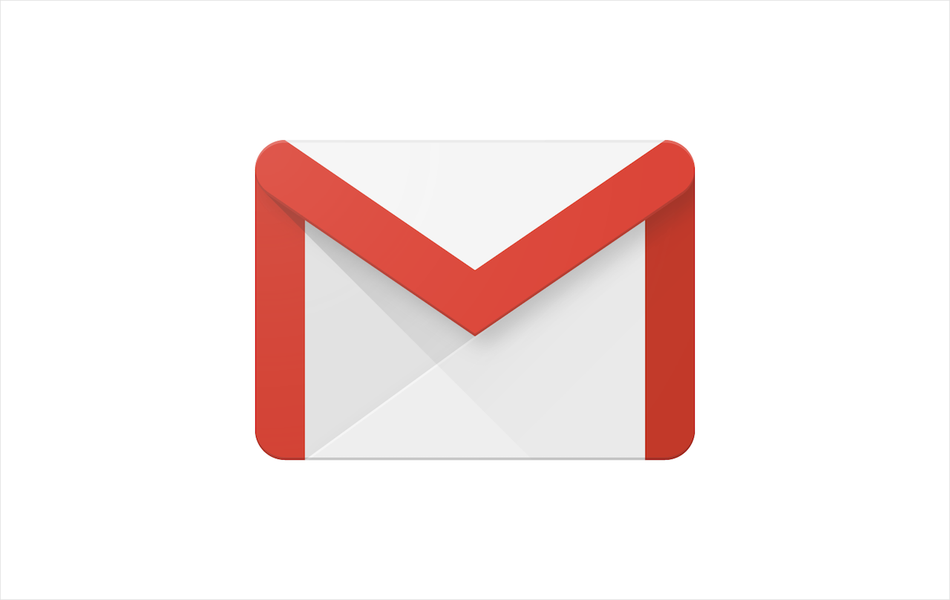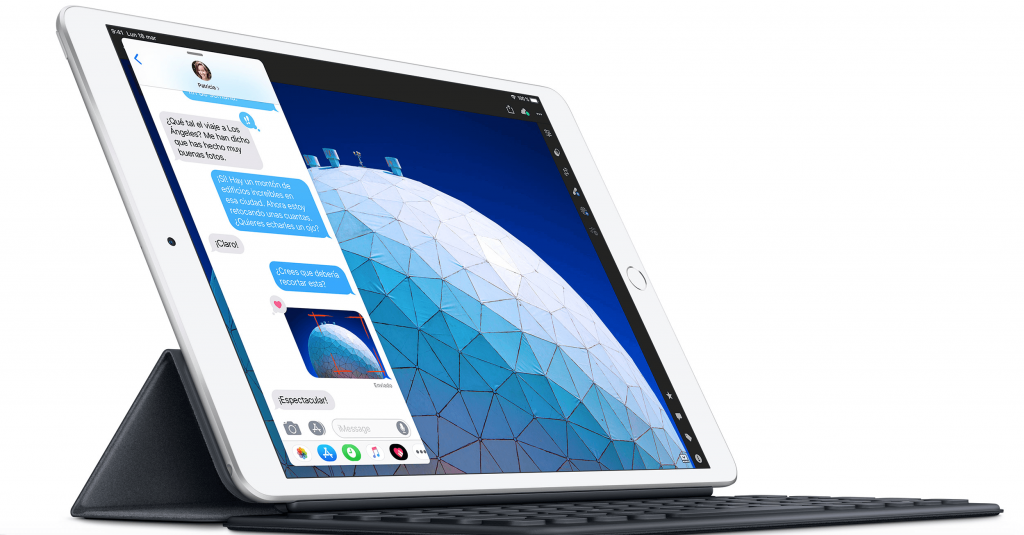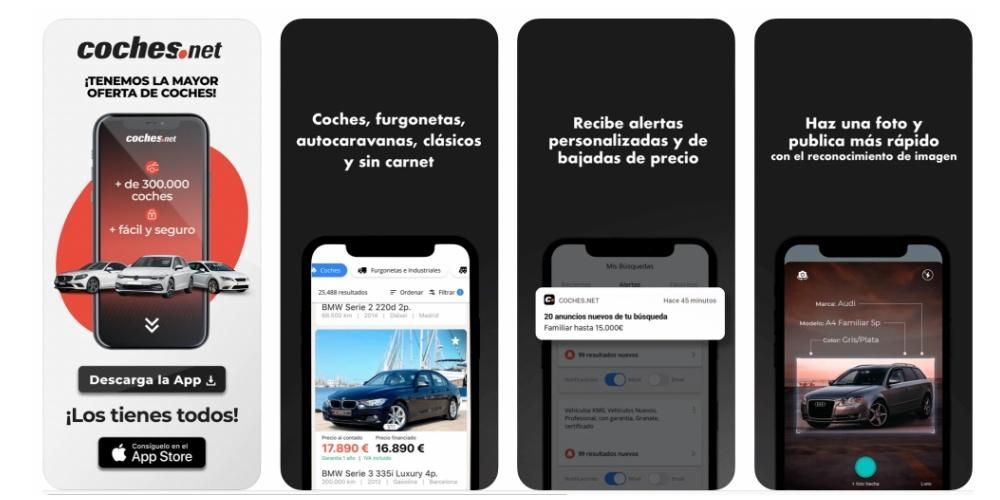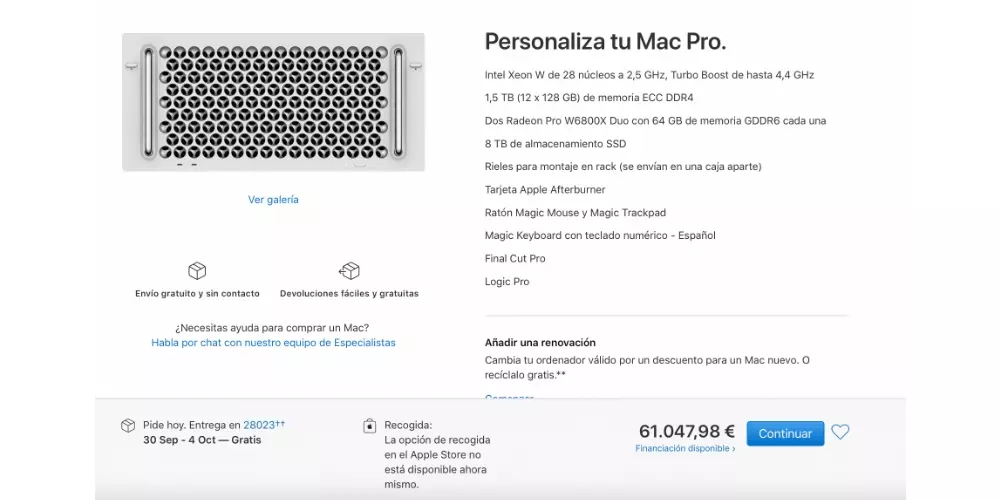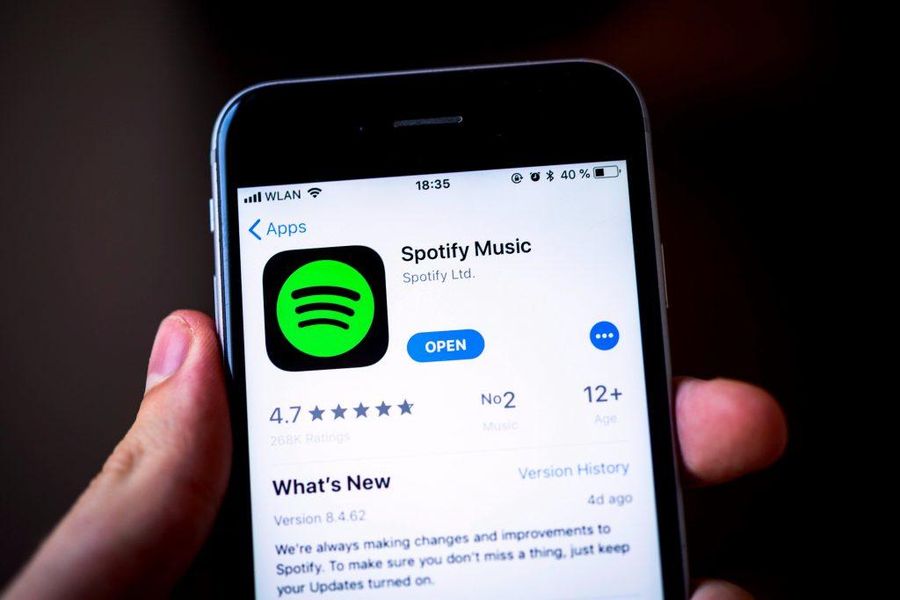画像、表を追加し、描画します
Apple Notesの非常に興味深い側面の1つは、テキストをサポートするだけではないことです。それも可能です あらゆる種類の写真やビデオを追加する 、従来のコピーアンドペーストコマンドを使用するか、デバイス自体のギャラリーからコマンドを追加します。 iPhoneまたはiPadを使用している場合は、次のように簡単になります。 カメラアイコンをクリックします 、のオプションがあります ドキュメントをスキャンする 、写真やビデオをすぐに撮るか、ギャラリーからコンテンツを選択します。 Macにも同じオプションがありますが、 2つの写真アイコン クリックする必要があります。
それにかんする ボード iPhoneとiPadでは、3つのポイントの形でオプションボタンをクリックすることでそれらを見つけることができ、プレビューを見てフォーマットを選択することができます。 Macでは、テーブル形式のボタンからアクセスできます。
そして、はい、あなたもできます 手でメモをとる 、iPhoneとiPadのみですが。指やApplePencil(これはiPadのみ)で書くことから、あらゆる種類の描画を作成することまで。これを行うには、マーカーの形をしたアイコンを押す必要があり、次のオプションが表示されます。
- マーカーペン
- ハイライター
- 色付きのペン
- 消しゴム
- トリマー
- ルール

それに加えて、選択できるカラーパレットや、iPadを使用していて、このアクセサリがリンクされている場合にApplePencilでテキストを書くためのもう1つの非常に興味深いオプションがあります。
アプリの他の興味深いオプション
前述の内容に加えて、notesアプリケーションには興味深い機能がいくつかあります。以下にそれらを紹介します。これにより、アプリケーションのマスタリングを完了し、(必要に応じて)メインのノートマネージャーに変えることができます。
ApplePencilの特別な機能
前のセクションで、iPadでApplePencilを使用する人のための特別な機能があることをすでにコメントしました。 iPadOS 14以降では、表示されているツールを使用してあらゆる種類のフリーハンド描画を作成できることに加えて、次の機能があります。

パスワード保護メモ
作成するメモは、パスワードで保護し、Touch ID / Face IDにすることができるため、必要に応じて非公開にすることができます。これを行うには、 ロックノートオプション 、iPhoneとiPadのオプション(3つのポイントの形をしたアイコン)にあり、Macで右クリックします。このオプションを指定すると、後で入力する必要があるパスワードを入力するように求められます。メモを表示、編集、または削除します。

他の人とメモを共有する方法
Appleのメモについて非常に実用的な点は、複数の人が使用できることです。個人、専門家、学校のいずれの環境でも、この機能は非常に便利です。2人以上の人が共同でメモを作成し、iPhone、iPad、MacのそれぞれのNotesアプリケーションからメモにアクセスできます。 フォルダ全体を共有する 。
これを行うには、をクリックする必要があります オプション から 共有する iPhoneとiPadのオプションで利用可能(3点の形をしたアイコン)。 Macでは、「+」が付いた人の形をしたアイコンを押す必要があります。そこに着いたら、他の人にメモを送信する方法を選択し、その人のApple IDを書き込む(または相手の連絡先を検索する)必要があります。あなたができることに注意する必要があります 各メンバーの権限を選択します 、メモを表示して編集したり、何も追加せずに単に表示したりできるためです。
WindowsとAndroidのAppleNotes
この記事の冒頭ですでに予想したように、このアプリケーションはiPhone、iPad、Macにのみ存在しますが、これは他のシステムからアクセスできないことを意味するものではありません。 WindowsとAndroidでは、ツールにアクセスすることが可能です Webウェイ iCloud Webサイトにアクセスし、Apple IDでサインインしてから、Notesに移動します。
表示されるインターフェイスは、アプリがMacで使用しているものと非常によく似ていることがわかります。メモの確認、簡単なメモの作成、その他のデバイスでの変更の同期に非常に役立ちます。しかしそれは持っています 機能の欠如 アプリケーションに関しては、この投稿で説明されているオプションの多くが利用できない可能性があります。

Notesアプリで発生する可能性のある同期エラー
このアプリケーションでエラーが発生することはまれですが、問題が報告されるほとんどの場合、問題はアプリとiCloudの同期不良に関連しています。他のデバイスで作成されたメモが表示されない場合に考えられる解決策は次のとおりです。
次のような場合は、ノートの同期に時間がかかるのが普通であることに注意してください。 デバイスの構成 元のボックスに復元または削除した後。バックアップをロードしたか、コンピューターを新規として構成したかに関係なく、何千ものデータのインデックスが作成されるため、このデータや他のデータのロードに時間がかかります。