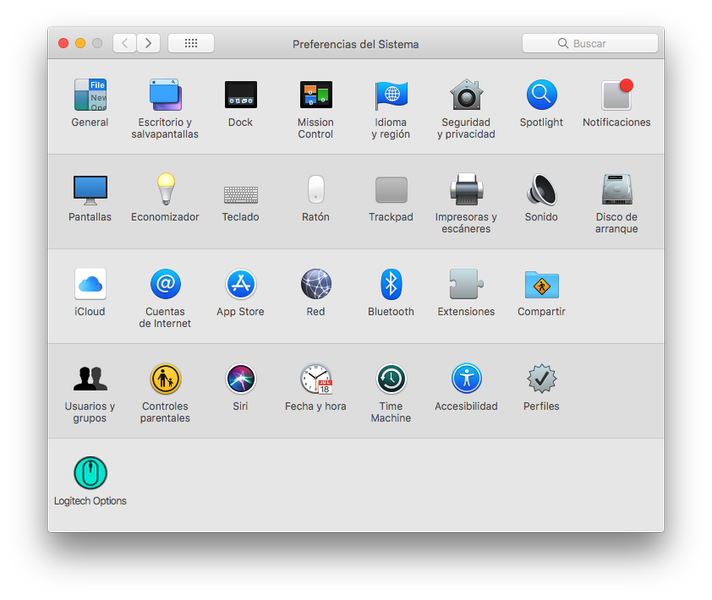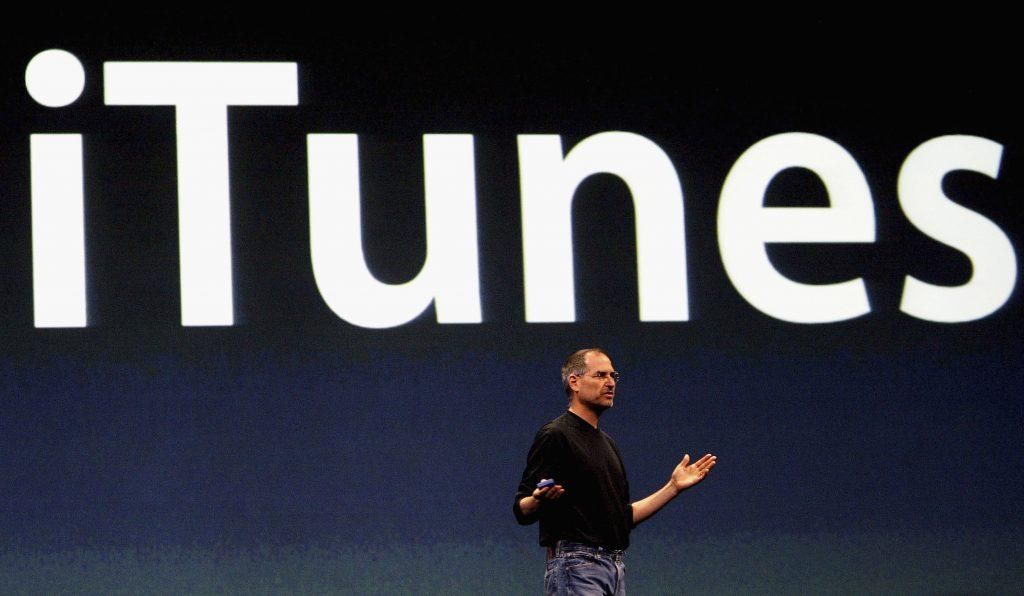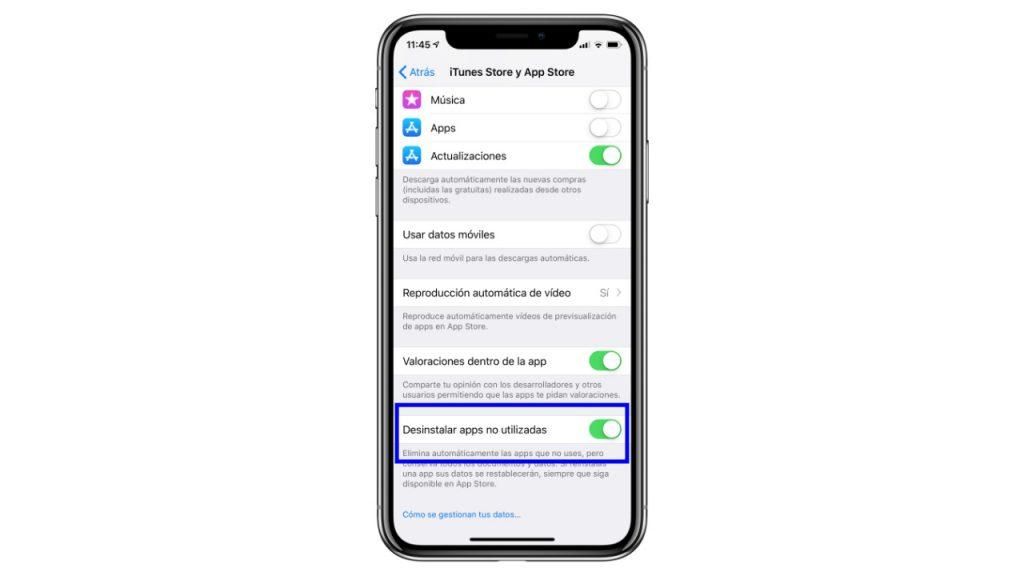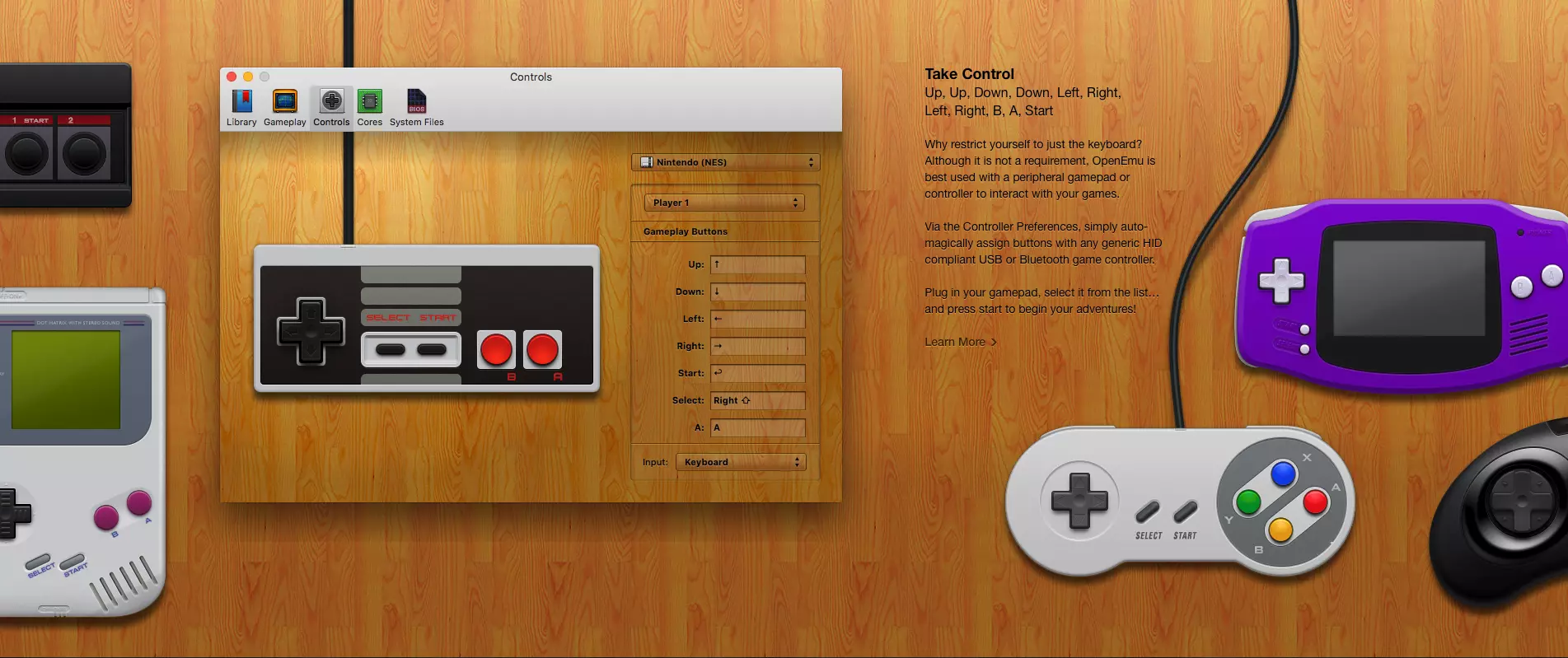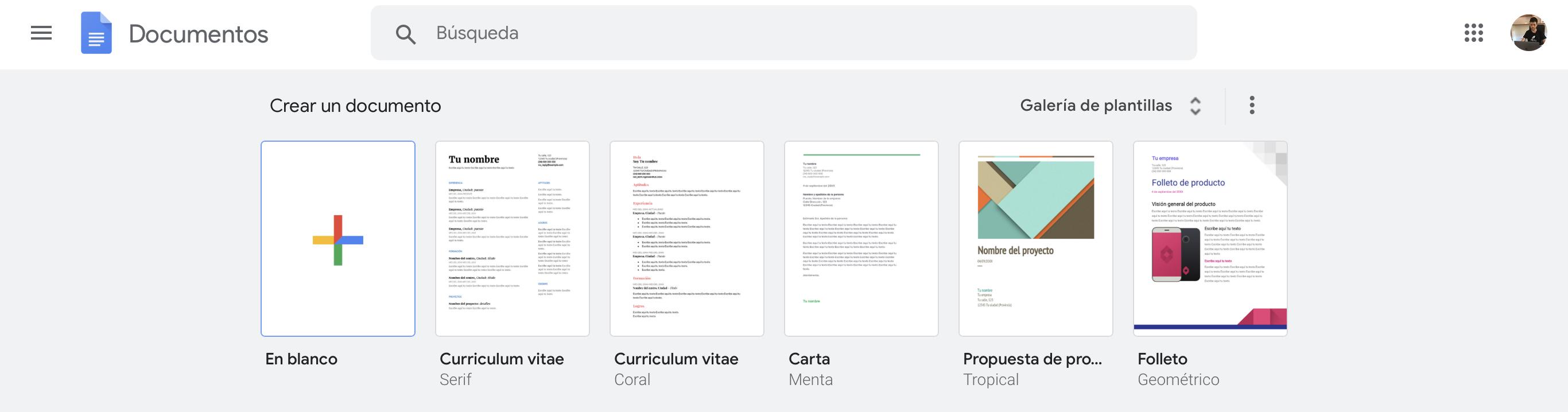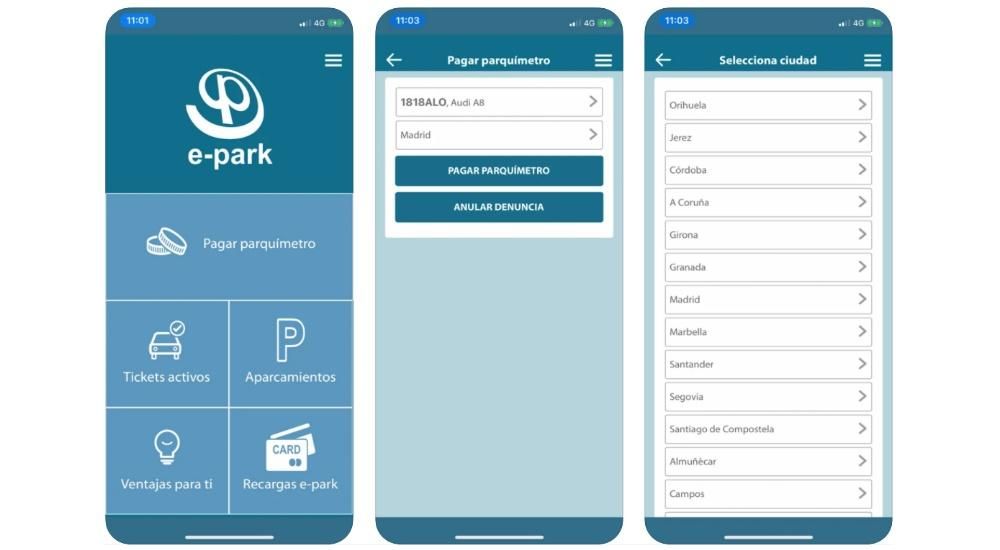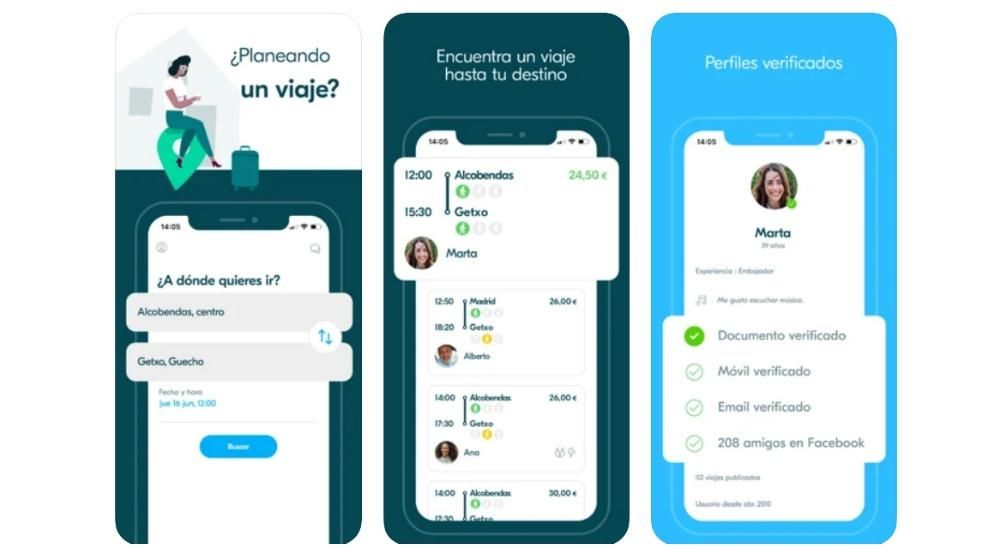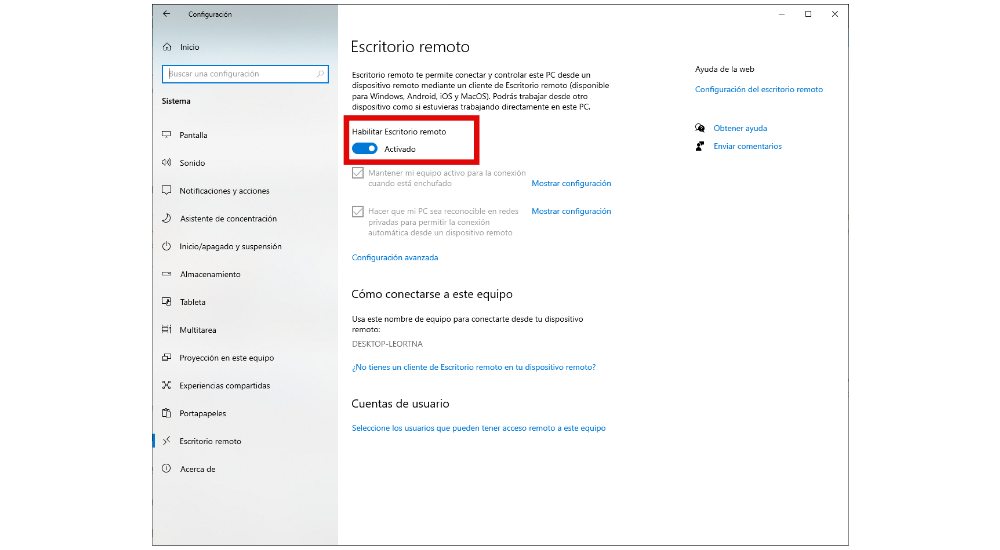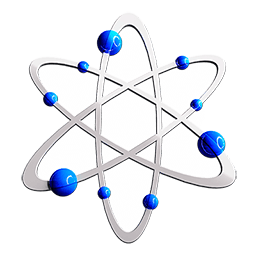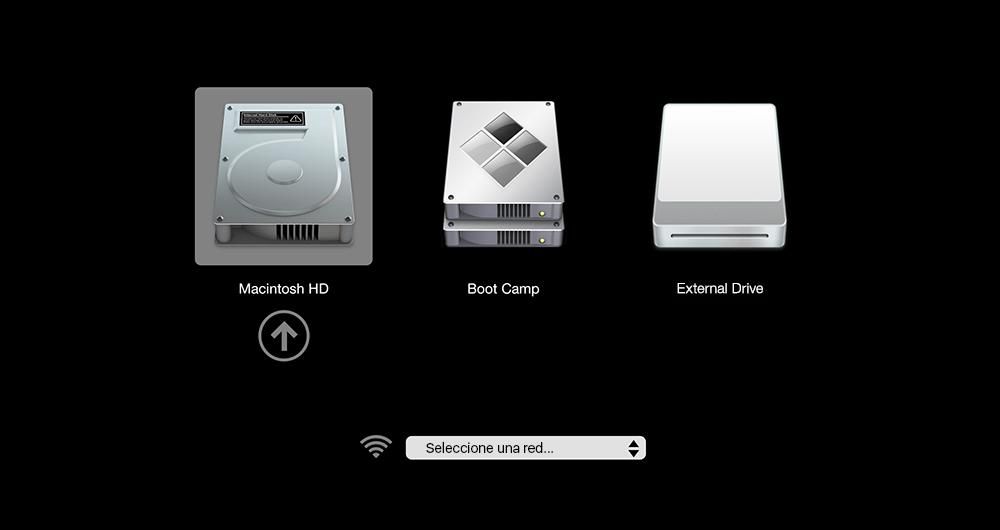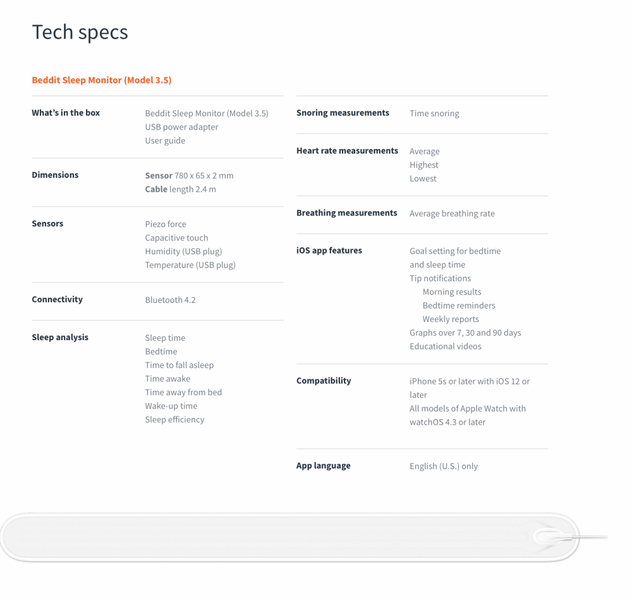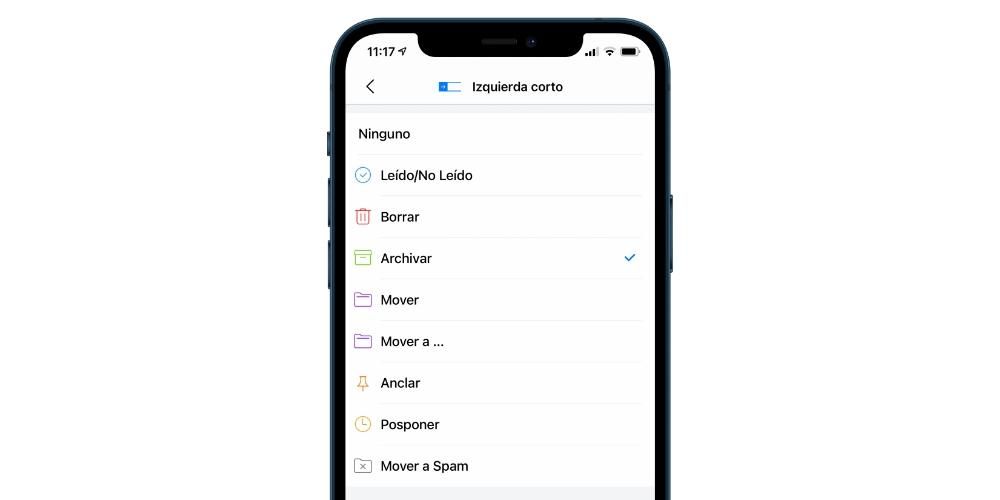Macは実質的に完璧なコンピュータであると先験的に考えることができますが、エラーもあることを考慮に入れる必要があります。最も一般的なものの1つは、コンピューターの予期しないシャットダウンであり、特に情報の損失が原因で、煩わしすぎる可能性があります。考えられる原因と解決策をお伝えします。
問題はハードウェアにある可能性があります
当然のことながら、電子機器が何らかのタイプの障害を生成し始めたときは、そのハードウェアを指す必要があります。エラーが発生した場合、内部コンポーネントが最初に実行するのは、正しく起動しないことです。 Mac内には、次のような多くのコンポーネントがあります。 GPU、CPU o RAM、 1つだけが失敗すると、コンピュータの電源が入らないという問題が発生します。これは、MacBookとiMacの両方に当てはまります。
接続されているアクセサリを確認する
多くの場合、私たちは主にコンピュータの内部コンポーネントについて話しますが、 s接続された周辺機器 。この場合、マウス、キーボード、または外部ストレージユニットも含まれます。この場合、これらのデバイスは ソフトウェアとのさまざまな競合を作成します デバイスが正しく起動しなくなります。この状況では、接続されているすべてのデバイスを切断し、さまざまな機能テストを実行することを選択する必要があります。具体的には、次の手順に従います。
- Macをシャットダウンします。
- Macの電源を入れます。
- 予期しない再起動または突然のシャットダウンが発生するのに通常かかる時間帯にMacを使用してください。
- 予期しない再起動が発生しない場合は、Macをシャットダウンし、1つの周辺機器を接続してから、別の周辺機器を接続します。このようにして、障害がどこにあるかを正確に特定することができます。
- Macの電源を入れ、コンピュータの起動中に電源ボタンを押し続けます。
- [オプション]というラベルの付いた歯車のアイコンが表示されたスタートアップオプションウィンドウが表示されたら、ボタンを放します。
- キーの組み合わせを押す コマンド(⌘)-キーボードのD。
- Macの電源を入れ、コンピュータの起動中にすぐにキーボードのDキーを押し続けます。
- プログレスバーが表示されたら、または言語を選択するように求められたら、離します。

コンポーネントの使用を確認してください
Macがシャットダウンすると、多くの場合、それ自体がエラーではなく、保護システムになります。ハードウェアには最大消費制限があり、それが CPU、GPU、またはRAMの消費量が多い 終わります デバイスのシャットダウンを引き起こす 。このようにして、コンピュータが過熱してMacチップに一般的な障害が発生するのを防ぎます。修理の費用を超えて、Mac自体に影響を与える事故を引き起こす可能性があることも考慮に入れる必要があります。ユーザー名。
これは、特に高性能プログラムが使用されている場合に、非常に一般的になる可能性があるものです。 Macの分野では、CPU、GPU、またはRAMの大きな能力を必要とするものを見つけることができるようになるものがいくつかあります。このハードウェアの消費量を決定するには、さまざまな方法があります。 最も一般的なのは、ActivityMonitorへのアクセスです。 あなたはただしなければならないだろう この名前をFinder自体に入れてください 、アクセスすると、プロセスと各セクションの割合が表示されます。常に避けるべきことは、常に100%に達していることです。これは、快適に作業できるようにするための危険な制限について話していたことを意味し、安全のためにプロセスがオフになります。
この状況では、検出できるものもあります 毎日のデバイスの使用はかなりの遅れです。 これは、いつものように、デバイスがこの制限の近くで動作している場合にデバイスが持つさまざまなセキュリティシステムです。一般的なアドバイスとして、常にそれらを満たすために、さまざまなプログラムのハードウェア要件を常に認識しておく必要があります。

RAMは正常に機能していますか?
RAMメモリは、コンピュータを正しく機能させるために常に実行される最も基本的なプロセスの主な役割を果たします。多くの場合、正常に動作している場合、Macの電源を入れたときにすぐに再起動するのが一般的です。この場合、ラップトップと固定iMacコンピュータのどちらについて話しているかは関係ありません。
Macコンピュータの一部のモデルに注意する必要があります それらはリムーバブルメモリ(RAM)を持っています。 Macにメモリまたはハードドライブ(またはSSD)を最近インストールした場合は、互換性があり、インストールが成功したことを確認してください。可能であれば、それを取り外して、元のドライブまたはメモリでテストします。そして、ストレージユニットは、多少重要ではないように見えるかもしれませんが、最終的にはオペレーティングシステムが保存される場所であり、すべての内部コンポーネントが正しく機能する責任があることに注意してください。
Macで診断を実行します
Macでハードウェアに障害が発生した場合は、macOSに組み込まれている診断ツールを使用してハードウェアに障害が発生する可能性があることを知っておく必要があります。ザ アップル診断ツール 、以前はApple Hardware Testと呼ばれていましたが、Macのハードウェアの問題をチェックできます。前に述べたように、プロセッサ、グラフィックス、RAM、または電源に障害が疑われる場合に理想的です。さらに、解決策を提案し、サポートに連絡するのに役立ちます。
診断を実行するには、最初にMacの電源を切り、すべての周辺機器を切断する必要があります。同様に、安定した場所に配置されていることを確認してください。次に、あなたが持っている場合 アップルシリコン 、次の手順に従う必要があります。

同様に、 Intelプロセッサ 、従う手順は次のとおりです。
あなたは適切な条件で働いていますか?
Macは実際にはデリケートなデバイスであることに注意してください。多くのデバイスで発生することですが、常に最適な条件で作業する必要があります。ただし、テクノロジーは環境条件や充電システムに対してはるかに敏感です。
Macの温度を監視する
電子機器は常に適切な温度で動作するように設計されています。これは、AppleのサポートWebサイトで便利に見つけることができるものであり、覚えておくべき非常に重要なことです。一般的 、Macは40度を超える周囲条件に置かないでください 。これにより、たとえば、デバイスに直接太陽が当たらない部屋に設置することが不可欠になります。これは、通常はCPUの最大安全温度に到達するのがはるかに簡単になるためです。 100度。
最高温度に達すると、 コンピュータがシャットダウンしてしまう可能性が非常に高いです 内部コンポーネントが影響を受けるのを防ぐため。同様に、デバイスに直射日光を当てないこともお勧めします。これは、家から離れて作業するときにラップトップで非常に一般的になる可能性があるものです。また、膝の上でMacを使用するか、ベッドなどの柔らかい表面で使用することにより、通気孔を塞がないようにする必要があることにも注意してください。

しかし、それが高温の状況で起こるのと同じように、それはまた低温の状況に外挿します。上と下の両方の範囲を考慮する必要があります。正しく機能するためには、常に最適な動作条件にある必要があります。
充電中であることを確認してください
完全に論理的に見えるかもしれませんが、多くの場合、見落とされる可能性があります。バッテリーへのエネルギーを管理するために使用される充電システムの仕様では、注意してください。市場には、あらゆるタイプのMacと互換性のあるものとして販売されている充電器がたくさんあります。しかし、ほとんどの場合、この点について疑わしく、 充電器の技術仕様。
この場合、使用する各充電器が提供する電力とアンペア数を確認する必要があります。バッテリーへのエネルギーを正しく管理するために、ブランドも影響力を持っていることを知っておく必要があります。しかし、iMacの場合は、 ケーブルと変圧器の仕様を確認してください これは、デバイスのすべての内部コンポーネントを移動できるようにするために含まれています。 iMacに必要な電力がない場合、デバイスのコンポーネントは停止します。
Macソフトウェアを確認してください
また、主にハードウェアに焦点を当ててきましたが、コンピューターの起動時にソフトウェアがこれらの障害の主な原因の1つになる可能性があることに注意してください。次に、ハードウェアに関連する必要なシナリオについて説明します。
ウイルスはこれらの失敗を引き起こす可能性があります
デバイスを攻撃する悪意のあるファイルがネットワーク上に多数見つかるのは現実です。これらのいずれかを実行した場合の結果は非常に多様であり、そのうちの1つは、Macが予期せず再起動したり、突然シャットダウンしたりすることです。それは確かにかなり厄介なことであり、それは主に あなたが働いているときに特定のプロセスの増加 このウイルスがインストールされています。そのため、ネットワークで作業するときは、機器のセキュリティを最大限に高めることが非常に重要です。

この状況で、あなたがしなければならないことは、 行った最新のインストールのレビュー。 このようにして、発生する可能性のあるソフトウェアの問題を特定することができます。同様に、ある種のアナライザーを実行することもできます。このようにして、ストレージユニットにあるすべてのファイルが分析され、完全に奇妙なものが検索されます。
システムの復元を実行する
オペレーティングシステムで表示される可能性のある最も極端なケースでは、ほとんどの場合、復元を選択する必要があることを考慮に入れる必要があります。あなたがウイルスを持っている場合、それを安全に取り除く方法は最終的にすることです すべてのファイルを削除してコピーし直します。 これは、オペレーティングシステムの復元で行われることであり、最終的にはデバイスが完全に新しいままになります。問題は、復元中にこれらの状況で別の突然のシャットダウンが発生することです。これは、オペレーティングシステムに関連しておらず、ハードウェアコンポーネントに関連していることが原因である可能性があります。
この状況では、あなたが常にしなければならないことは 最初にバックアップを作成します プロセスが一般的に失敗した場合に情報が失われるのを避けるため。すでに述べたように、ソフトウェアに関連する障害でない場合、最終的にインストールプロセス中にシャットダウンが発生することがよくあります。

Appleサポートに連絡する
この状況での最後の手段は、Appleサポートに連絡することです。コンピュータの徹底的な診断を実行し、障害の解決策を提供するために各コンポーネントをレビューするのは会社自体です。あなたが知っておく必要があるキャッチはそれです 製品の法的保証の範囲内であれば、事前に修理は無料です。 。ただし、これは、デバイスがその物理的完全性に影響を与える可能性のある関連する打撃を受けていない場合にのみ適用されます。 Apple自体に関連する問題である場合は、完全に保証されます。このように、修理は無料です。
同様に、これらの場合に最も推奨されるのは AppleストアまたはSATに直接アクセスします。 機器の修理を許可されているのはこれらだけです。これは、これらのデバイスで動作できるように独自のパーツを備えているためです。さらに、これらの修理を実施するために必要な人員がいます。