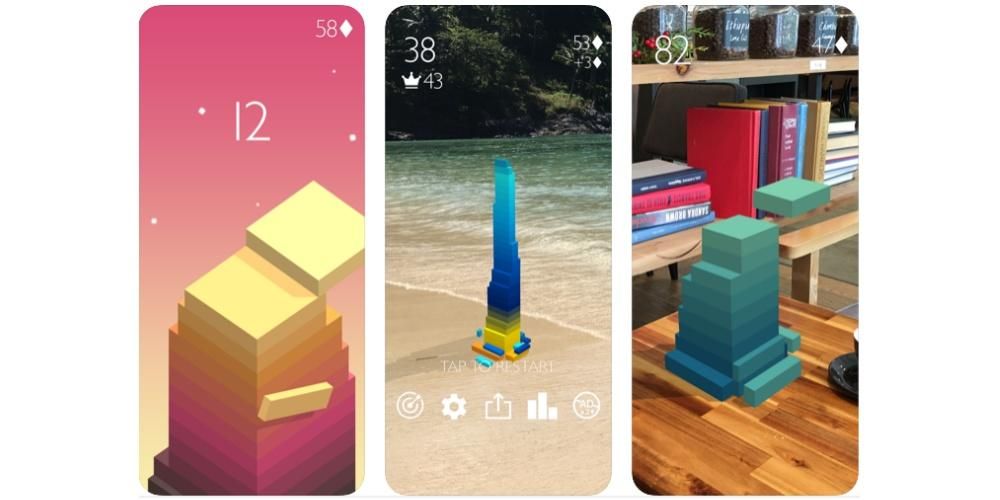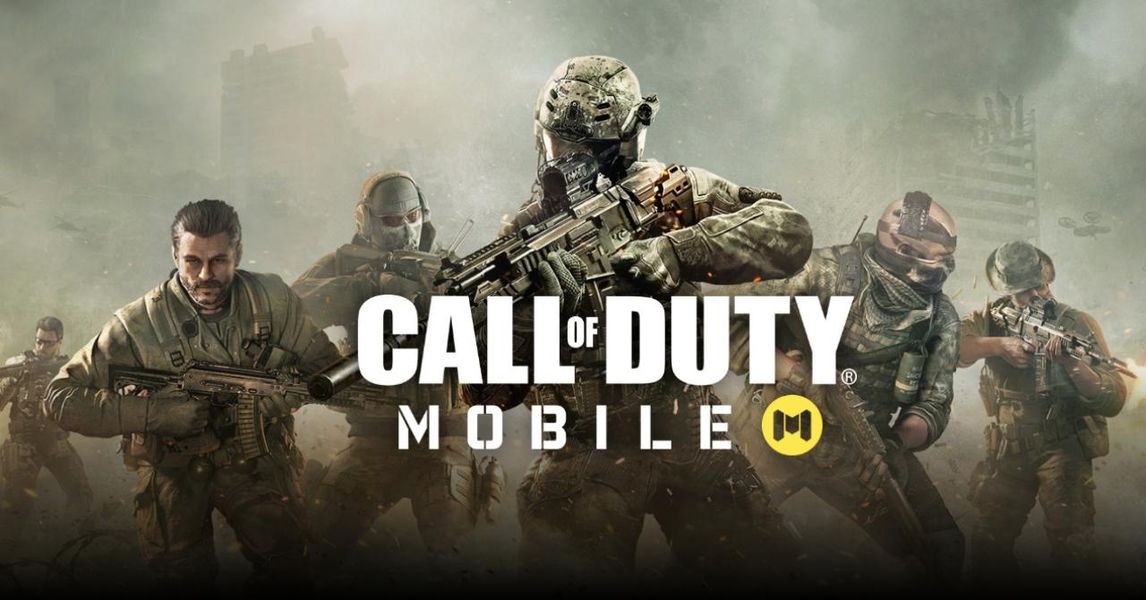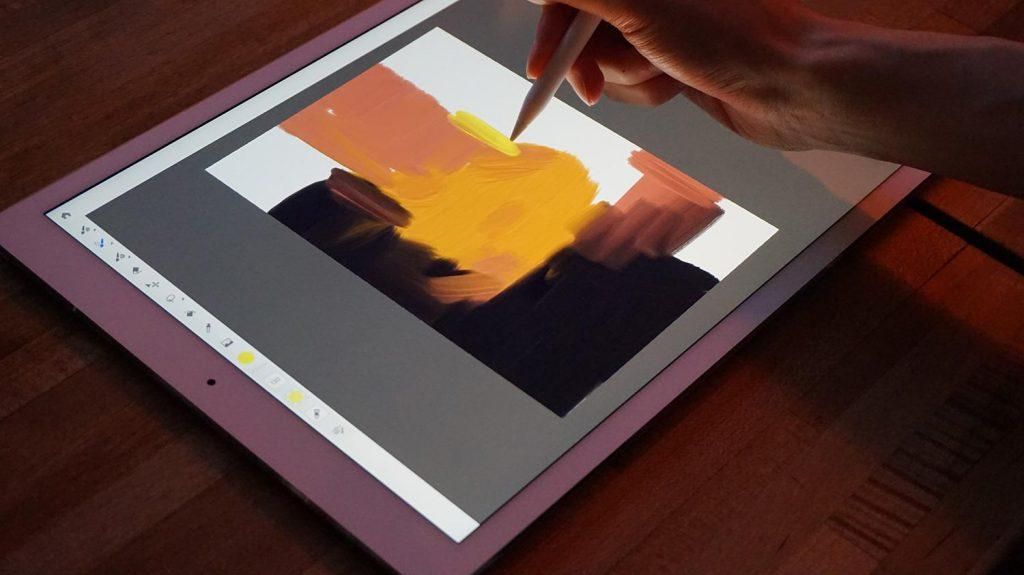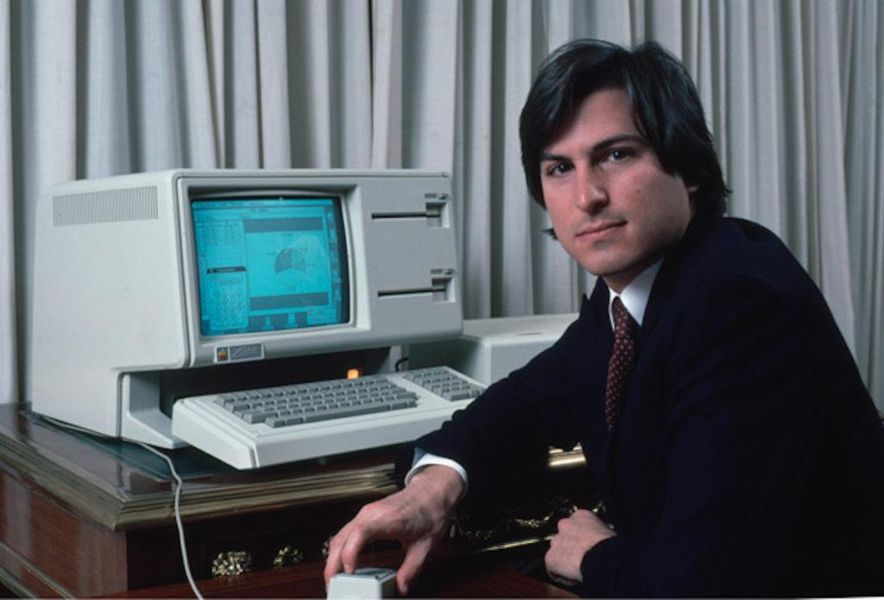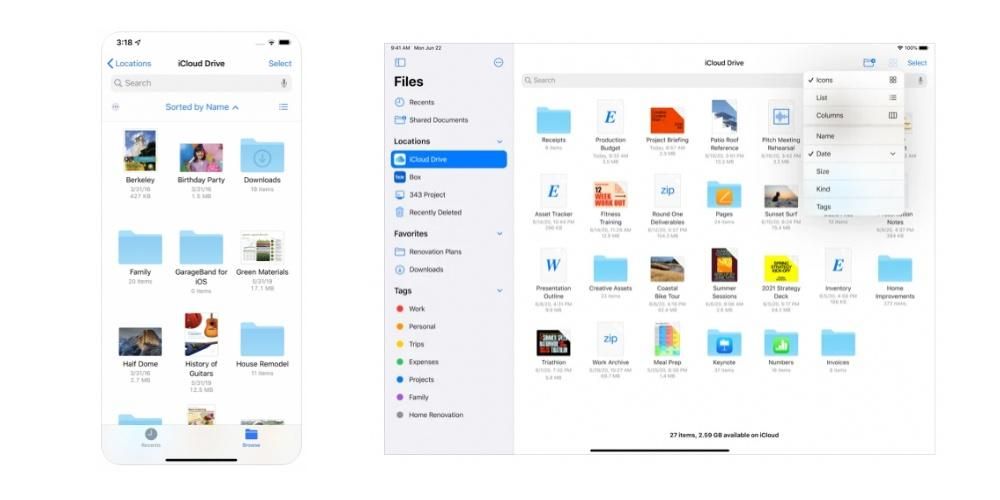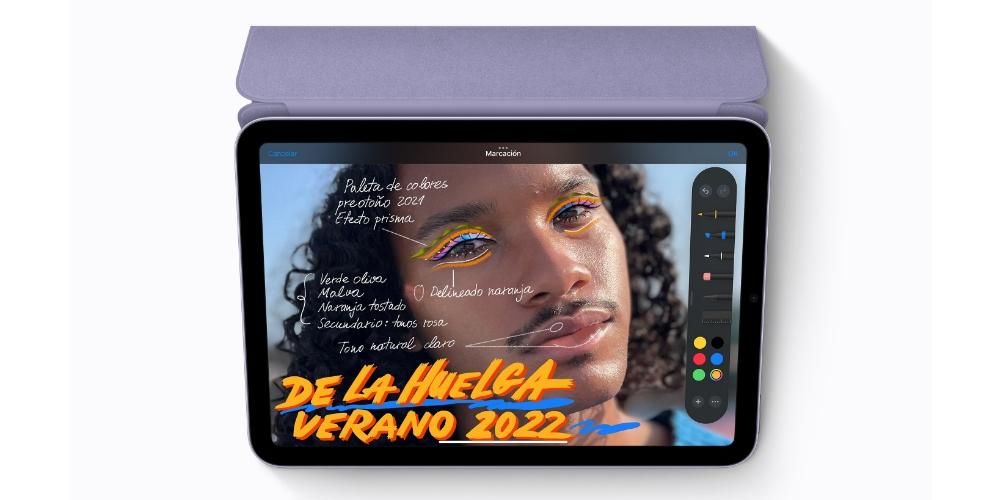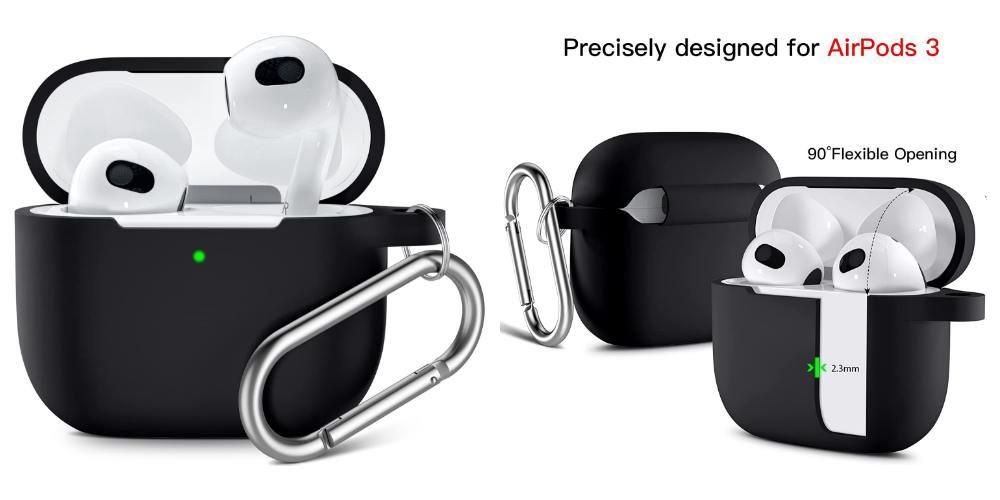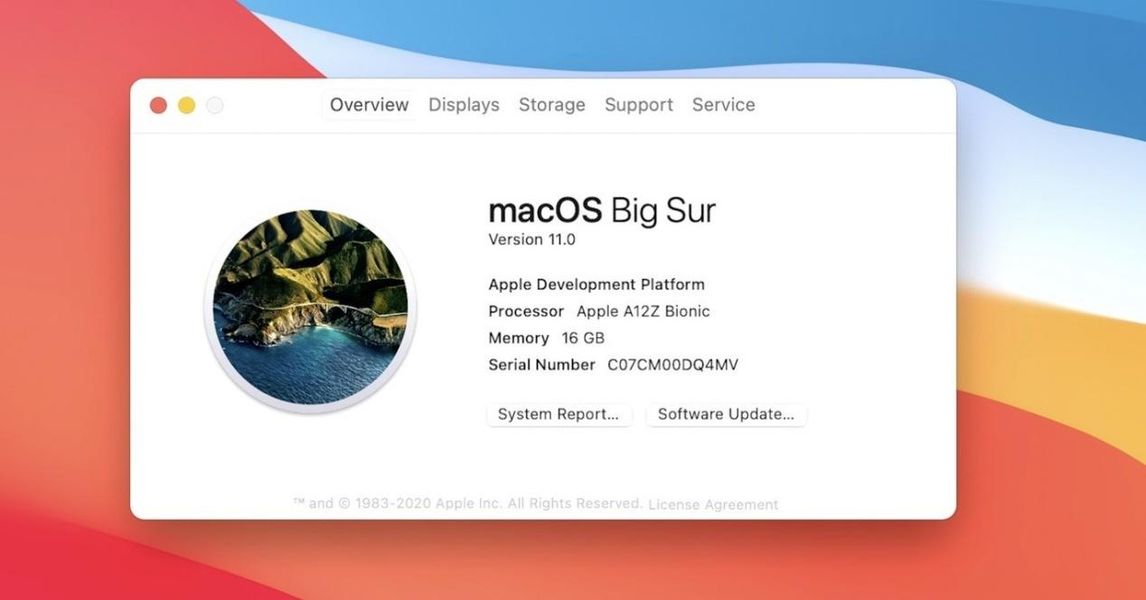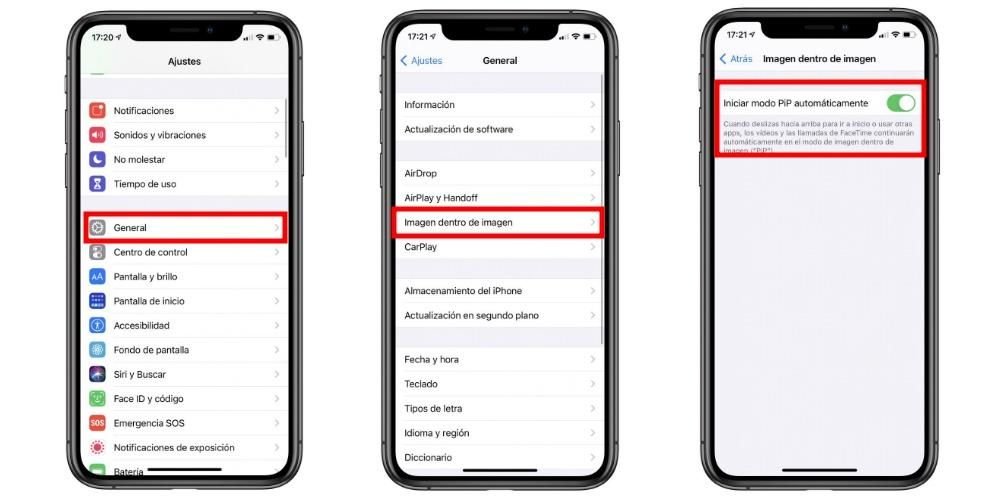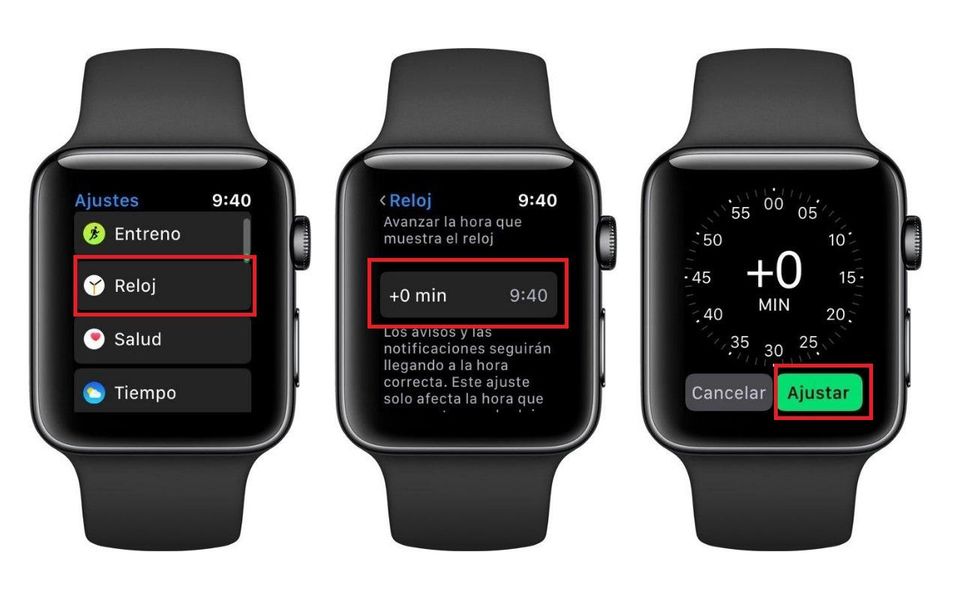音楽を聴くことは、事実上すべてのユーザーが日常的に行う行動です。これはかなり日常的な作業であり、ほとんどの場合、iPhone、Mac、またはPCで再現されます。だからあなたは学ぶ必要があります これらすべてのデバイス間で曲を転送する 。この記事では、このプロセスを実行するために存在する方法について説明します。
それを行うための最も簡単で最も普遍的な方法
さまざまなデバイスで無制限に音楽を聴くことについて話すとき、それを行うには多くの方法があります。今日最も一般的なのは、 Apple Music、Spotify、Tidalなどのストリーミング音楽サービス 。要するに、デバイス間での音楽ファイルの転送について話すとき、これらのアプリケーションの使用は最も快適であり、普遍的な方法です。 iPhoneで特定の曲のリストを作成し、Macですぐに利用できるようにするのは非常に便利です。
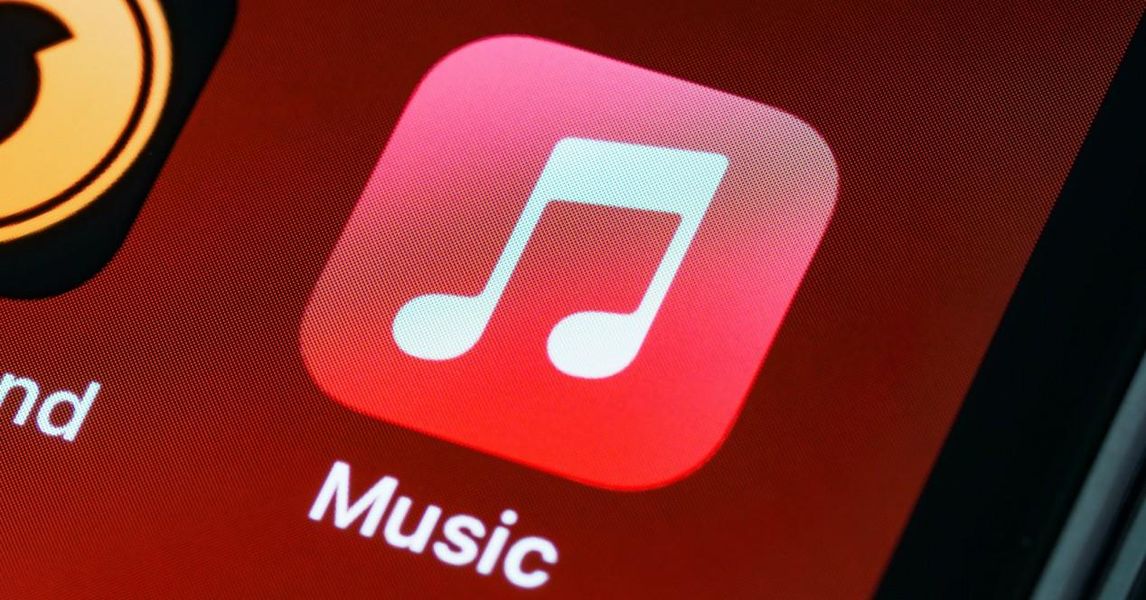
これらの音楽ストリーミングプラットフォームの唯一の問題は、 支払う 。それらはすべてうまくいきます 月次または年次サブスクリプション これにより、必要なすべてのデバイスで多数の曲にアクセスできます。そのため、音楽を快適に操作したい場合は、チェックアウトする必要があります。そうでない場合は、この記事で、MacまたはPCを使用してデバイス間でオーディオファイルの転送を快適に実行する方法について説明します。
iPhoneからコンピュータに音楽を転送する
iPhoneは間違いなく、インターネットからダウンロードした大量の音楽を保存できるデバイスです。だからあなたはそれを持っているこれらのケースに興味があるかもしれません コンピューター自体と同期して、コンピューターをすばやく便利に管理できるようにします。 以下では、PCまたはMacでそれを実行する方法について説明します。
Macコンピューターの場合
iPhoneからMacに音楽を転送したい場合、最も興味深いのは モバイルデバイスを物理的に接続してFinderを使用する 。ただし、Wi-Fiを設定している場合は、Wi-Fi経由でワイヤレス接続することもできます。このため、常に最初に覚えておくべきことは、利用可能なオペレーティングシステムの最新バージョンを使用することです。この考慮事項を考慮した後、iPhoneからMacに音楽を転送するには、次の手順に従う必要があります。
- iPhoneをMacに接続します。
- Dockに表示されるFinderアイコンをクリックします。
- サイドバーで、デバイスを選択します。
- 開く画面上部のボタンバーで、[音楽]をクリックします。
- オプションを選択する必要があります 音楽をiPhoneと同期する サイドボックスに。

この場合、保存したすべての曲だけでなく、特定のジャンルの曲も完全に同期できる可能性が考慮されます。これらの場合、あなたは常にしなければならないでしょう プレイリスト、アーティスト、アルバム、またはジャンルのチェックボックスをオンにします その場合は興味があります。これは、自分のものではないコンピューターとすべてのファイルを共有する必要がないようにするために理想的です。
適用する必要のあるフィルターを選択したら、下部にあるボタンをクリックできます 同期する 。同期する情報の量に応じて、時間は異なります。さらに、ケーブルを使用するとはるかに高速になる可能性があるため、転送システムも影響を及ぼします。
WindowsPCの場合
Windowsの場合、Finderオプションはこのエコシステムに存在しないため、使用できません。 Appleが開発したiTunesプログラムを常に使用することを選択する必要があります。このプログラムは、常に Microsoftストア そして、iPhoneとコンピュータの間の通過点になることができます。これは、iPhoneがPCに接続されている場合も原因です。 異なるフォルダのシステムにアクセスできません あなたのファイルがどこにあるか。これはAndroidで見られるものであり、さまざまな種類のファイルの転送がはるかに簡単になります。ただし、iPhoneの場合、ファイルマネージャーを介してデバイスの腸にアクセスすることはできません。
このプロセスを実行するには、次の手順に従う必要があります。
- iPhoneをPCに接続します。
- iTunesを開いて 権限を付与する モバイルデバイスのコンテンツにアクセスするために必要です。
- 現時点では、iTunesでどのように表示されるかがわかります。 左上隅 iPhoneアイコン。
- クリックして 最初の音楽セクション あなたが見つけるもの
- [音楽を同期する]チェックボックスをオンにします。

この場合、同期するために選択するプレイリスト、アーティスト、アルバム、またはジャンルを選択できます。この場合、終了したら、常に下部の[同意する]または[適用]をクリックして、含まれているすべての情報の転送を開始します。
そして、コンピュータからiPhoneに音楽を転送しますか?
コンピュータからiPhone自体に音楽を転送する必要がある場合があります。このようにして、運転中にラジオで送信したり、どこにいてもスピーカーで送信したりできます。ここでは、それをどのように行うことができるかを説明します MacとmacOSだけでなく、Windowsを統合したコンピューターからも。
ファイルをローカルに保存している場合は、夕食に行くことに注意してください。オンラインプラットフォームで使用している場合は、明確に同期されているため、送信方法がはるかに簡単です。この場合、それは間の同期を通じて行うことができます iCloud、Googleドライブ など。簡単に言うと、ファイルをこれらのプラットフォームにアップロードし、プラットフォームを介してiPhoneにダウンロードする必要があります。これは、さまざまな種類の情報を同期するという事実を持つことができる最も興味深い機能の1つです。
macOSを搭載したコンピューターから
この逆のプロセスは、Finderを使用して以前に説明したように実行できます。音楽を同期させるという事実は iPhoneにある同じライブラリがMacに移動され、その逆も同様です。 。ただし、はるかに単純なプロセスを作成したい場合は、すでに有名なAirDropなど、情報を送信する他の方法に頼る必要があります。これは、多数のメディアファイルをストリーミングするために使用できます。写真やビデオから、Macで聴きたい音楽まで。
これは、自分のものではないiPhoneに曲を転送する場合に特に理想的なプロセスです。ここでは、すべての曲を同期することは面白くありません。非常に特定の曲だけを友人と共有したい場合があるからです。 Telegramなどの二次ツールを介した転送など、いくつかの方法を強調することができますが、本当に興味深いのは使用することです AirDrop 。この転送プロセスを実行するには、次の手順に従う必要があります。
- iPhoneとMacの両方 AirDropオプションを有効にする 。これらの最初のものでは、オプションがあります コントロールセンター MacではAirDrop専用に存在するアプリケーションで。
- 送信したいオーディオファイルがある正確な場所に移動します。
- オーディオファイルをAirDropアプリにドラッグするか、右クリックしてパスをたどります >AirDropで共有します。
- 画面に表示されるすべてのデバイスからiPhoneを選択します。
- 現時点では、iPhoneで転送承認通知を受け取ります。

その瞬間から、オーディオファイルがiPhoneにどのように表示されるかを次のセクションで確認できます。 ダウンロード 。これであなたは選ぶことができます 保存する場所を選択してください 快適にプレイできます。そのため、常に会社独自のエコシステム内にとどまっているため、高速で安全な方法に直面しています。
Windowsを使用している場合
以前に説明したように、すべての人がMacとiPhoneを持っているわけではありません。そのため、プロセスを実行するには、プロセスについてもコメントする必要があります。 Windowsコンピューター。 この場合、あなたはに頼らなければなりません 信頼できる古い:iTunes。 確かに、macOSには存在しないため使用できませんが、Microsoftオペレーティングシステムには存在します。そのため、最初に行うことは、Appleが所有するこの特定のソフトウェアをインストールすることです。 Microsoftストア。 インストールしたら、次の手順に従って曲を転送するだけです。
- iPhoneをPCに接続します。
- iTunesを開き、モバイルデバイスのコンテンツにアクセスするために必要な権限を付与します。
- 現時点では、iTunesでどのように表示されるかがわかります。 左上隅 iPhoneアイコン。
- 次に、左側のバーで グループ内の音楽セクション私のデバイス。
- この場合、iPhoneにあるすべての曲と必要な情報のリストが表示されます。
- 次に、これらのそれぞれをクリックし、2番目のボタンをクリックして、エクスポートオプションを選択するだけです。
- 正しく行われたことを確認するには、をクリックすることをお勧めします 下部にある[同期]ボタン。

間違いなく、これは本当に簡単なプロセスですが、常にiTunesがインストールされている必要があります。最初に、前述したように、接続は物理的な接続を介して行う必要があります。ただし、デバイスを物理的に接続する必要がない場合は、ワイヤレス接続を行って 独自のWi-Fiネットワークを介して転送します。