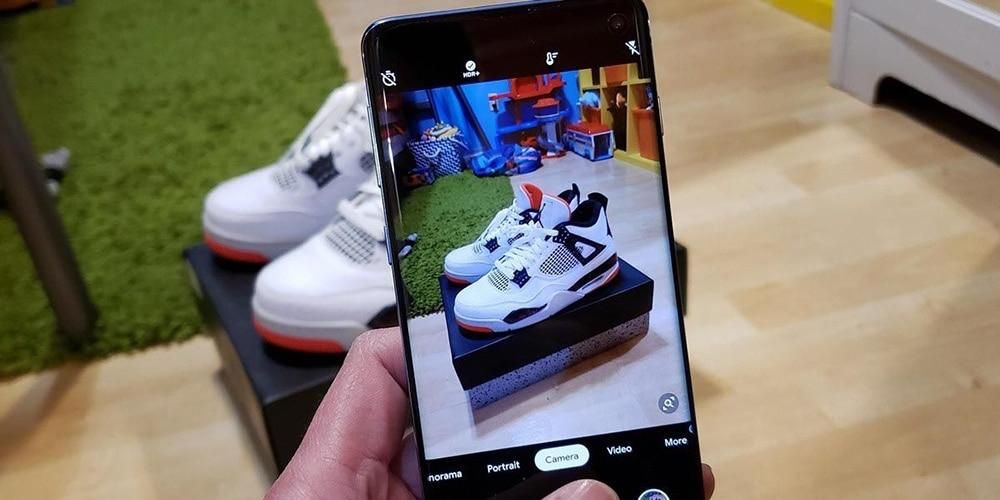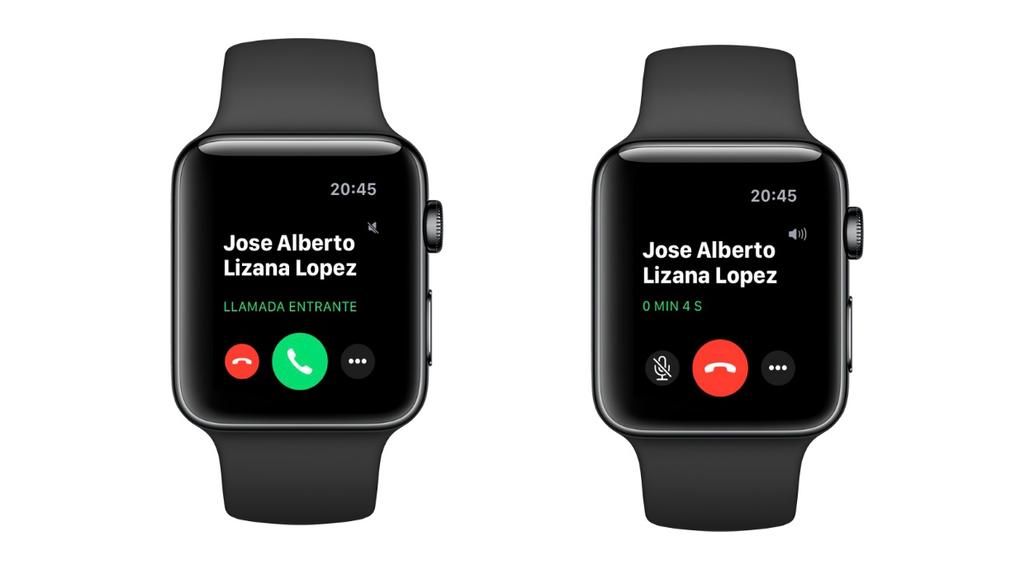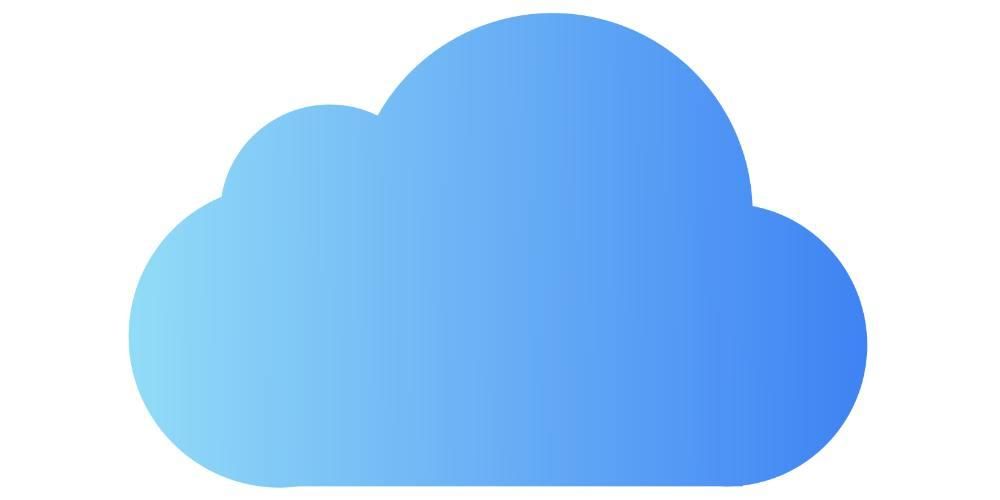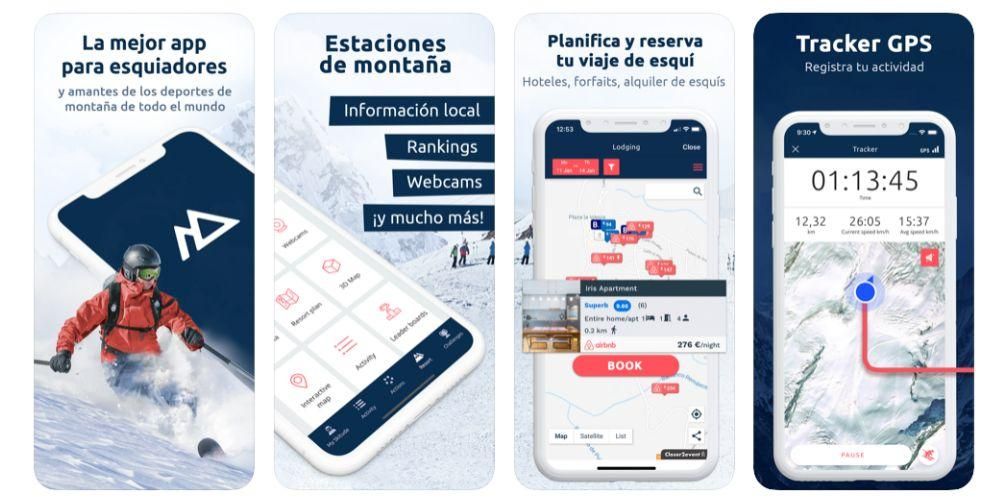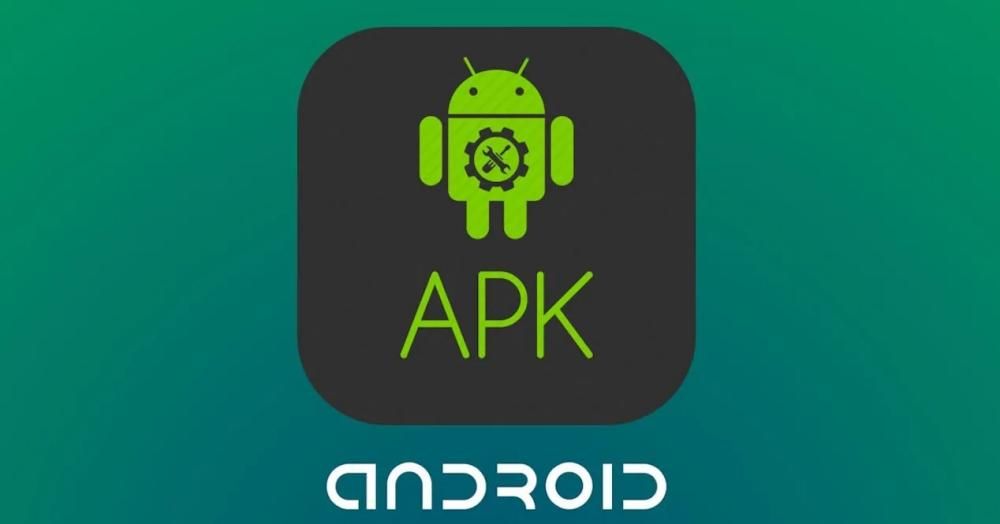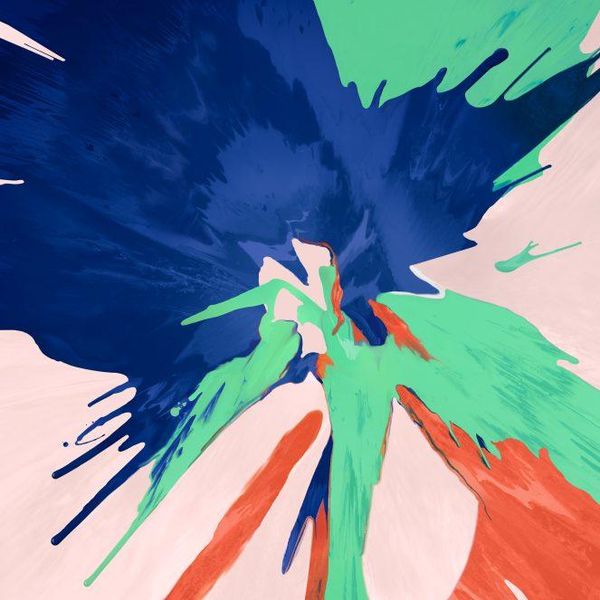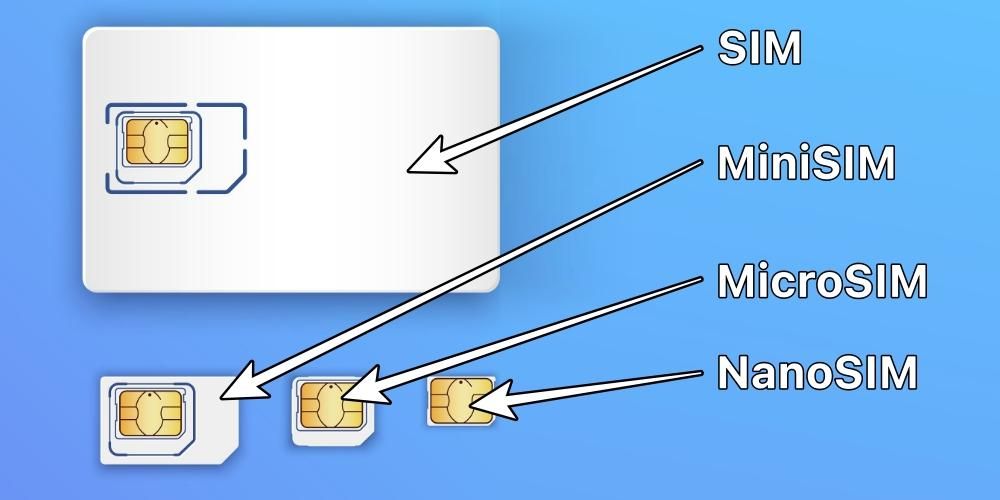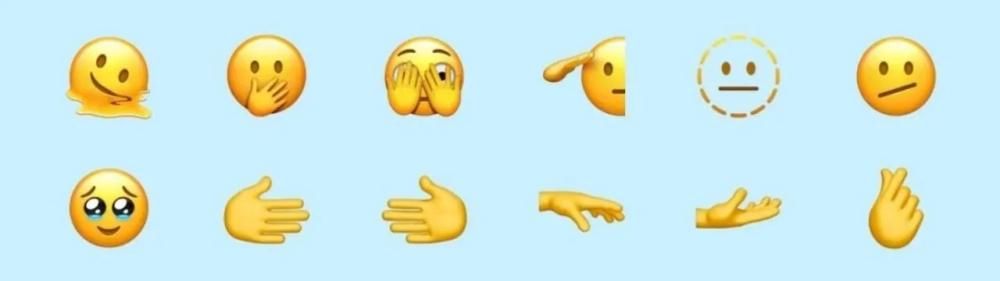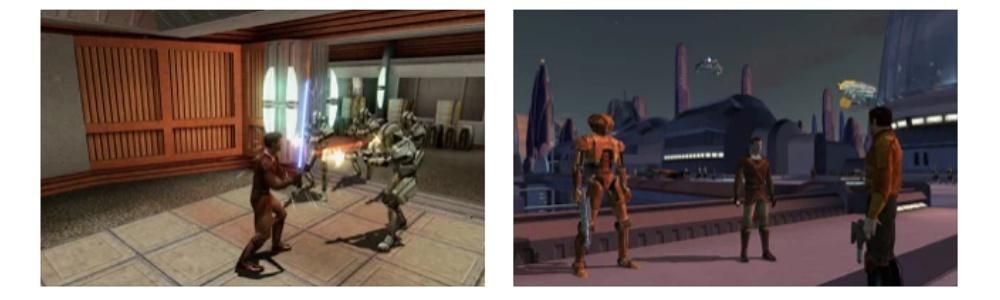iMacは、提供する機能と信頼性が非常に優れており、デスクトップiMacの利点の1つは、製品を購入するとRAMを拡張できるため、実質的にすべてのAppleユーザーが本当に望んでいる製品です。最初に、より制限された構成を選択することを決定し、ニーズに応じてそれを増やしたい場合は、従う手順を示しているので、この投稿に何があるかを知っておくとよいでしょう。
MacにRAMを増設するメリットは何ですか?
iMacは通常の状況では何年も続くデバイスであるため、その年の間にユーザーのニーズが変化し、その時点でデバイスに必要な構成が購入時に選択した構成よりも大きくなる場合があります。あなたのアップルコンピュータ。これが、AppleがユーザーにiMacのRAMを増やす可能性を提供し、iMacモデルに応じてプロセスを差別化する理由です。

コンピューターのRAMを増やすと、パフォーマンスが向上します。これは、同時に多くのアプリケーションを操作するときに流動性が向上するためです。つまり、以前に他のアプリケーションを操作できるようにするためにアプリを閉じる必要があった場合は、RAMを増やすことで起こらないので、Macの動作能力と流動性が向上します。
27インチiMacにRAMを追加インストールする
RAMを購入して自分でやる
27インチiMacでRAMを変更するプロセスは、すべてのユーザーに完全に適しています。実際、AppleのWebサイトには、RAMを自分で変更する場合に従う手順が示されています。以下に、目的のRAMメモリを取得した後でそれを実行できるようにするために実行する必要のある手順を説明します。
まず、iMacが高温になっていないことを確認する必要があるため、電源を切ったばかりの場合は、RAMのアップグレードプロセスを開始するまで10分待つことをお勧めします。コンポーネントが冷えたらすぐに、次の手順に従います。
- 電源ケーブルと他のすべてのケーブルをiMacから外します。
- 柔らかくて清潔なタオルまたは布をテーブルまたは平らな面に置き、画面を置いたときに画面に傷がつかないようにします。
- コンピュータをタオルまたは布の上に注意深く置きます。

- AC電源ポートのすぐ上にある小さな灰色のボタンを押して、メモリコンパートメントカバーを開きます。
- ボタンを押すとメモリーコンパートメントカバーが開きます。コンパートメントカバーを取り外し、脇に置きます。
- コンパートメントカバーの下に、メモリレバーとDIMMの向きを示す図があります。メモリースティックの両側にある2つのレバーの位置を確認し、2つのレバーを押し出してメモリースティックを解放します。
- メモリを解放したらすぐに、レバーを手前に引いて、各DIMMスロットにアクセスできるようにします。
- DIMMを引き上げて、引き出して取り外します。ノッチはDIMMの下部にあります。 DIMMを再度取り付けるときは、ノッチが正しい位置にある必要があります。そうしないと、モジュールが正しく挿入されません。
- DIMMを交換または取り付けるには、DIMMをスロットに挿入し、カチッと音がするまで押します。挿入したら、必ずDIMMのノッチをDIMMのスロットに合わせてください。
- すべてのメモリモジュールを取り付けたら、カチッと音がするまでメモリレバーを押します。
- メモリコンパートメントカバーを元に戻します。コンパートメントカバーを交換する際に、コンパートメントカバーオープンボタンを押す必要はありません。
- コンピュータを通常の位置に置きます。電源ケーブルと他のすべてのケーブルを再接続し、電源を入れます。

このプロセスが完了した後、メモリのアップグレードまたはDIMMの再配置後に初めて電源をオンにすると、iMacはメモリの初期化手順を実行します。このプロセスには30秒以上かかる場合があり、完了するまでiMacの画面は黒のままになります。
RAMを購入する場所
iMacをアップグレードするためにRAMを購入するときは、メモリパフォーマンスを最適化するために、DIMMは常に同じ容量、速度、同じベンダーのものでなければならないことに注意することが非常に重要です。これを考慮すれば、多くの施設で思い出を買うことができますが、保証ともちろん速い船積みを提供することに加えて、彼らは高品質のメーカーからの多くのオプションを持っているので、アマゾンを通してそれを買うことをお勧めします。
iMac用のRAMメモリを購入するAppleStoreまたはSATに行く
iMacのRAMを拡張する必要があるもう1つの方法は、Appleを介してそれを行うことです。つまり、クパチーノ社自体がその専門家を介してプロセスの実行を担当します。間違いなく、プロセスを安全に実行できるかどうかわからない場合は、Apple StoreまたはSATにアクセスして、プロセス全体が正しく実行されることを確認することをお勧めします。

21.5インチiMacのRAMの交換
小型のiMacの制限
21.5インチiMacの問題は、RAMメモリがマザーボードにはんだ付けされているため、27インチモデルよりも拡張プロセスがはるかに複雑になることです。上記の延長を行うには、高度なスキルと必要な手段が必要であるため、専門家が行う必要があります。
では、21.5インチiMacのRAMをどのようにアップグレードしますか?
21.5インチiMacのRAMを拡張する場合は、Apple StoreまたはSATにアクセスして、RAMメモリの拡張プロセス全体を処理できるようにする必要があります。他の施設に行くこともできますが、常にApple自体またはクパチーノ社によって認定された施設を通じて行くことをお勧めします。
自分で変更することをお勧めしますか?
理論的には、21.5インチiMacモデルでRAMをアップグレードできない主な理由は、この場合のRAMがマザーボードにはんだ付けされているため、実際には27インチモデルよりも複雑なプロセスであるためです。ただし、このプロセスを自分で実行することをお勧めするユーザーもいます。これは、iMacの整合性を深刻に危険にさらす可能性があるため、どのような状況でもお勧めしません。

いずれの場合も、RAMを自分で増やすことを選択し、Apple StoreまたはSATにアクセスして、このタイプの手順の実行を専門とする専門家がいることをお勧めします。これに加えて、この方法で完全にデバイスの整合性を確保し、価格が1,000ユーロを超える製品を引き続き使用できるようにします。
古いiMacのRAMを変更する
一部の古い27インチiMacでRAMをアップグレードするプロセスは異なります。実際、一部の21.5インチモデルでもRAMを簡単にアップグレードできます。具体的には、この範囲に該当するモデルは以下のとおりです。
- iMac(27インチ、2011年半ば)
- iMac(21.5インチ、2011年半ば)
- iMac(27インチ、2010年半ば)
- iMac(21.5インチ、2010年半ば)
- iMac(27インチ、2009年後半)
- iMac(21.5インチ、2009年後半)
このための手順は次のとおりです。
- 電源コードとその他のケーブルをデバイスから外します。
- 後でiMacの画面を支えるために、テーブルまたは平らな面に柔らかい布またはタオルを置きます。
- コンピュータの両面をつかみ、タオルまたは布の上でゆっくりと逆さまにします。
- プラスドライバーを使用して、コンピューターの下部にあるRAMアクセスドアを取り外します。
- アクセスドアを取り外します。
- メモリコンパートメントラッチを引き出し、軽く引っ張って、取り付けられているメモリモジュールをすべて解放します。
- 新しいまたは交換用のSO-DIMMを空のスロットに挿入し、SO-DIMMソケットの向きに注意します。
- 挿入後、DIMMをスロットに戻します。メモリが適切に取り付けられると、わずかなカチッという音が聞こえます。
- メモリDIMMのタブを交換し、メモリアクセスドアを再度取り付けます。
- コンピュータを通常の位置に置き、すべてのケーブルを接続して電源を入れます。
RAMをインストールした後にMacが機能しない場合
iMacのRAMを増やすプロセスは、非常に注意深く実行し、後で起こりうる障害や問題を回避するためにすべての感覚を注ぐ必要があるプロセスです。ただし、iMacのRAMをアップグレードした後、エラーが明らかに発生したり、発生したりする可能性があります。デバイスの電源をオンにできない、コンピュータの使用中にデバイスがブロックされたままになるなどの問題があります。
RAMのアップグレード後にiMacに障害が発生した場合は、実行したインストールを再確認することをお勧めします。 AppleがRAMの拡張を担当している場合は、会社に連絡してコンピュータを担当し、既存の問題を解決する必要があります。