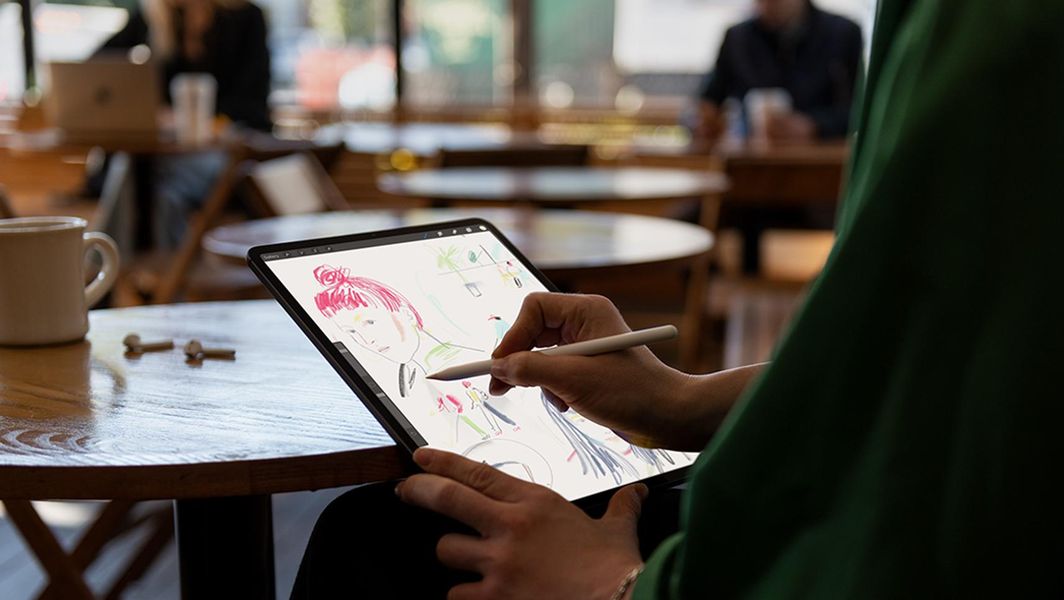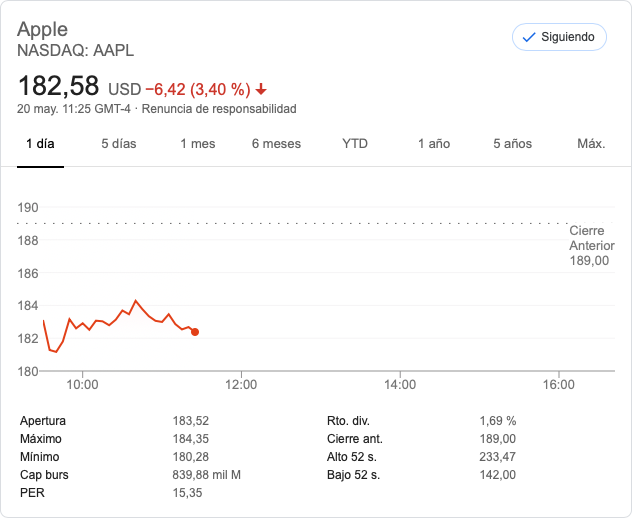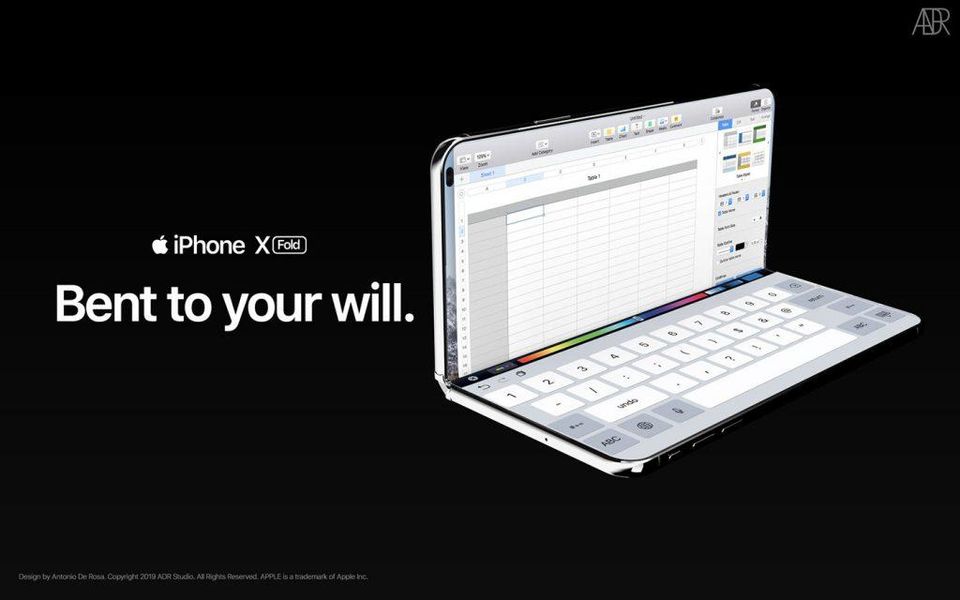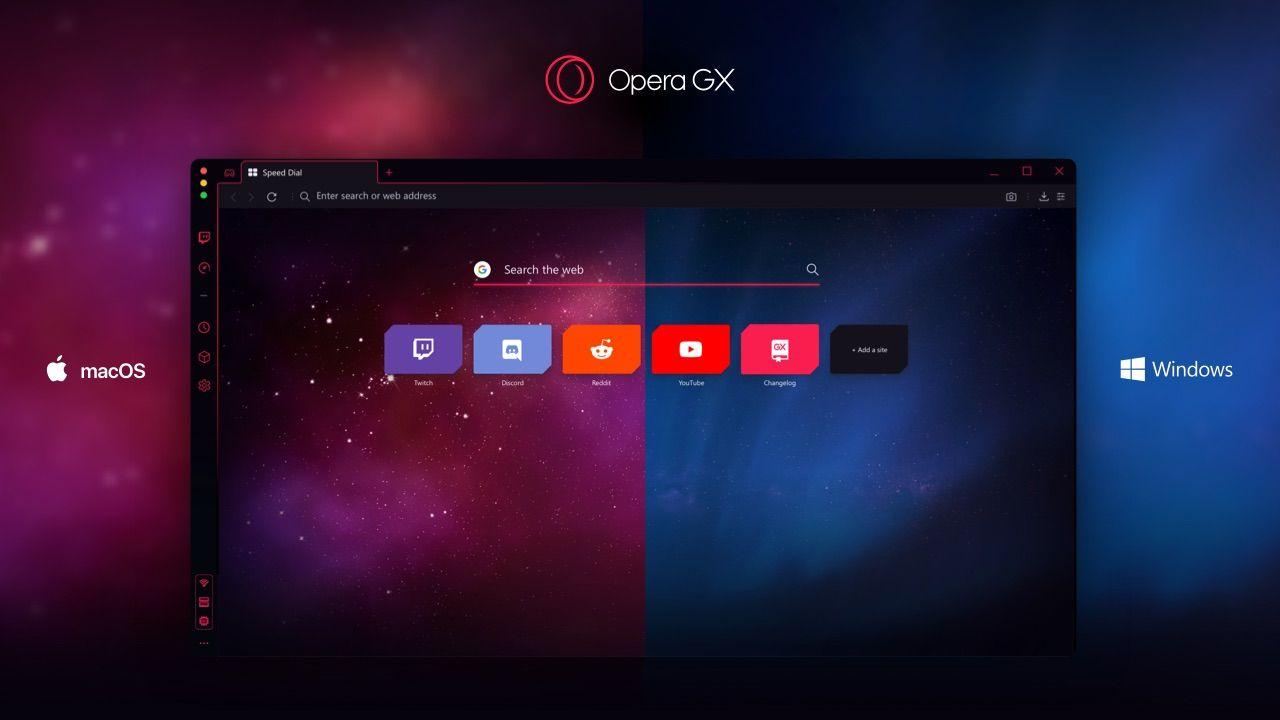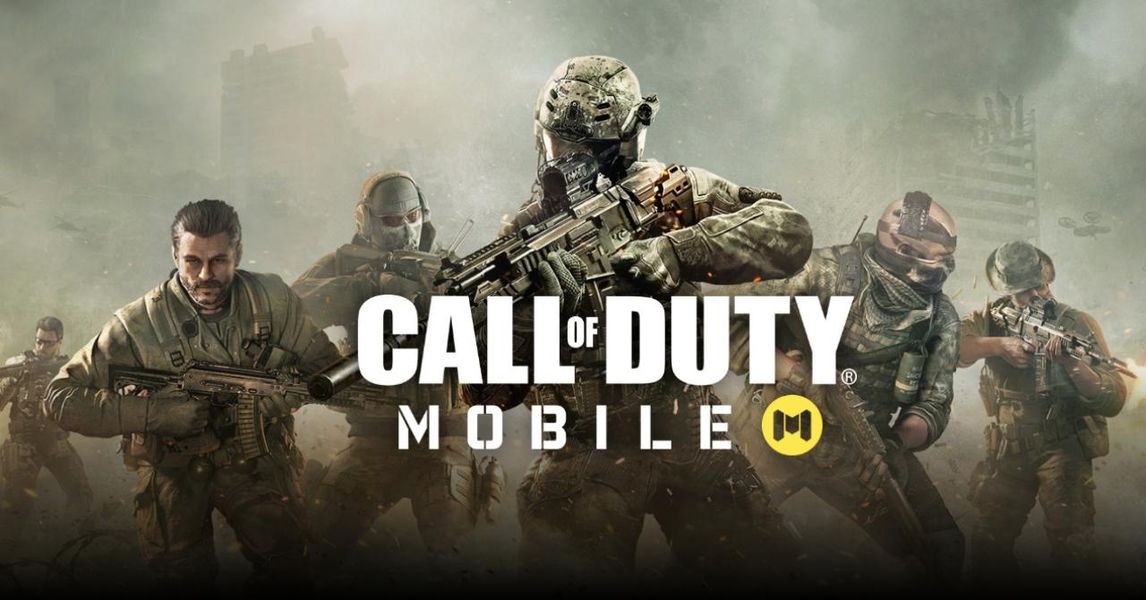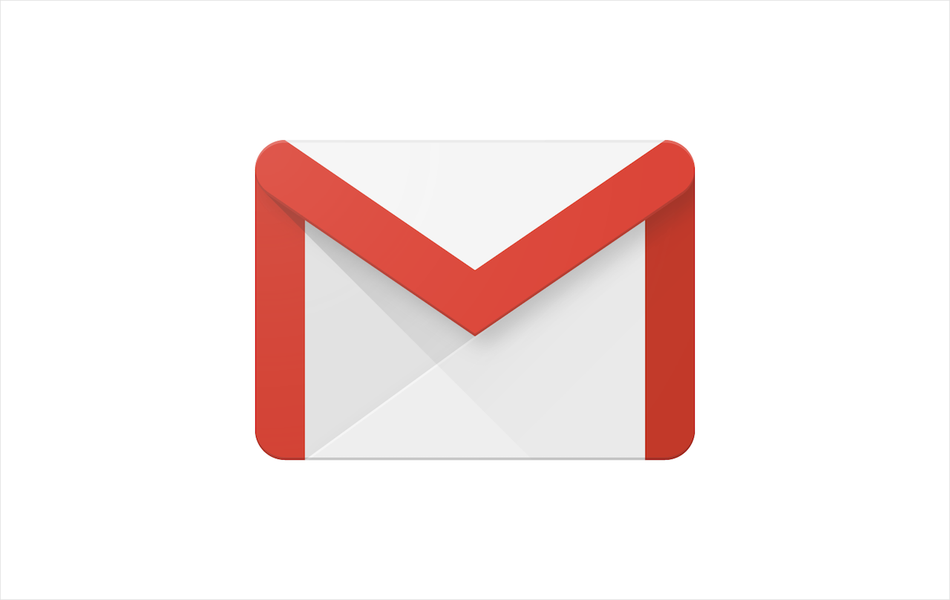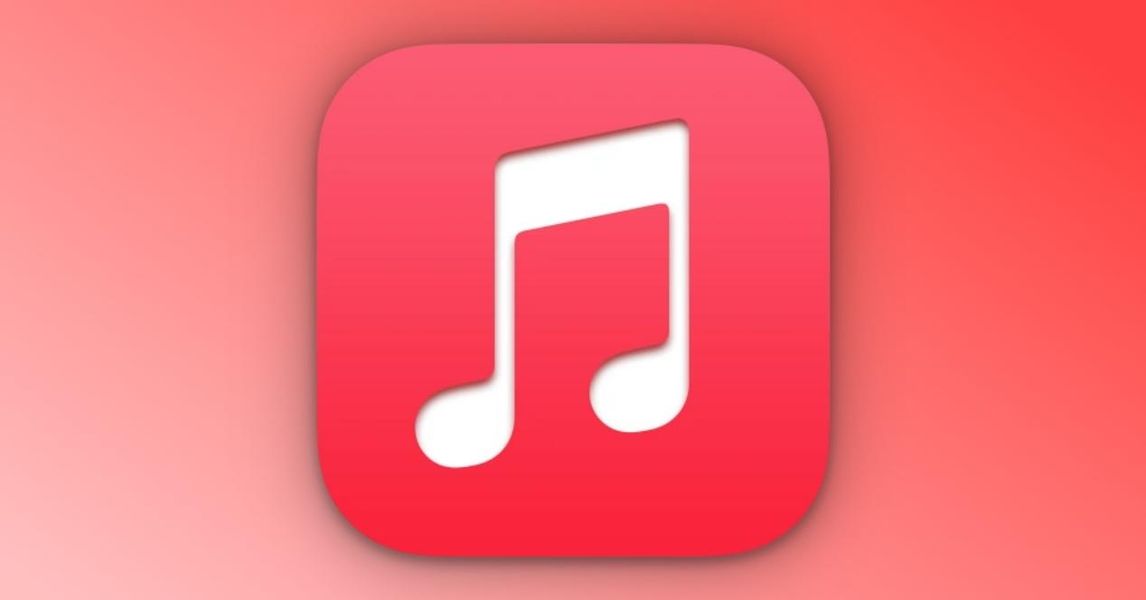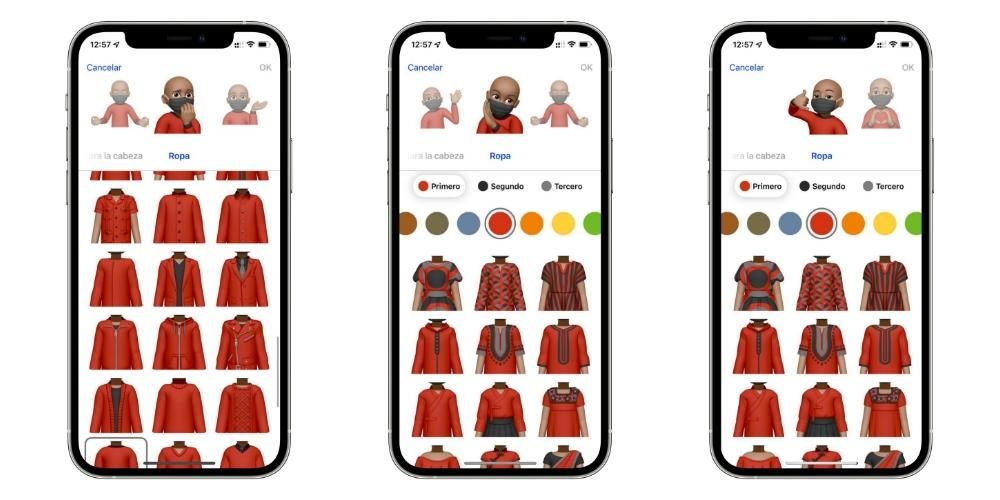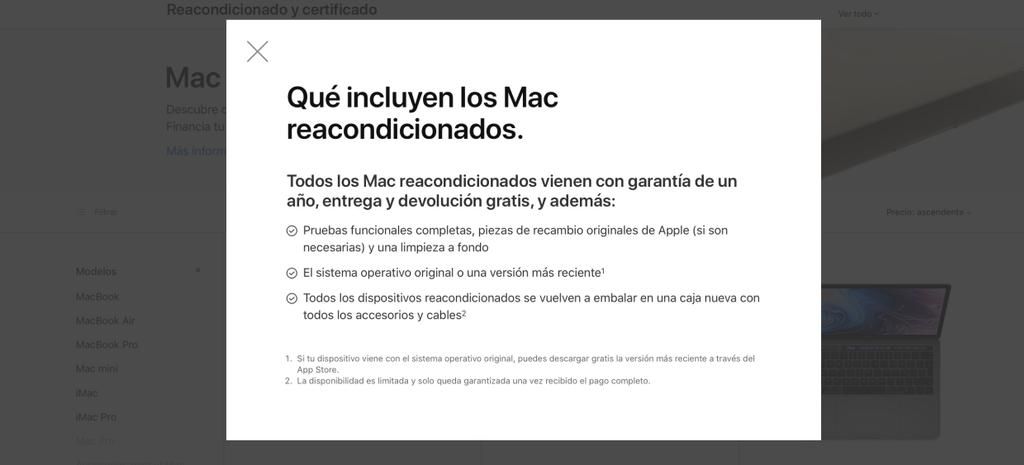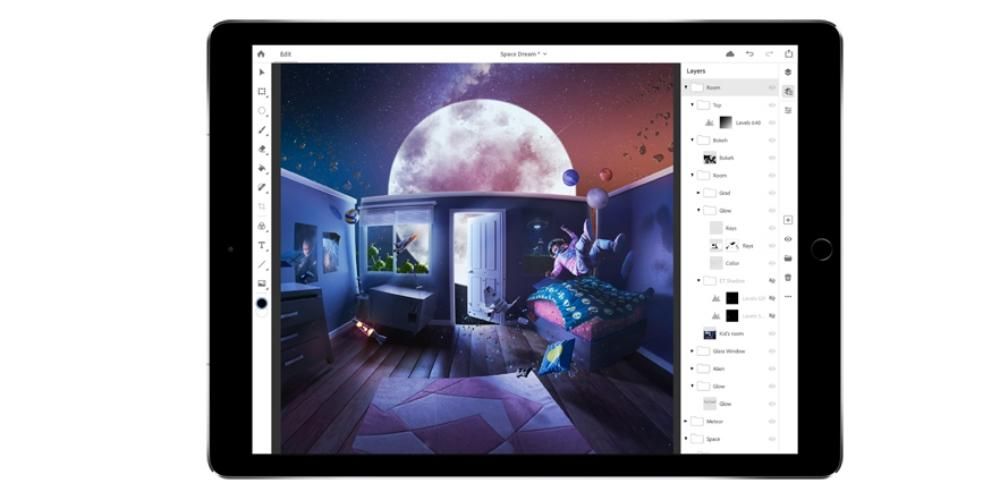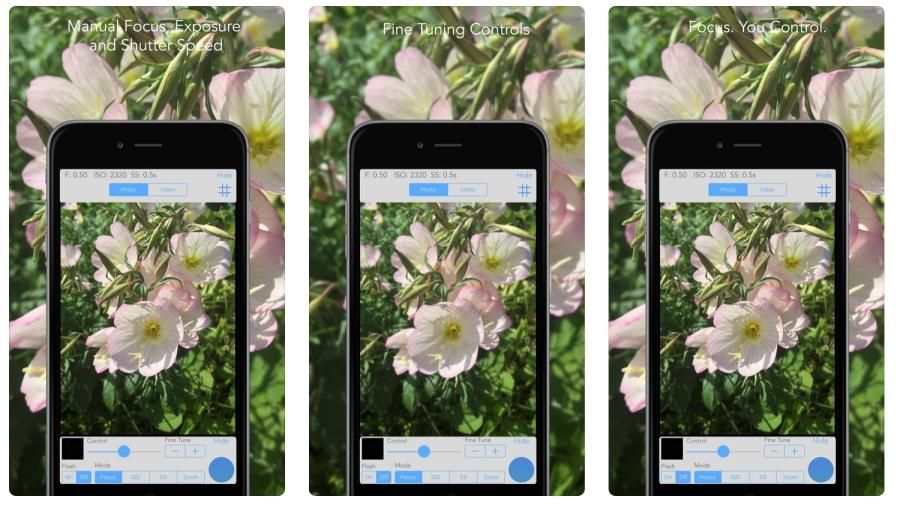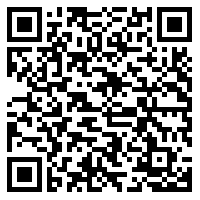Appleについて最も評価しなければならないポイントの1つは、無料で、デバイスのすべてのユーザーに一連の作業アプリケーションを提供することです。これらのアプリの中には、間違いなくMicrosoft Wordと同等のテキストエディタであるPagesがあります。本日、この投稿では、このアプリケーションで実行できるすべての画像処理について説明します。
Pagesの画像で何ができますか?
Pagesはテキストエディタですが、ドキュメントに挿入する画像を管理するときに実行できる機能がいくつかあります。これにより、すべてのユーザーが画像で含まれるすべてのテキストを充実させることが可能になり、ドキュメントがはるかに理解しやすくなります。
ドキュメントに写真を追加する
最初に伝えたいのは、テキストドキュメントに必要なすべての画像を追加できるようにするために何をしなければならないかということです。しかしねえ、何 追加できるのは画像だけではありません 、だけでなく、さまざまな グラフィック これにより、ページを作成できます。これらのリソースはすべて、任意のWebサイトまたはFinderから入力できます。このためには、以下に示すアクションの1つを実行するだけです。
- コンテンツプレースホルダーの右下隅にある画像アイコンをクリックしてから、 フォトライブラリから画像を選択します 。
- [挿入]>[画像を選択して選択]を選択し、をクリックします 入れる 、次に画像をドキュメント内の配置する場所にドラッグします。
- アイコンをタップします + 次に、コンテンツアイコンをクリックします。
- 触る 写真またはビデオ 。
- 追加する画像を選択します。
- 青い点のいずれかをにドラッグします サイズ変更 画像をクリックし、[OK]をタップします。
- 画像を選択し、[フォーマット]>[詳細]>[詳細]を選択します。 コンテンツプレースホルダーとして設定 。
- オブジェクトを選択し、[フォーマット]サイドバーで[レイアウト]タブをクリックしてから、[ロック解除]をクリックします。
- オブジェクトを選択し、[配置]>[マスター選択]>[マスターオブジェクトの選択を許可]をクリックします。
- ドキュメントに画像を追加し、希望する形式にします。
- 画像をタップして選択します。次に、ペイントブラシアイコンをタップし、[画像]をタップしてから、[プレースホルダーとして設定]をタップします。
- トリミングする画像をダブルクリックします。
- マスクコントロールが表示されます。デフォルトでは、画像と同じサイズになります。すべてのマスクコントロールが必要な場合は、クリック感が強くなるまで、トラックパッドで画像を強くクリックします。
- コントロールを使用して、表示したい画像の部分のみを囲みます。
- 完了したら、[OK]をクリックします。
- 画像を選択します。
- 絵筆のアイコンをクリックします。
- [画像]、[スキンの編集]の順にクリックします。
- コントロールを使用して、必要な方法で画像をトリミングします。
- [OK]をクリックします。
- 画像を選択します。
- [フォーマット]サイドバーの[画像]タブをクリックします。
- インスタントアルファを選択します。
- 画像上で、削除する色をクリックし、ゆっくりとドラッグします。ドラッグすると、選択範囲が広がり、同じような色を使用するさまざまな領域が含まれるようになります。複数の色を削除するには、ポインタをクリックして複数回ドラッグします。
- すべての色を削除するには、キーボードのOptionキーを押しながらドラッグします。
- 画像に色を戻すには、キーボードのShiftキーを押しながらドラッグします。
- [OK]または[復元]をクリックして、行ったすべての変更を元に戻し、イメージを元の状態に復元します。
- 画像を選択します。
- ブラシアイコンをクリックします。
- [画像]タブに移動し、[インスタントアルファ]をクリックします。
- 画像上で、削除する色を選択し、ゆっくりとドラッグします。ドラッグすると、選択範囲が広がります。
- [OK]または[復元]をタップして、行ったすべての変更を元に戻し、画像を元の状態に復元します。
- 画像を選択します。
- [フォーマット]サイドバーの[画像]タブをクリックします。
- 使用可能なコントロールを使用して、必要な調整を行います
- 露出:画像の全体的な明るさまたは暗さを変更します。
- 彩度:画像の色の濃さを変更します。
- 強調:ヒストグラム全体に赤、緑、青のトーンを均等に広げることにより、画像を自動的に調整します。
- 画像のヒストグラムを表示し、コントラスト、ハイライト、シャドウ、シャープネス、ノイズ除去、温度、色合いなどのより高度なコンポーネントを調整するには、ヒストグラムアイコンをクリックします。

Pagesのもう1つの良い点は、macOSに存在するのと同じように、他のデバイスやオペレーティングシステムにも存在することです。 iOS 。したがって、私たちが説明したこのアクションは、iPhoneから次のように実行することもできます。 以下に示す手順 。

さらに、 追加した画像は高品質で表示されます iOSデバイスでは、[ファイル]>[詳細設定]>[iOS用にビデオと画像を最適化]をクリックする必要があります。このようにして、iPhoneまたはiPadでドキュメントを表示するときはいつでも、画像が完全に鮮明に表示されます。
コンテンツマーカーとして画像を使用する
Pagesドキュメントに追加するすべての画像を使用できるもう1つの機能は、それらをコンテンツマーカーにすることです。にとって コンテンツマーカーを識別できる 右下に画像アイコンがあるかどうかを確認する必要があります。 Macでこのプロセスを実行するために実行する必要のある手順は次のとおりです。

画像や別のオブジェクトを置き換える場合、これはマスターオブジェクトであるため、別の要素に置き換えることができない可能性があります。しかし、あなたにできることは 編集可能にする その後、それを交換することができます。これを行うには、以下で提案する次の2つのアクションのいずれかを実行します。
明らかに、このプロセス全体は、Appleコンピュータで実行できるだけでなく、 あなたのiPhoneでそれを行うことができます 。さらに、それが本当に簡単であるかを以下で確認することができ、ドキュメントの残りの部分に影響を与えずにマルチメディアコンテンツを置き換えたいときに非常に役立ちます。

写真を編集するためのオプション
画像を介してテキストドキュメントを拡張するために実行できるアクションについて既に説明した後、ドキュメントに含めた画像を編集するためにPagesが提供するオプションを示します。明らかにそれは写真編集アプリケーションではありませんが、それはあなたが非常に魅力的な結果を達成することを可能にする本当に興味深いツールを持っています。
画像をトリミングする
最初に知っておくべきことは、ドキュメントに含めた画像を切り抜くことです。これは、 常にあなたの好みやニーズに合わせて画像を調整してください 。また、以下に示すように、実行する必要のある手順は、macOSとiOSの両方で非常に簡単です。から始めましょう マック 。

すでに述べたように、ドキュメントにある1つまたは複数の画像を切り抜くことができるこのプロセスは、macOSアプリケーションを介して利用できるだけでなく、問題なく実行できるプロセスでもあります。 iPhone 。これを行うための手順は次のとおりです。

写真から背景を削除します
Pagesアプリケーション自体の中で実行できる、より本当に興味深いアクションを継続します。これは、多くの場合に特に役立つことは間違いありません。写真の背景を消して 主要なオブジェクトまたは人だけを残す 。ザ macOSでそれを行うためにあなたが従わなければならないステップ 以下です。

Macで画像の背景を削除できるようにするために実行する必要のある手順はすでにありますが、知っておく必要もあります。 どのようにあなたのiPhoneでそれを行うことができますか 。実際、アクションはご覧のとおり非常にシンプルで、macOSで実行する必要のある手順とほとんど変わりません。

基本パラメータを編集します
最後に、ドキュメントに追加した画像をニーズに合わせるために覚えておく必要のあるもう1つのアクションは、写真編集の基本的なパラメータのいくつかに触れて画像自体を編集することです。これまでに説明した他のアクションとは異なり、画像を編集するオプション macOSでのみ利用可能です 、以下の手順を説明します。