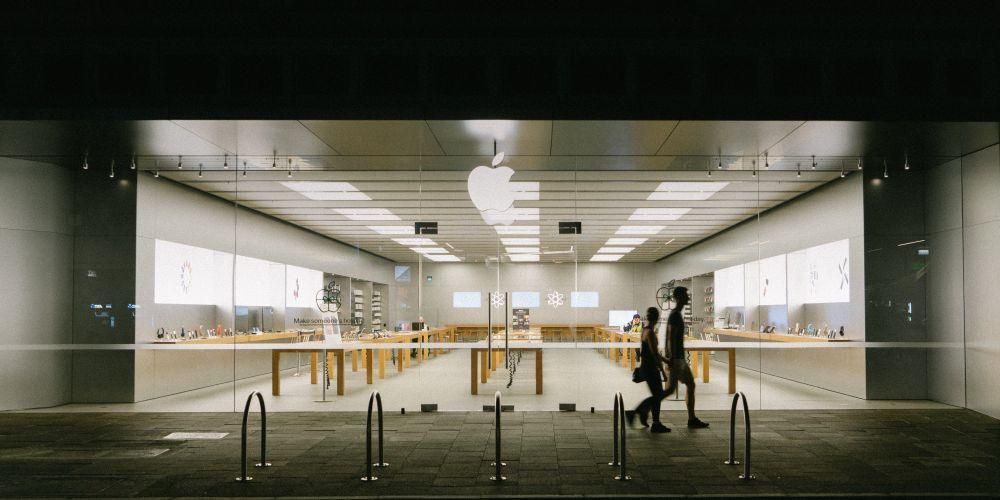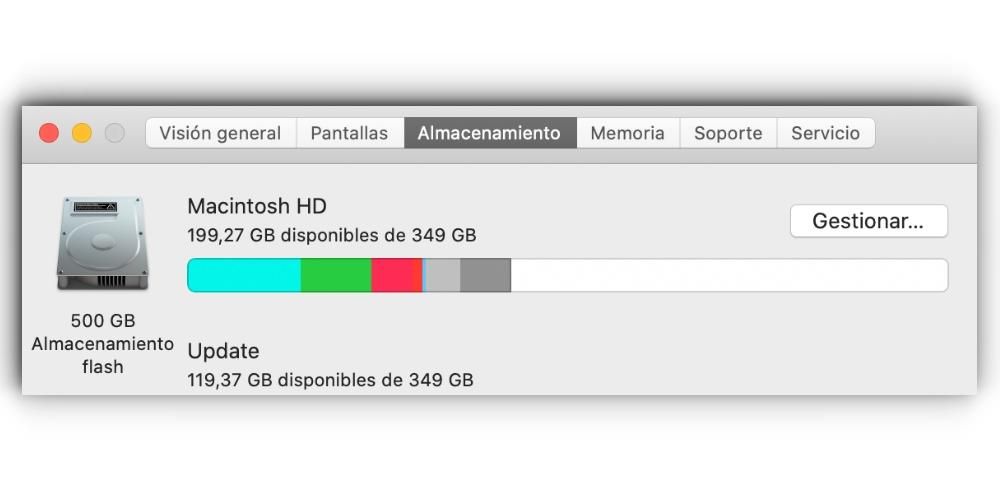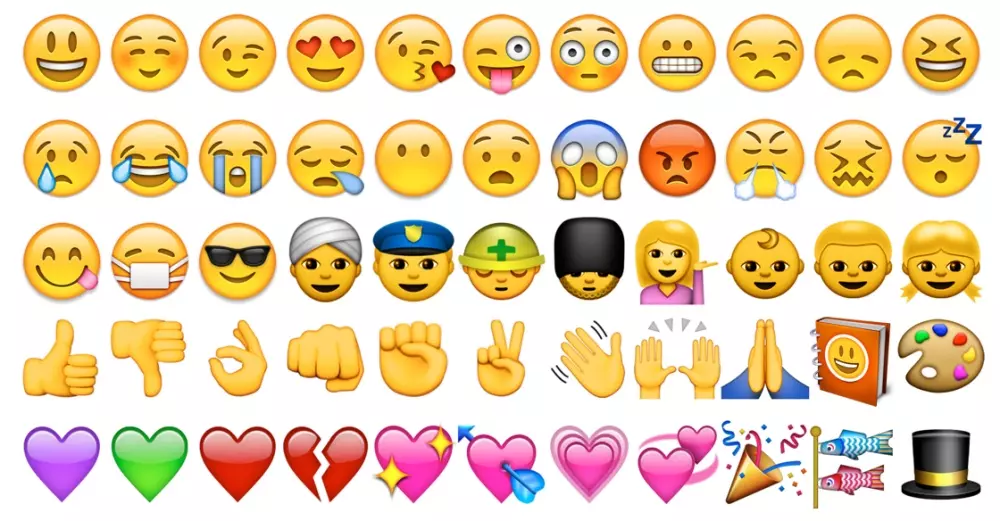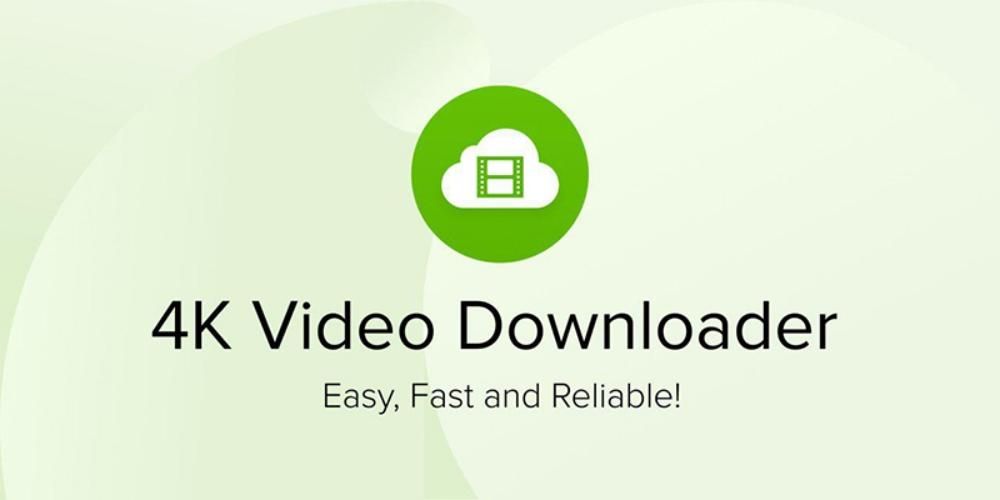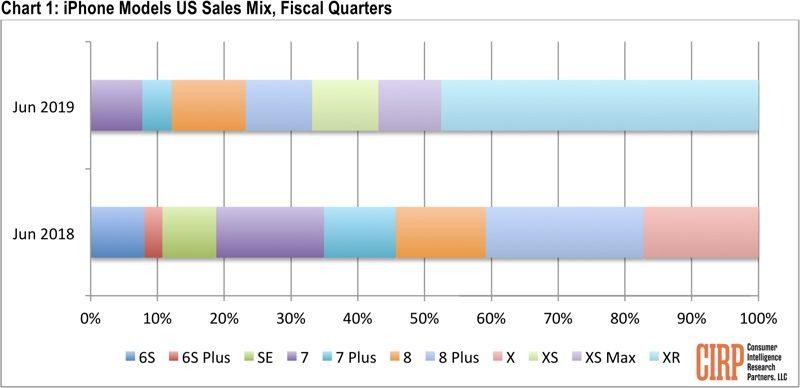Appleは歴史的にすべてのグループに非常に包括的であった会社です。そのため、Appleのデバイスには、運動、視覚、聴覚に問題のある人のための多数のアクセシビリティオプションがあります。これはまさに、iPhoneで構成できるアクセシビリティ設定について、この投稿でお話ししたいことです。
iPhoneのアクセシビリティ設定とは何ですか?
Appleの主力デバイスであるiPhoneを日常的に使用するユーザーには多くの種類があります。このため、クパチーノの会社は、これらの人々のそれぞれが持つように努力しています 可能な限り最高のユーザーエクスペリエンス 彼らのデバイスを使用して、それは アクセシビリティ設定 。これらの設定は、iPhoneを使用するさまざまな方法を提供することを目的としています。 視力の問題、運動の問題および/または聴覚の問題 、そのため、彼らは日常的に、iPhoneと同じくらいの可能性を秘めたデバイスを最大限に活用するのと同じ可能性を持っています。
多くの場合、テクノロジーは、身体的な制限がある人々の日常業務を容易にする手段です。そのため、Appleスマートフォンで利用できるアクセシビリティ設定は非常に重要であり、非常に価値があります。これらの人々の生活をもう少し快適にする方法であり、その逆ではありません。

iPhoneを開いた瞬間からの設定
iPhoneの設定アプリケーションでアクセシビリティ設定を何度も見たことがあるでしょう。実際、ここでこの投稿の後半で各ポイントの詳細情報を提供することに焦点を当てますが、最初に視覚、聴覚、または可動性の問題を抱えているこれらの人々が特定の問題を抱えていない場合、それらは役に立ちません施設も 箱から出してすぐにiPhoneを設定できる 。これを行うために、初めてiPhoneの電源を入れたときに、これらのアクセシビリティ機能を使用してiPhoneを構成する場合は、以下で説明します。
考慮しなければならない最初のステップは、デバイスの電源を入れるとすぐに、言語と国または地域を構成することです。 VoiceOverをオンにするか、画面をズームします 。セットアップ中にVoiceOverをアクティブにするには、iPhone X以降の場合はiPhoneのサイドボタンを押すか、以前のモデルの場合はホームボタンを押します。次に、VoiceOverがアクティブ化されたことを示すアナウンスを待つ必要があります。一方、画面のズームを有効にするには、3本の指で画面を2回タッチするだけです。
これらの最初のステップの後、一方ではiPhoneを使用する言語を選択し、もう一方ではiPhoneを配置する国または地域を選択した後、より多くのアクセシビリティ機能を構成できます。デバイスの構成が簡単になります。次の手順に従います。
- ボタンをタッチ アクセシビリティ クイックスタート画面で。
- ユーザー補助オプションをタップすると、機能の説明を読んでアクティブにできます。戻るには、[戻る]をタップします。
- クリック わかった セットアッププロセスに戻ります。

だからあなたはあなたのビジョンの問題にiPhoneを適応させることができます
前述したように、デバイスの構成中に、このプロセスをはるかに簡単に実行できるようにするさまざまな設定を自由に使用できます。まず、視力に問題がある場合に利用できるオプションについて説明します。
- いつでも使えます ボイスオーバー あなたが 読み上げます 画面に表示されているすべての要素。
- 使用 ズーム 画面を拡大します。
- ザ 画面とテキストのサイズを調整する 透明度、コントラスト、テキストのサイズ、その他のパラメータを制御して、それらをカスタマイズすることで、ニーズに完全に適応させることができます。
- と コンテンツを読む テキストを選択すると[話す]ボタンが表示され、画面上のコンテンツをデバイスに読み上げることもできます。
- 触れるとアクセスできます AssistiveTouch およびデバイスの他のタッチ適応。
- 発話速度。
- 読み取り。デバイスで使用されるトーンや音声など、さまざまなパラメータを変更できます。
- 点字。
- VoiceOver認識。
- 冗長性。
- オーディオ。
- コマンド。
- 活動。
- ローター。
- ローターアクション。
- 書き込み。
- 通知の読み取りをアクティブまたは非アクティブにします。
- 画像を閲覧します。
- 大きなカーソルを使用します。
- 字幕パネル。
- ダブルタップの制限時間を設定します。
- アクティブにするかどうかフォーカスに従ってください。
- スマート書き込みを有効または無効にします。
- キーボードショートカット。
- ズームコントローラー。
- ズーム領域。
- ズームフィルター。
- 最大ズームレベル。

- 太字。
- より大きなテキスト。
- ボタンの輪郭。
- I/Oラベル。
- 透明度を下げます。
- コントラストを上げます。
- 色なしで区別します。
- スマート投資。
- 古典的な投資。
- カラーフィルター。
- 白色点を減らします。
- 自動明るさ。
- 動きを減らします。
- メッセージへの自動効果。
- ビデオを自動的にプレビューします。
- 選択を読んでください。
- 画面を読みます。
- 書くときに発音します。
- 声。
- 発話速度。
- 発音。
- AssistiveTouch。
- 簡単にアクセスできます。
- 触覚応答。
- 触覚設備。
- タッチしてアクティブにします。
- 振って元に戻します。
- 振動。
- オーディオルーティング。
- タッチバック
- FaceIDに注意が必要です。
- 注意検出機能。
- 認証に成功した後の振動。
- ボタンコントロール。
- ボタン。
- レシピ。
- スキャンスタイル。
- スキャン期間。
- 最初のアイテムで一時停止します。
- ループします。
- 動きの繰り返し。
- 長押し。
- パルスモード。
- を押した後に強調表示されます。
- キーを押してからスキャンします。
- 常にキーを押してください。
- 拡張予測。
- 押し続けます。
- 繰り返しを無視します。
- カーソルをスライドします。
- ヘッドトラッキング。
- 音響効果。
- 声。
- メニュー項目。
- グループアイテム。
- 大きなコース。
- カーソルの色。
- 保存されたジェスチャー。
- ボタンコントロールで確認します。
- 音声制御を設定します。
- 熟語。
- コマンドをカスタマイズします。
- 単語。
- 確認を表示します。
- 音を出す。
- 道順を表示します。
- オーバーラップ。
- 注意の検出。
- パルス速度。
- 長押しして話します。
- ボタンコントロールで確認を有効にします。
- AssistiveTouchで確認をアクティブにします。
- フルキーボードアクセス。
- キーリピート。
- 触覚プレス。
- 遅いキー。
- 小文字のキーを表示します。
- パルス速度。
- ホールド期間。
- 騒音制御。
- アクセシビリティオーディオ設定。
- ヘッドフォンの設定。
- Audio mono.
- ノイズキャンセル。
- 通知を読みます。
- LED警告の点滅。
- 空間オーディオ。
- ヘッドフォンの設定。
- Audio mono.
- ノイズキャンセル。
- ヘッドホン通知。
- バランス。
- LED警告の点滅。
- 字幕オプションと聴覚障害者向け。
- スタイル。
- 音声トランスクリプトを表示します。
- Siriに書き込みます。
- 音声応答。
- 常にHeySiriで目を覚ますことができます
- Siriの背後にあるアプリを表示します。
- フルキーボードアクセス。
- AssistiveTouch。
- コントラストを上げます。
- ボタンコントロール。
- 音声制御。
- 人の検出。
- カラーフィルター。
- 古典的な投資。
- スマート投資。
- ルパ。
- 白色点を減らします。
- 透明度を下げます。
- ボイスオーバー。
- ズーム。

モーターに問題がある場合は、これらのパラメーターを変更してください
デバイスを構成するためにアクセスできるアクセシビリティ設定は、視力に問題のあるユーザーだけでなく、運動に問題のあるユーザーにも焦点を当てています。以下では、これらの設定とは何か、およびそれらを使用する利点は何であるかを説明します。
これらの機能でセットアップを完了します
新しいiPhoneを起動し、Appleがユーザーにデバイスをよりアクセスしやすくするために付与する機能のおかげで構成できるようになったら、クパチーノ社が行っている多数の設定を通じてこのアクセシビリティ構成を完了するときが来ました。そのを通じて提供します 設定アプリ 。次に、デバイスの使用方法をニーズに完全に適合させるために触れることができるセクションのすべてについて説明します。それのための、 設定アプリを開き、[ユーザー補助]をクリックします 、これらの設定内で、次に説明する最大4つの異なるカテゴリを見つけることができます。
視力に問題がある場合に構成する必要のある設定
視力に問題があるすべてのユーザーのために、iPhoneが画面にすべての情報を表示する方法を完全に適応させるために構成できる多数の設定があります。
ボイスオーバー
これらの最初のものは再びVoiceOverであり、これはすでに述べたように、iPhoneができるようにするために使用する機能で構成されています 画面に表示されるオプションを読んでください つまり、視力に問題があるユーザーのために、画面に表示される内容の詳細な説明を作成します。以下に、構成可能なさまざまなパラメーターのリストを示します。

ズーム
ズームをアクティブにすることで、Appleがユーザーに提供するのは 画面を拡大する 、すべての名前がそれを示した後、ユーザーが選択した画面の部分を拡大表示します。この機能は、視力に問題があり、すべてをもっと拡大して見る必要がある人にとって非常に便利です。以下は、好みに合わせてズームするためにカスタマイズできるパラメータです。
ルパ
拡大鏡機能でできることは デバイスのカメラを使用して、周囲のあらゆるものを拡大して確認します 。結局のところ、それは従来の拡大鏡の使用を模倣しようとしますが、この場合は、デバイスを使用します。このオプションを有効にすると、虫眼鏡をアプリライブラリからホーム画面にドラッグしたり、ユーザー補助のショートカットオプションとして追加したりできます。

表示とテキストサイズ
この設定の名前から想像できるように、ここでは、デバイスの画面とそれに表示されるテキストに関連するすべてのパラメーターを構成できます。オプションは非常に多様であるため、各ユーザーは自分のiPhoneの外観を好みに合わせて調整できます。以下は、タッチできるすべての設定のリストです。

動き
もし良かったら 動きを減らす デバイスが実際に行うすべてのアクションでデバイスが再現するアニメーションの多くのうち、これは、デバイスを実現するために考慮しなければならない設定またはパラメーターです。さらに、これは他のものと同様に、iPhoneのバッテリー寿命にも直接影響します。次に、構成するポイントがあります。

コンテンツを読む
ほとんどのユーザーが使用する機能の1つは、 iPhoneが画面に表示されているコンテンツを読む 、まあ、この設定内で、この関数の使用をニーズに完全に適合させるために特定のパラメーターをカスタマイズする可能性があります。変更できるパラメータは次のとおりです。

音声ガイド
多くの場合、デバイスの要素には 音声ガイド これは、これが発生したときに必要に応じて構成する必要がある設定です、その説明 自動的に再生 。これを行うには、音声ガイドの設定を入力してアクティブにするだけです。

デバイスの使用方法を変える
視力に問題がある場合にできる調整はさておき、身体的および運動能力に問題がある人にとってiPhoneをより快適に使用できるようにする調整に焦点を当てます。繰り返しになりますが、このセクションには、必要に応じて変更できる多数のパラメーターがあります。
遊ぶ
このセクションは、最も重要ではないにしても、アクティブ化できるため、最も重要なセクションの1つです。 AssistiveTouch 、前に述べたように、iPhoneを使用する別の対話方法をユーザーに提供する非常に便利な機能です。ただし、このセクションでカスタマイズできるのはこれだけではありません。以下に、ユーザーエクスペリエンスを好みに合わせて調整するために使用できるすべてのものがあります。

FaceIDと注意
構成できる非常に重要な設定のもう1つは、FaceIDに関連する設定です。 彼らはまたあなたのデバイスのセキュリティをマークします また、市場で最高ではないにしても最高の顔認識の1つを使用して、ロックを解除するのが簡単かどうかもわかります。構成できるオプションは次のとおりです。

ボタンコントロール
これは、内部にさらに多くの構成オプションがある関数の1つです。で構成されています 許可するかどうかにかかわらず、画面上のアイテムを順番に強調表示してiPhoneを使用します 適応アクセサリを介してそれらをアクティブ化できるようにします。このオプションは、次のパラメータを使用して完全にカスタマイズできます。

音声制御
音声制御設定は、その名前が示すように、次のことができます。 音声でデバイスを使用できる つまり、何も触れなくてもかまいません。ここでは、アクティブにするだけでなく、ニーズや好みに合わせて特定の設定を変更することもできます。これらは、変更できるパラメーターです。

サイドボタン
私たちがほとんど無意識のうちに使用する要素の1つは、デバイスのサイドボタンです。そのため、Appleは一連の 変更して好みに合わせて調整できる設定 このボタンを使用するときのユーザーエクスペリエンスは完全に満足のいくものです。これらは、カスタマイズできる設定です。

Apple TV Remote
ご存知のように、Apple TVは元のリモートから制御できますが、Apple TV Remoteアプリからも制御できます。つまり、iPhoneの画面にAppleTVリモートを表示することができます。そこから制御できます。さて、この機能でクパチーノ会社が許可するのは スワイプジェスチャの代わりに、iPhoneのAppleTVRemoteアプリのボタンを使用する それをよりよく制御するために。

キーボード
運動に問題がある人にとって最も複雑な作業の1つは、iPhoneのキーボードでメッセージを入力する場合です。これらのユーザーのキーボードの使用を解決または促進するために、Appleは以下に示す一連の調整を開発しました。

AirPods
間違いなく、ほとんどの人がiPhoneと一緒に使用するアクセサリの1つは、一連の機能を備えたAirPodsです。 タッチコントロール 何かをするために変更することができます。これはすべて、お持ちのAirPodsのモデルによって異なります。以下は、カスタマイズできるさまざまな設定です。

これは、よく聞こえない場合にiPhoneを構成する方法です
視力や運動に問題がある場合に実行できる調整についてはすでに説明しましたが、聴覚に問題があるユーザーにデバイスの使用を適応させるためにどのような変更を加えることができるかを見てみましょう。これらの人々がiPhoneによって提供されるユーザーエクスペリエンスを引き続き楽しむ可能性。
イヤホン
Bluetooth経由でiPhoneに接続できるヘッドセットをお持ちの場合は、ここでペアリングできます。このアクションを実行できるようにするには、 ヘッドセット ザ サウンドプロセッサ ラベルがあります iPhone用に作られました 。そうしないと、デバイスとペアリングできなくなります。

音声認識
この機能を使用すると、iPhoneは特定の音を継続的に聞き取り、デバイスのローカルインテリジェンスを使用して、それらを認識できるようになったときに通知します。つまり、ノックオンが発生したときに認識するようにiPhoneを構成できます。このように、一人で家にいるときにヘッドセットを使用したい場合は、ドアをノックしたときにそれを知らないことを心配せずに使用できます。また、この場合、Appleは、リスクの高い、緊急の、または潜在的に有害な状況では、音声認識に依存してはならないことを強く強調します。

視聴覚
オーディオアクセシビリティ設定のこのセクションでは、AppleがAirPodsまたはBeatsヘッドフォンのユーザーに、ユーザーエクスペリエンスをもう少しカスタマイズできる可能性を提供します。それは本当に最も近いものです イコライザ Appleが提供するものであり、明らかにイコライザーが提供できる機能からはほど遠い。これらの設定には、変更可能な次のパラメーターがあります。

字幕
このオプションを使用すると、iPhoneで、字幕が利用可能なコンテンツ(できればオプションの字幕または聴覚障害者向け)を使用するたびに、ボタンを押したり、操作を実行したりすることなく、これらが自動的にアクティブ化されます。設定上記のコンテンツを消費しているアプリケーションで。以下は、カスタマイズできる設定です。

これらの設定を覚えておいてください
iPhoneで利用できるユーザー補助設定の最後の部分に到達しました。この場合、カテゴリになります 全般的 の構成にアクセスできる場所 ガイド付きアクセス 、 Siri Y クイック機能 。 ガイド付きアクセス それがあなたに与えるものは、どの機能が利用可能であるかを制御するためにiPhoneを単一のアプリケーションに保つことです。アクティベートしたい場合は、使いたいアプリのサイドボタンを3回押すだけです。一方、アクセシビリティオプションには Siri 、Appleの仮想アシスタントと通信するためのさまざまなアクションを構成できます。オプションは次のとおりです。


最後にあなたは持っています クイック機能 ここで、サイドボタンをトリプルクリックしたときにデバイスで実行するアクションを構成できます。以下では、このオプションをアクティブにした場合に実行できるさまざまなオプションを確認できます。