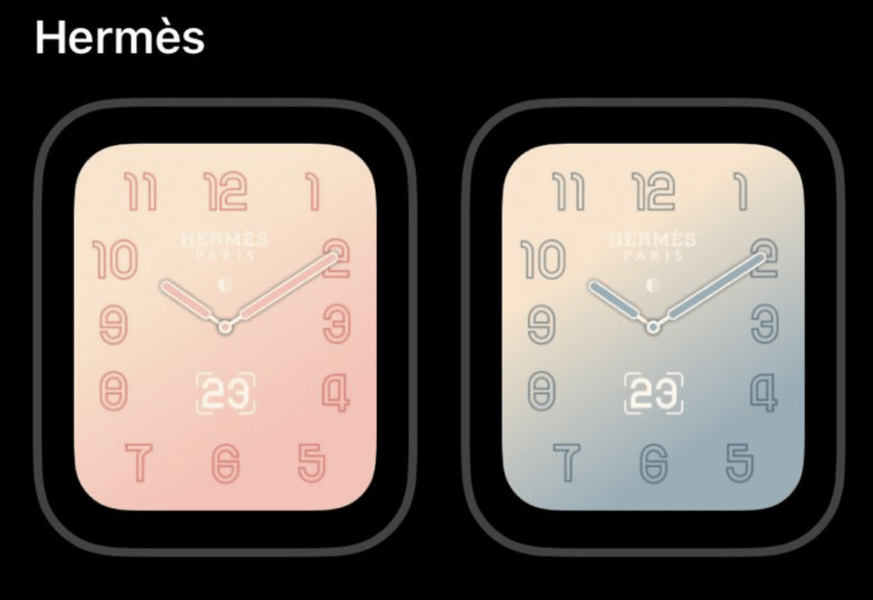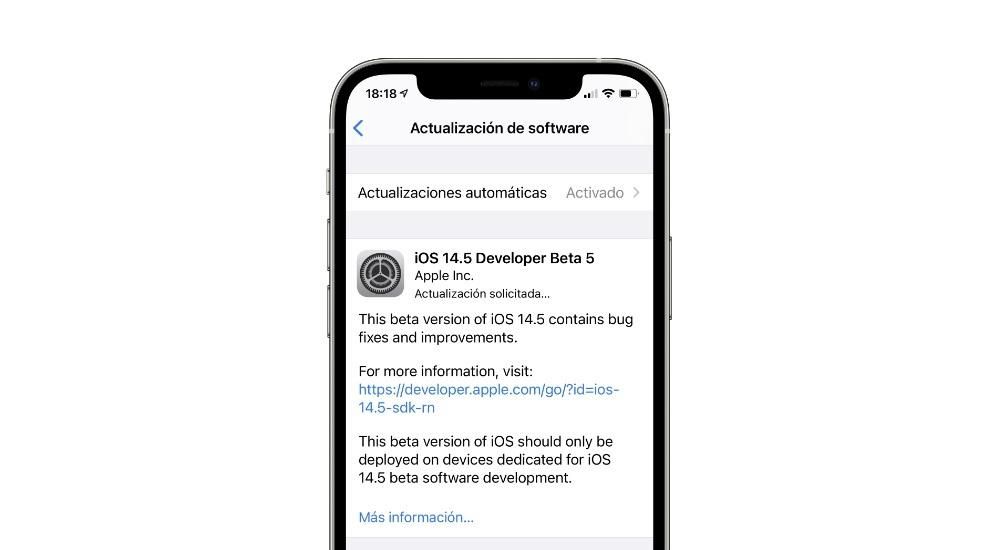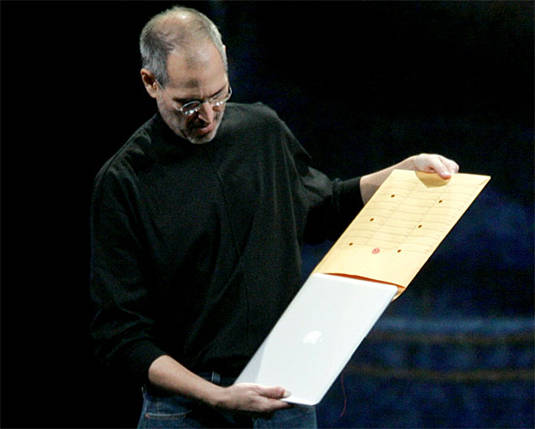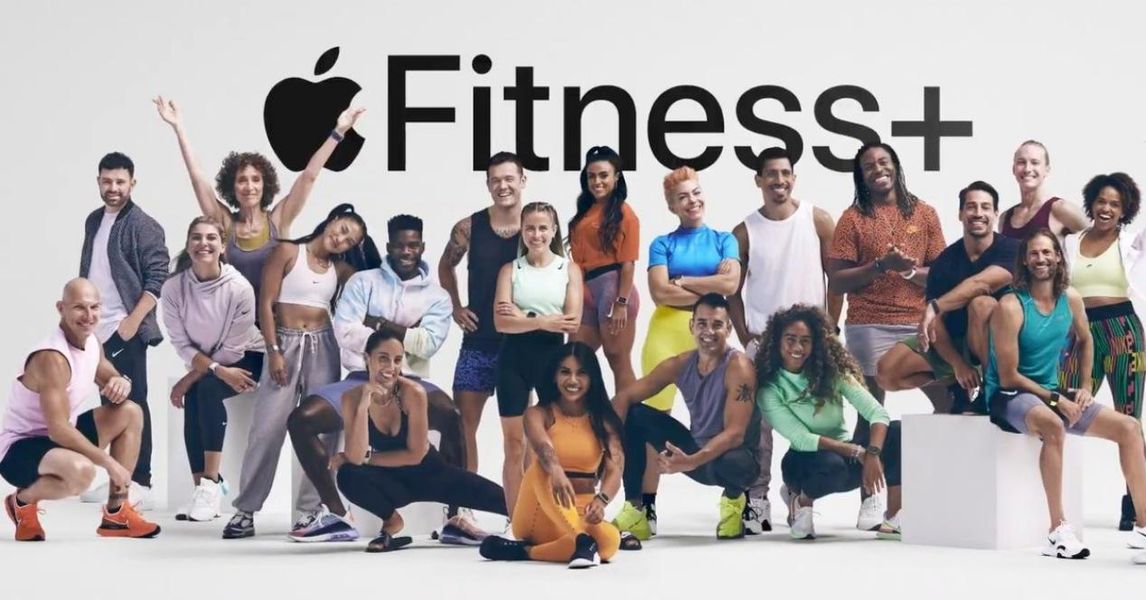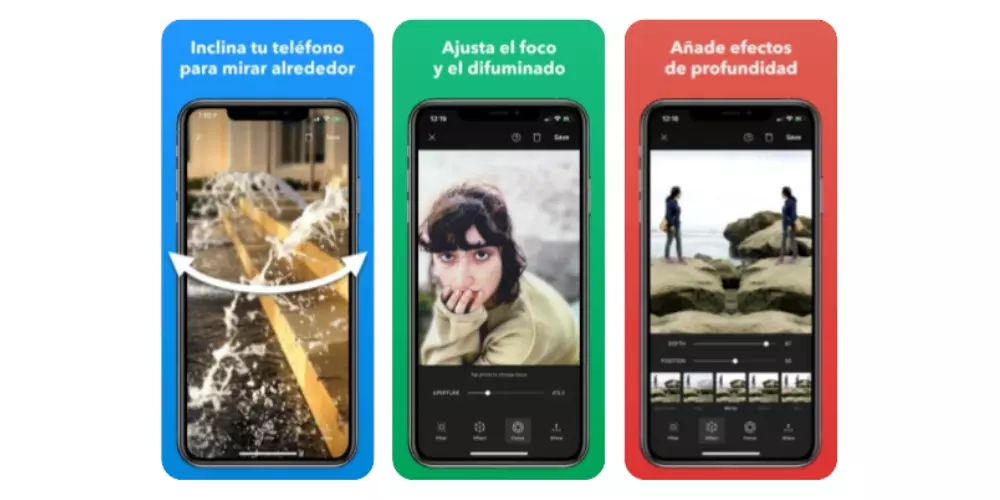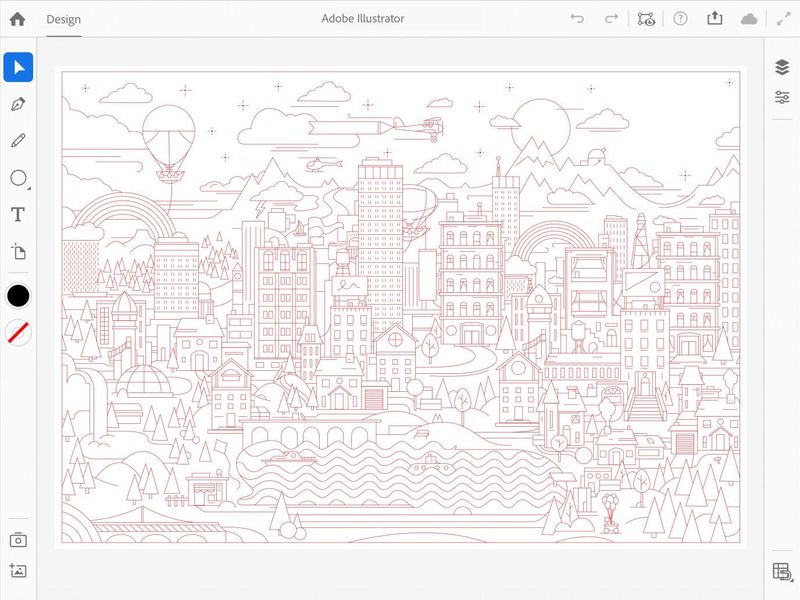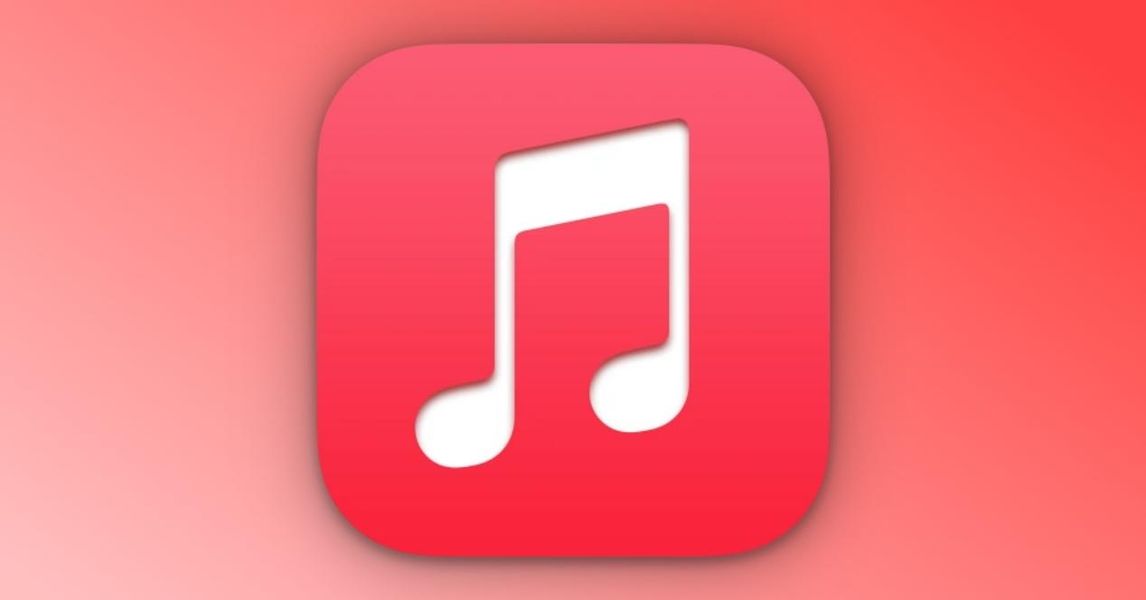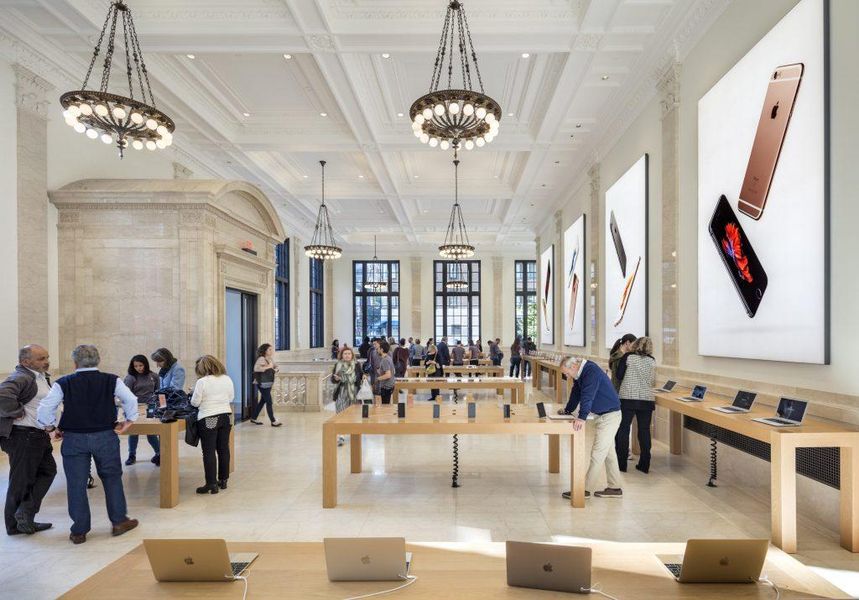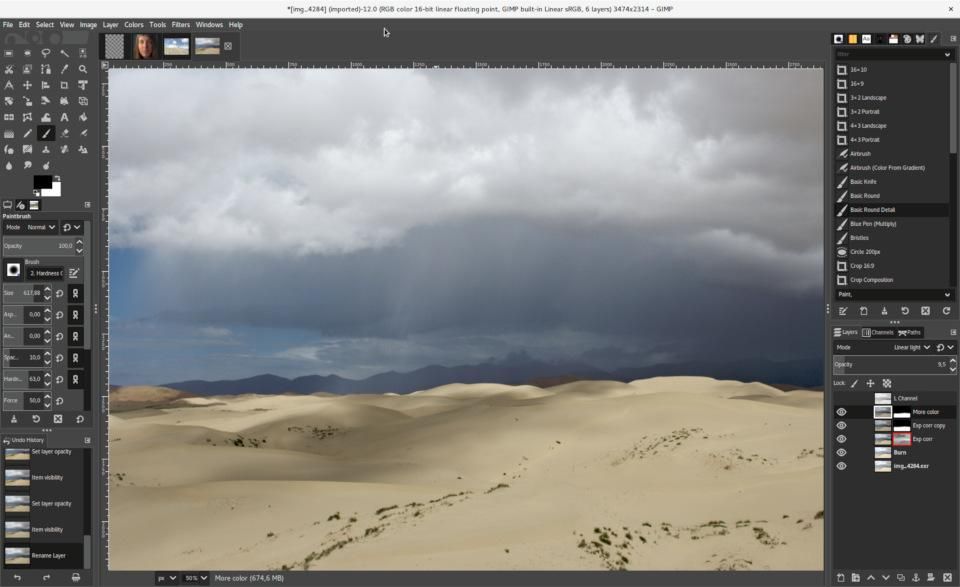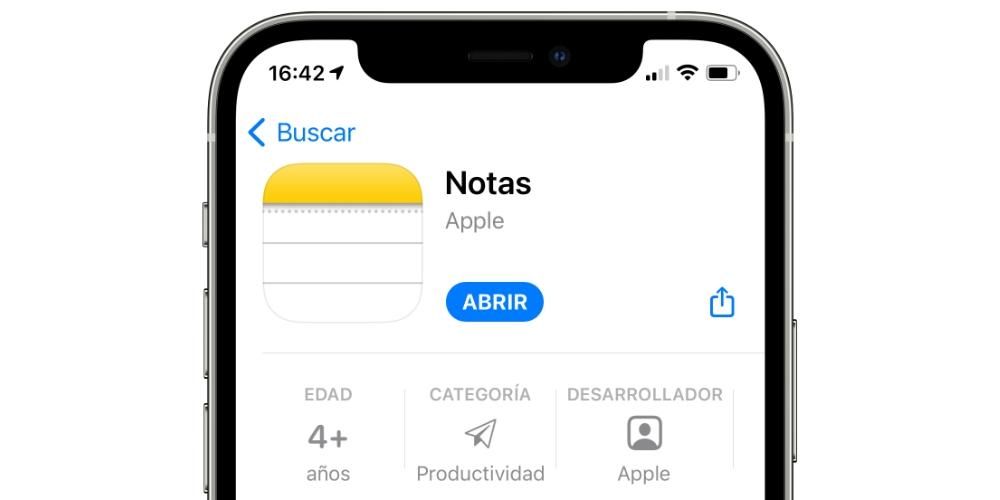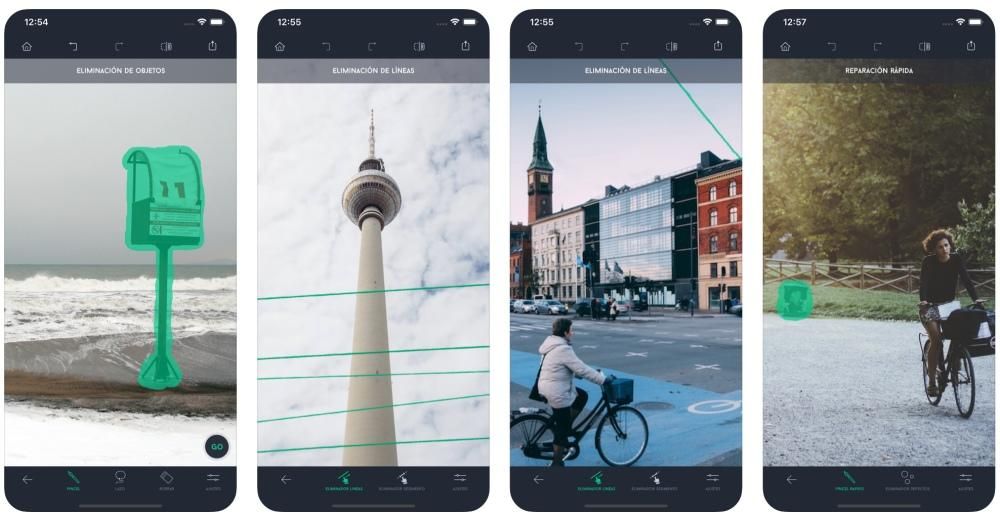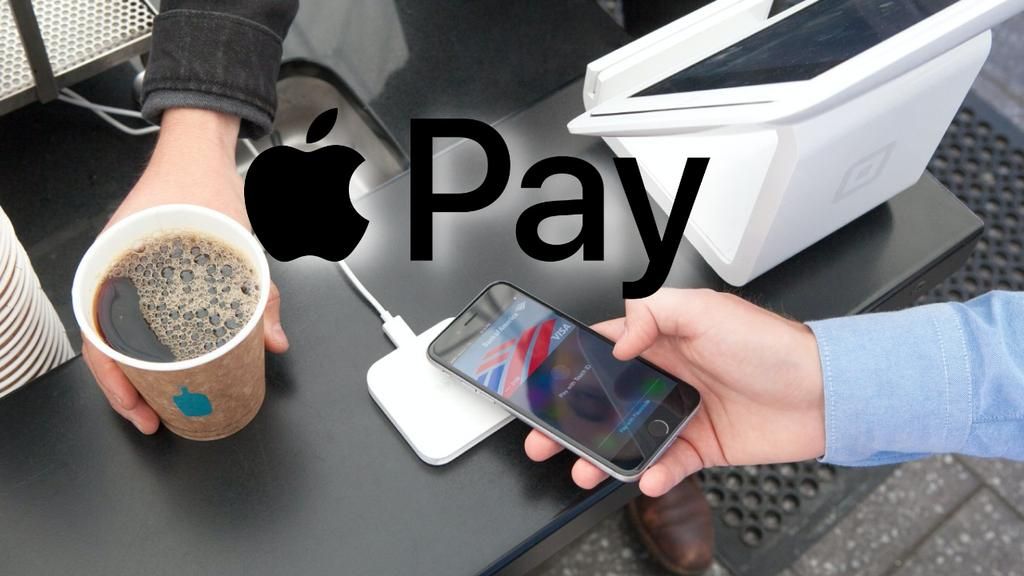音楽を頻繁に聴くのが好きなら、世界中で高い人気を博しているプラットフォームであるこのSpotifyをすでにご存知でしょう。あらゆるジャンルの何千人ものアーティストの音楽を楽しむことができる多数の機能を備えているため、MacでSpotifyを使用することは素晴らしいオプションです。コンピュータを仕事、勉強、またはその他のタスクに頻繁に使用する場合は、音楽を間に挟んでコンピュータをより楽しくすることができます。
Spotifyアカウントをお持ちですか?
当たり前のように思えるかもしれませんが、アカウントがないと、どのデバイスでもSpotifyを使用できません。あなたがプレミアムクライアントであるか、広告付きの無料バージョンを持っているかどうかは関係ありません。アカウントをお持ちでない場合は、プラットフォームでアカウントを作成するために必要なのはメールアカウントのみです。 Apple IDもお持ちの場合は、Macを使用している場合は必ず持っているものであり、オプションを見つけることができます。 Appleでサインインします。 このオプションを使用すると、GoogleまたはFacebookアカウントでプラットフォームにログインする場合と同様に、完全に安全でプライベートなアカウントを作成できます。
さらに、先ほどお話ししたように、Spotifyの強みの1つであり、この意味で、競合他社であるApple Musicよりも優れているということは、アプリケーションやこのプラットフォームでアカウントを開くだけのすべてのユーザーが完全に無料のバージョンを持っているため、サービス。したがって、1ユーロを支払うことなく音楽を聴くことは、最善ではないにしても、最良の選択肢の1つのように思われます。
Macでの使用方法
Spotifyは世界最大のブランドの1つであり、その名声は明らかに何年にもわたって素晴らしい仕事をすることによって獲得されてきました。実際、この音楽サービスはこの分野で最も古いものの1つであるため、今日でもトップに立っているのであれば、それは理由があります。そして、その理由の1つは、すべてのユーザーがそのサービスを簡単に使用できるようにすることです。つまり、Spotifyはアプリケーションから利用できるだけでなく、独自のWebサービスからも楽しむことができます。言い換えれば、それはすべてのユーザーに完全に適応します。
macOSのSpotifyアプリ
幸い、Spotifyの開発者は、魅力のように機能するmacOS用のアプリを作成しました。 Mac App Storeでは入手できませんが、同社のWebサイトからダウンロードすることはできます。インストーラーファイルをダウンロードしたら、インターネットからダウンロードした他のアプリケーションと同様に、条件に同意し、指示された手順に従うだけで済みます。
MacOS用のSpotifyをダウンロード 
インストールすると、コンピューターからプラットフォームを楽しむ準備が整います。モバイルアプリケーションの使用に慣れている場合は、画面のサイズと解像度によって明らかな違いがあることがわかります。ただし、インターフェイスにはすべてのセクションがあります。右側には、 友達のお気に入りのプレイリスト 、左側にあります アルバム、プレイリスト あなたのライブラリの、そしてのタブにアクセスする可能性 探索する 、 を聞いて 無線 またはに行きます 開始画面。
中央部分は、アプリケーションのコアが配置されている場所です。これは、サービスのさまざまなコンテンツ間を移動する部分であるためです。ザ プレイバー 画面の下部に表示されます。だからあなたはそれを見る 機能が失われることはありません このバージョンを使用するため。
SpotifyのWebバージョン
MacにSpotifyアプリをインストールしたくない場合は、Webバージョンを使用できます。はい、確かに Safariはサポートされていません これにより、次のような他のブラウザに頼る必要があります グーグルクローム。 原則として、このブラウザでは拡張機能をインストールする必要はありませんが、その場合は通知されます。
SpotifyのWebバージョンにアクセスするこの場合のインターフェイスは、MacまたはWindowsのどちらを使用しているかに関係なく、サポートされているすべてのブラウザーで同じです。また、アプリケーションで見つけたものと、同一ではないにしても、非常に似ています。このプレーヤーに慣れている場合は、お気に入りに保存するか、デスクトップまたはドックから直接アクセスして、アプリケーションのように快適に開くことができます。
MacからHomePodを使用する
音楽再生のためのAppleの主力製品の1つは、間違いなくHomePodとHomePodminiです。絶妙な音質を持ち、どこにいてもジャンプして歌うまで音楽の音量を上げることができる2つのスマートスピーカーです。したがって、Spotifyのような音楽サービスは、スピーカーとして、HomePodとHomePodminiの両方がユーザーに提供する利点を最大限に活用できます。さらに、Mac上のSpotifyアプリケーションからHomePodに音楽を届ける方法は本当に簡単です。

まず、コントロールセンターでサウンドタブを常にアクティブにしておくことをお勧めします。そうすれば、HomePodに簡単かつ迅速にアクセスできます。 Macのトップバーにある[サウンド]タブにアクセスできたら、それをクリックしてHomePodをクリックするだけです。この後は、Spotifyで聴きたい曲を再生し、クパチーノ社のスマートスピーカーが提供する素晴らしい音質を楽しむことだけを心配する必要があります。

ただし、iPhoneとiPadの両方で利用可能なアプリに関してmacOSデスクトップアプリケーションが持つ欠点の1つは、AirPlayを実行できないため、2つのHomePodを同時に使用できることです。つまり、iOSのアプリケーションで使用できます。そしてiPadOSは、AirPlayを介してHomePodとHomePod miniに音楽を送信して同時に鳴らせることができる場合ですが、macOS用のアプリではこれは不可能です。
Apple Musicにうらやましいことはありますか?
現実には、SpotifyとApple Musicはどちらも、すべてのユーザーを誘惑する2つのアプリケーションであり、 細部 そして、確かに、彼らが1つのアプリケーションまたは別のアプリケーションを選択するようにするそれぞれの非常に個人的な好み。ただし、Spotifyについては、特にAppleデバイスのユーザーであり、クパチーノ社が提供する音楽サービスとの比較に関心がある場合は、注意が必要な点があります。

Mac用のSpotifyアプリケーションの既存の問題の1つは アプリケーションから直接音楽を送信することはできません AirPlay経由で接続できるさまざまなスピーカーに接続します。さらに、Appleコンピューターでは実行できないこの同じアクションをiPadまたはiPhone用のSpotifyアプリで非常に簡単に実行できるため、これは非常に興味深いことです。