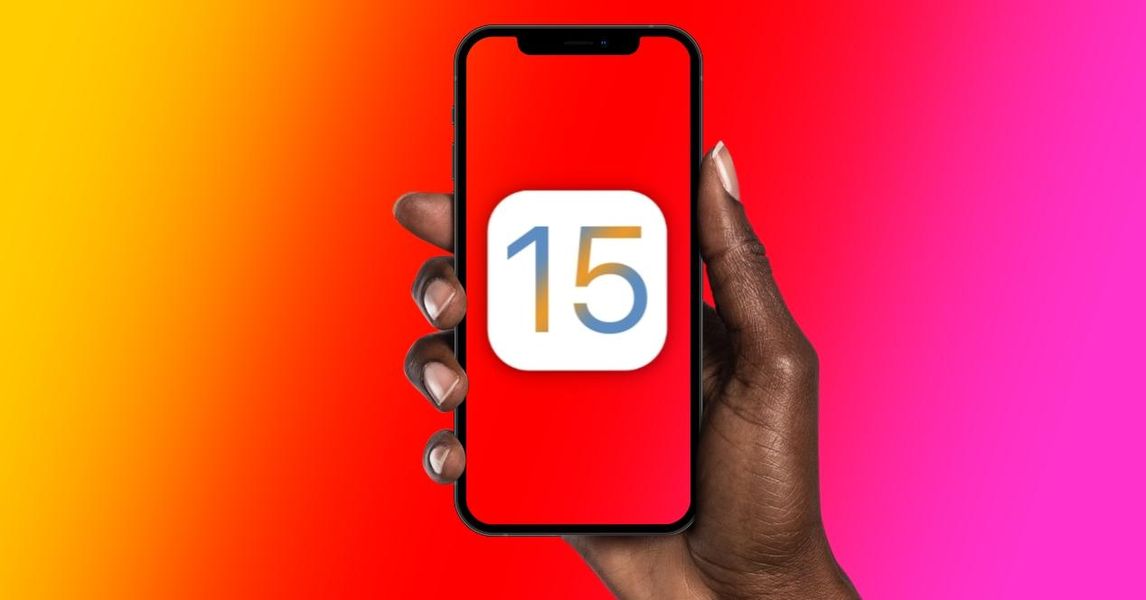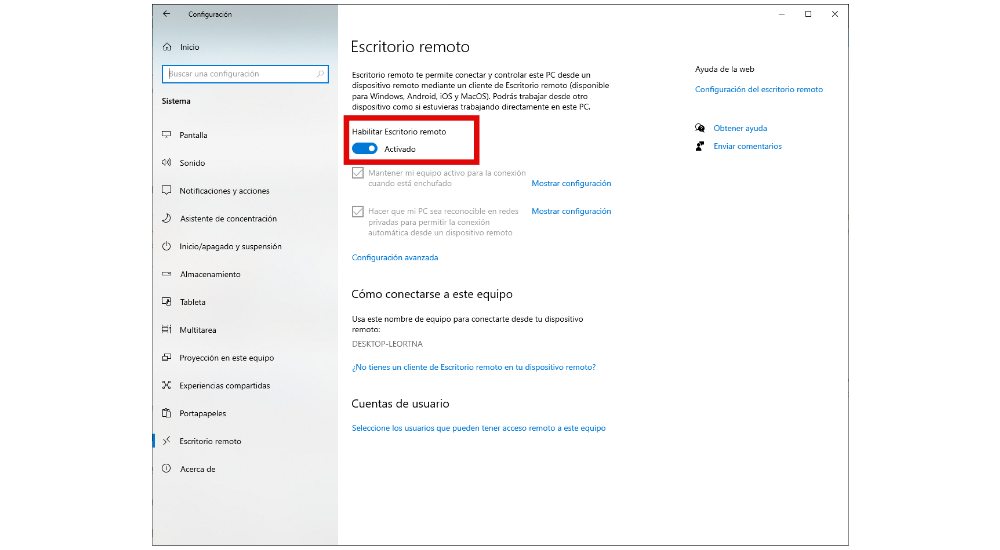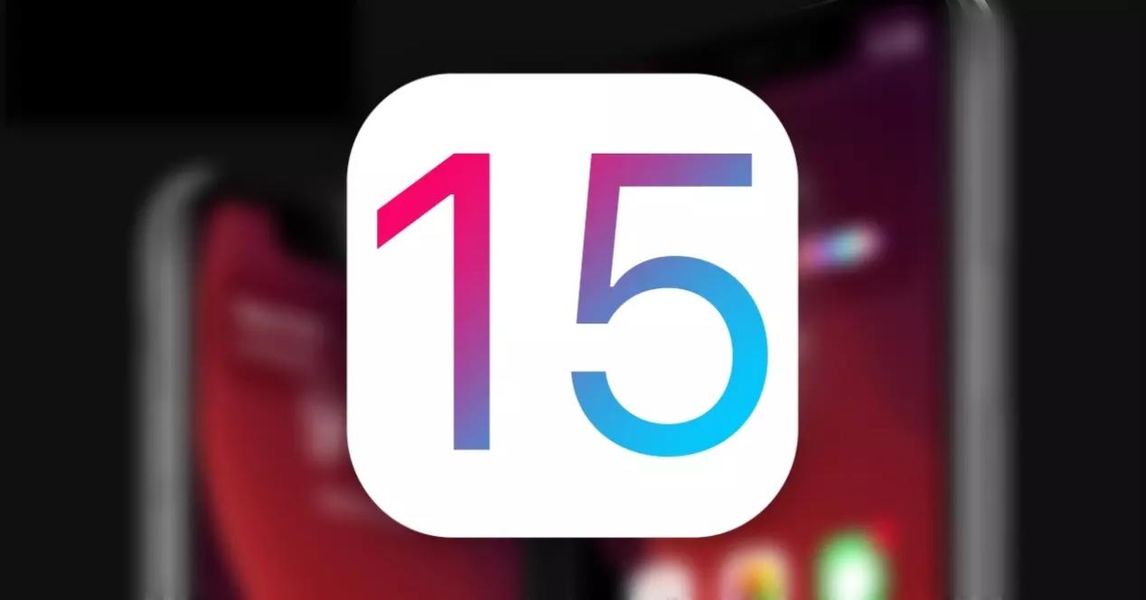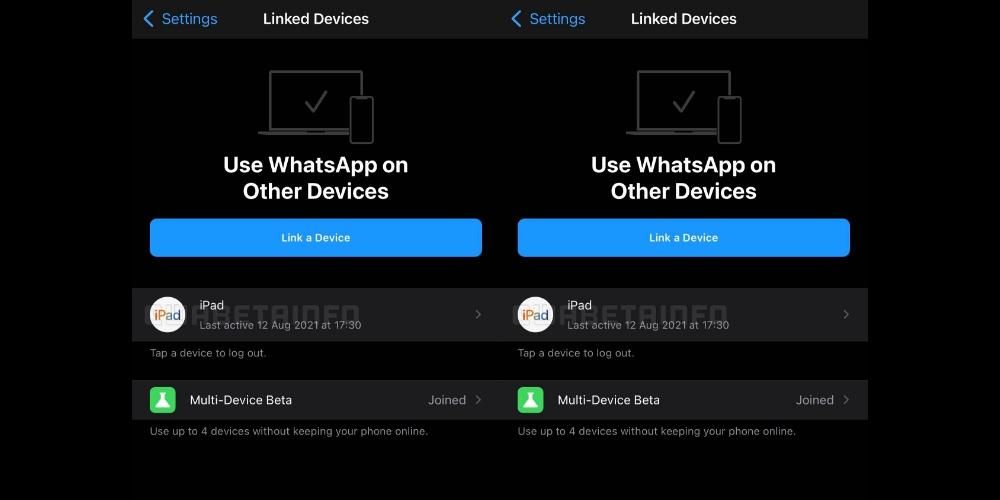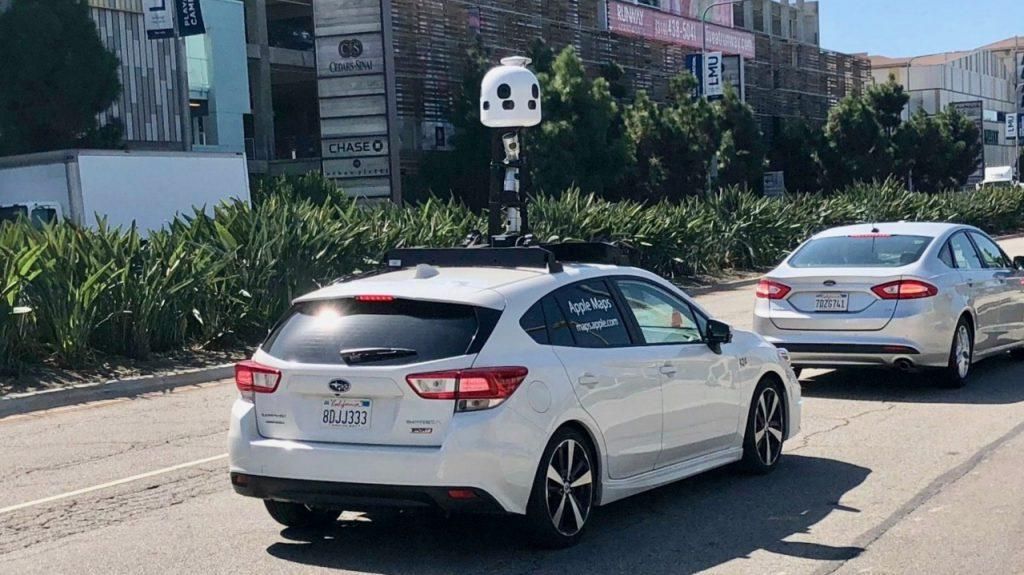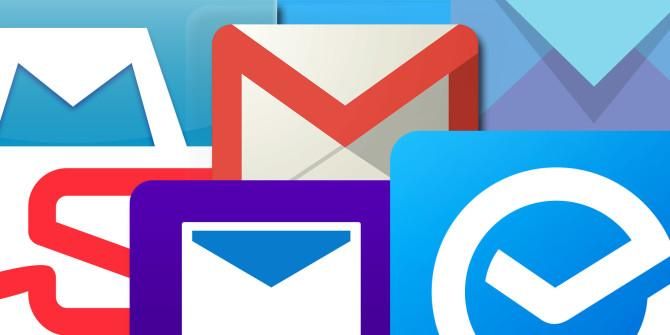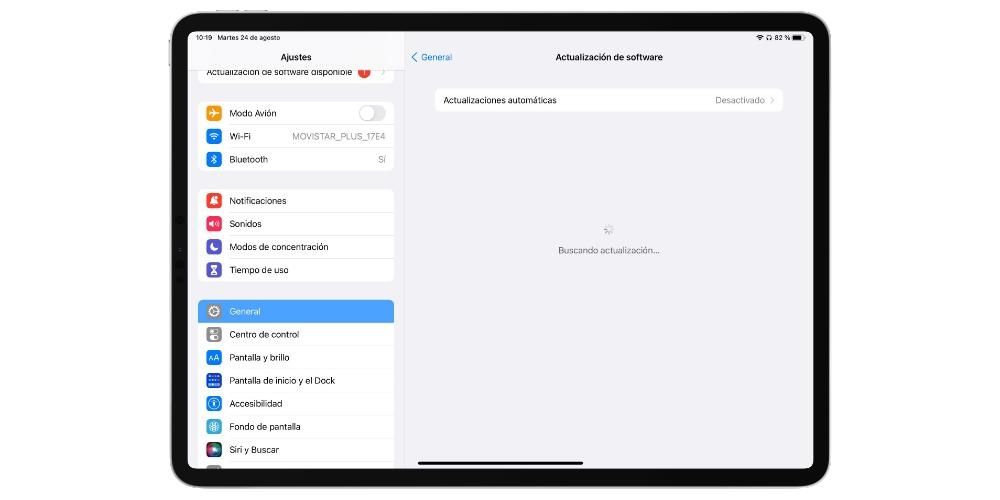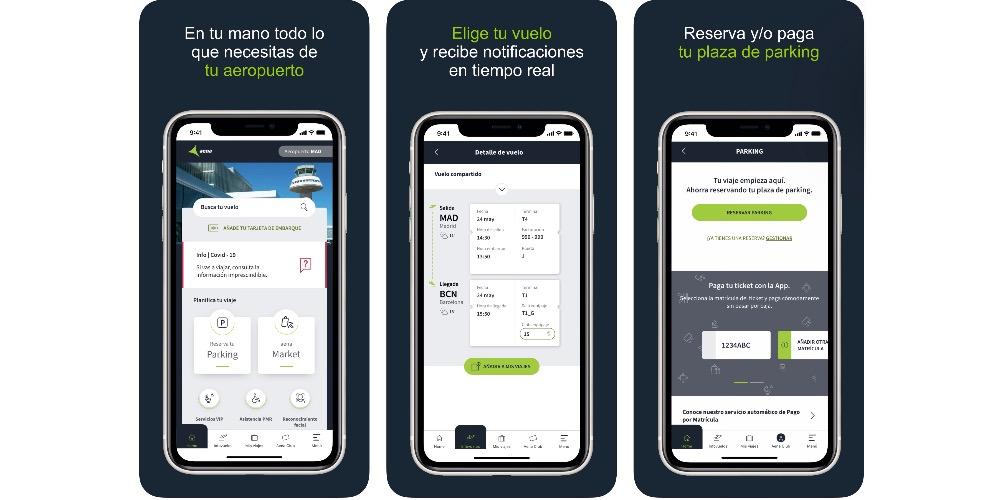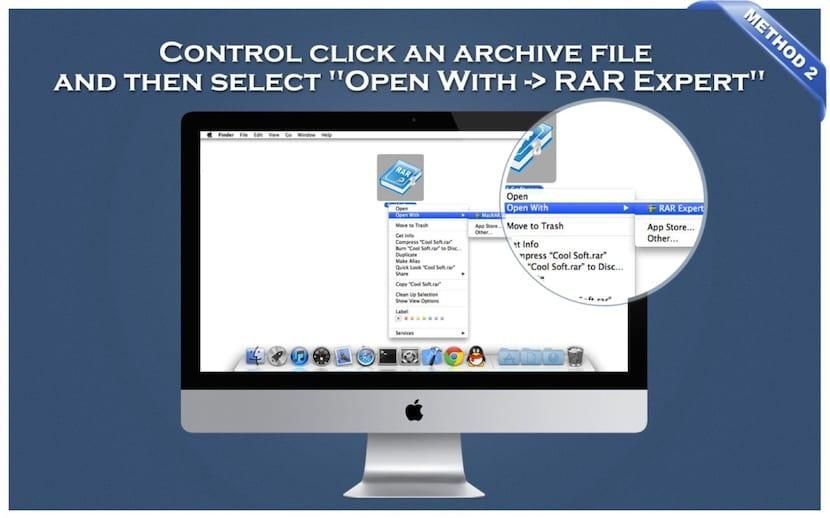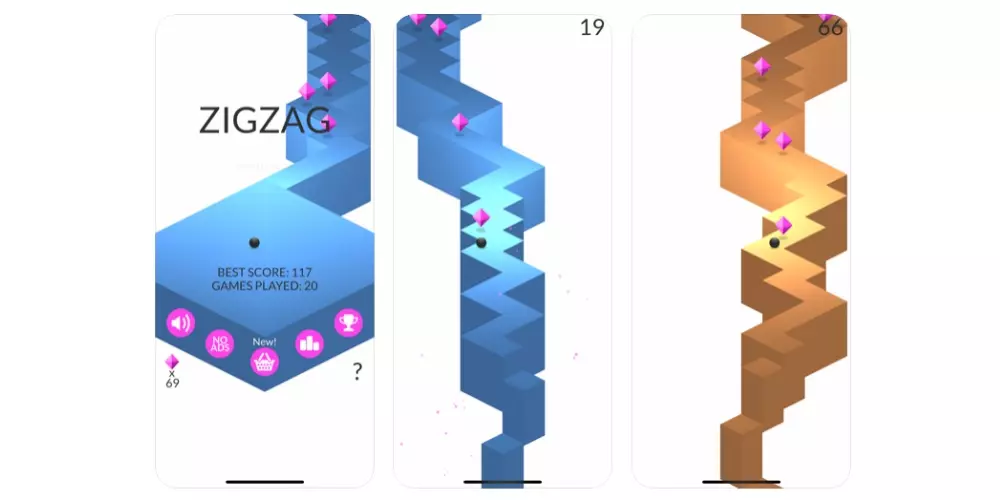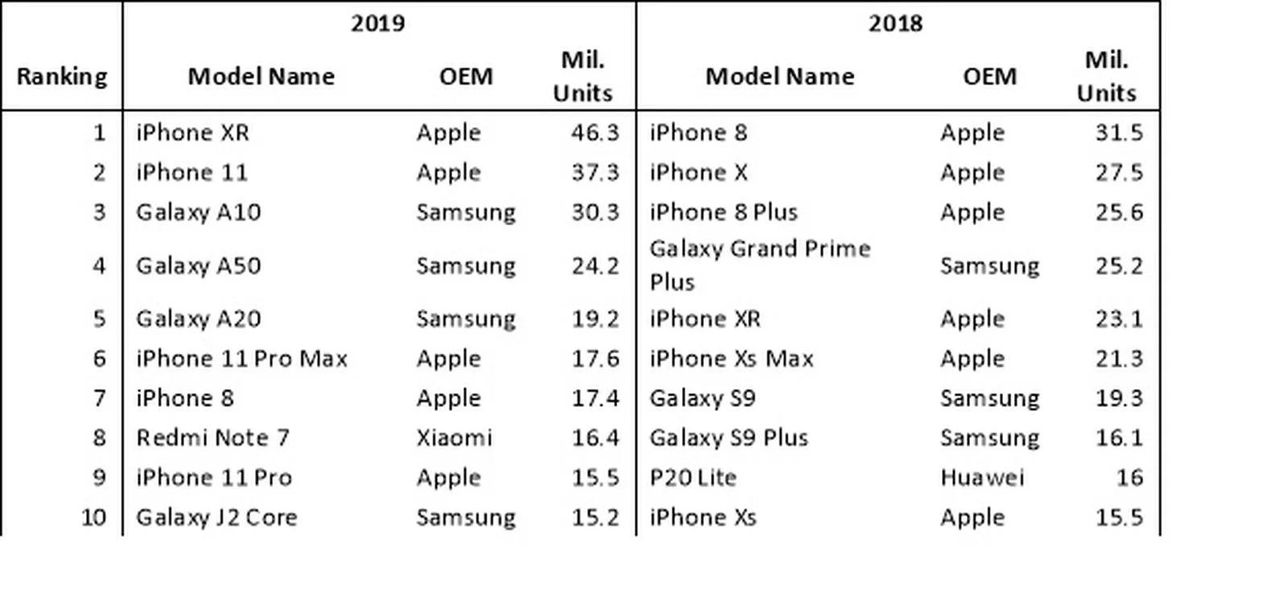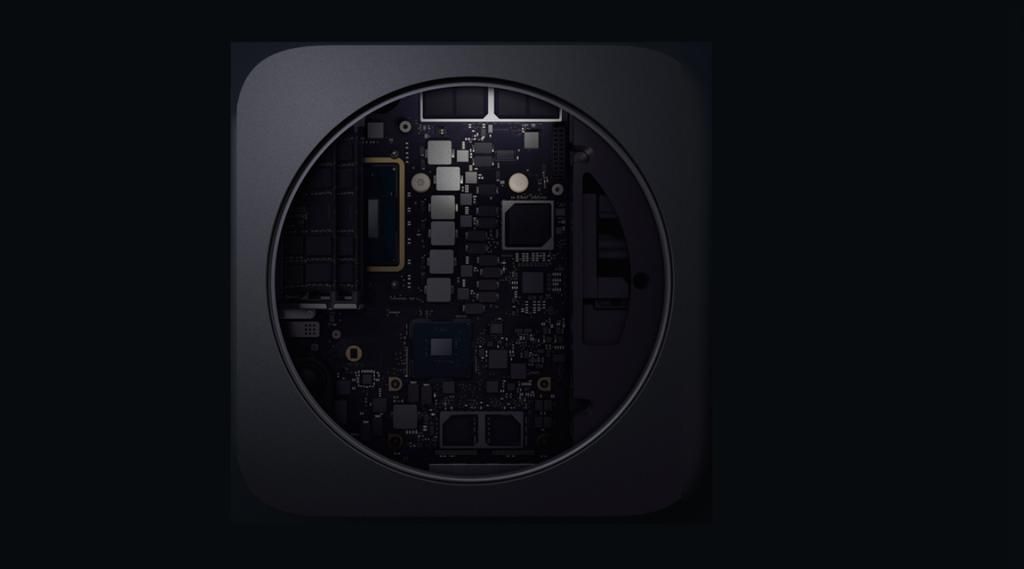Macで問題が発生した場合、この問題の解決に役立つ特定の知識を持っている人に相談する必要があります。たとえば、テクノロジーがあまり得意ではなく、タスクの実行方法がわからない高齢者は、誰かが画面を共有しながらガイドし、疑問や問題を解決する方法を説明したり、画面の記録を行ったりすると、非常に役立ちます。 。その中で また、アップルコンピュータからデスクトップオーディオを録音します 。
確かに、多くの人は、この画面共有プロセスをそのまま実行する特定のアプリケーションについて考えています。 チームビューア 、しかし真実は、両方の当事者がMacを使用している場合、サードパーティのアプリケーションをダウンロードする必要はありませんが、 非常に簡単な方法で、機器にすでにプリインストールされているアプリケーション。
電話でAppleテクニカルサポートに頼らなければならなかった場合は、問題を解決するため、または解決策を提供するために必要なすべての情報を収集するために、画面を表示するように求められます。画面を共有し、他の人がリモートでMacを所有して制御できるようにするこのシステムは、両方の当事者が持っている限り、誰でもネイティブに実行できます。 macOSを搭載したコンピューター。
画面の共有を開始する前に、適切な権限を付与する必要があります
画面を他の人と共有したい場合は、最初にMacのシステム環境設定から対応する権限を付与する必要があります。これを行うには、に移動する必要があります。 システム環境設定>共有 ここでは、左側のサイドバーにあるオプションを選択します。 リモート管理。
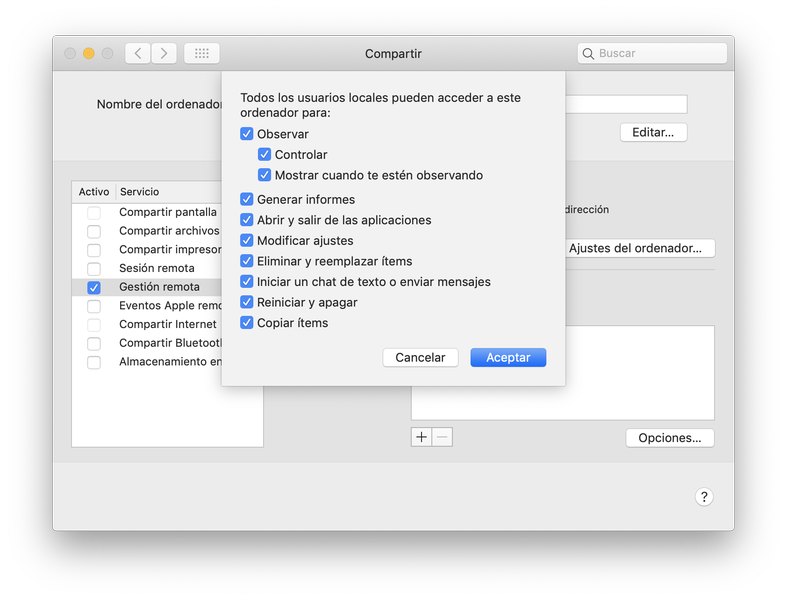
これに加えて、オプションを選択する必要があります 全てのユーザー 前の画像でわかるように、誰もがMacを制御するためのリクエストを送信できるようにします。[リモート管理]オプションをオンにすると、別のダイアログボックスが表示され、さまざまなオプションを選択できます。ご覧のとおり、これらのオプションは、Macにアクセスしてリモートで制御するユーザーが実行できるアクションです。ご覧のとおり、誤ってファイルを台無しにしないようにするためのさまざまなオプションがあります。
サードパーティのアプリケーションを使用せずに他の人の画面に接続する方法
これらのアクセス許可を付与したら、コンピューターに接続したい人は、コマンド+スペースバーを使用してFinderに移動し、次のように書き込む必要があります。 '画面を共有する'。 少し隠されているため、Launchpadに表示されない最初のアプリケーションを選択する必要があります。
開いたダイアログボックスで、次のように入力する必要があります 接続したいMacにリンクされているAppleID 、つまり、iCloudアカウントにリンクされたメール。

Apple IDが入力されると、表示したいMacに招待状が送信されます。受け取り側は 右上隅に表示されるこの招待を受け入れます 次に、Macで招待された人に与える「パワー」を決定する必要があります。つまり、この招待を受け入れた後、マウスを使用してフォルダを開き、設定を自由にタッチできるか、画面しか表示されないかを判断できます。 。
接続して画面の共有を開始したら、注意することが重要です サウンドシステムが有効になっている 。つまり、一種の音声通話として開かれるため、相手とのコミュニケーションや指導を行うことができます。明らかに、画面を共有しているMacの所有者はいつでもできます 権限設定を変更し、画像のブロードキャストを停止します あなたが見たくないファイルに彼らがアクセスしようとした場合に彼らのプライバシーが侵害されるのを防ぐために。
コンピュータを操作している人がリモートで見るウィンドウには、Macを所有している人にさまざまなことをさせようとしているときに、場所を特定するための虫眼鏡を除いて、ツールがほとんどありません。
Mac間で画面を共有するために、このシステムについてどう思うかコメントボックスに残してください。