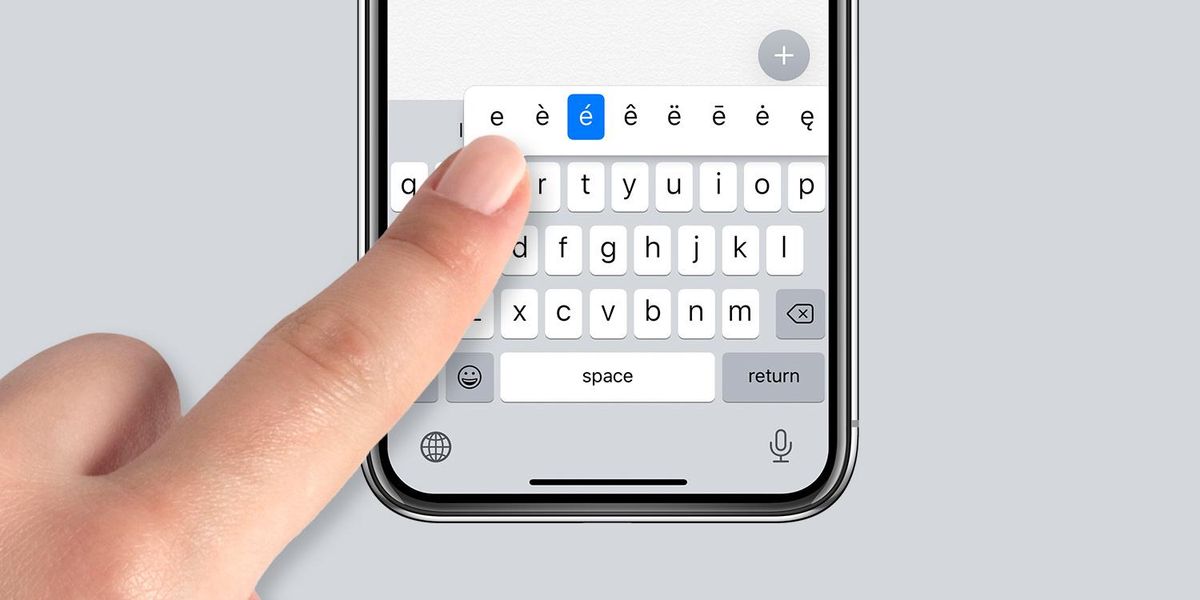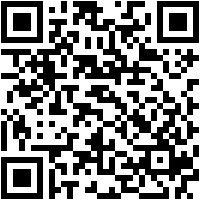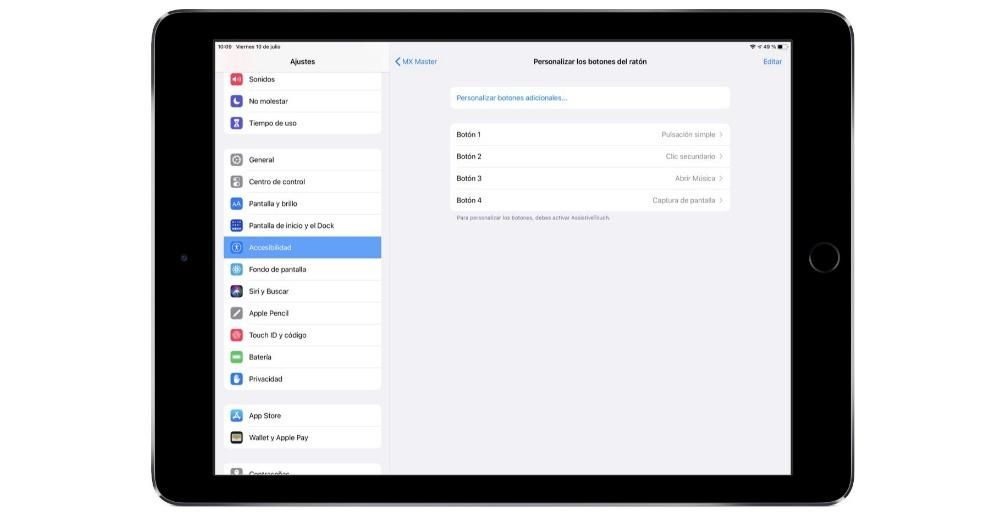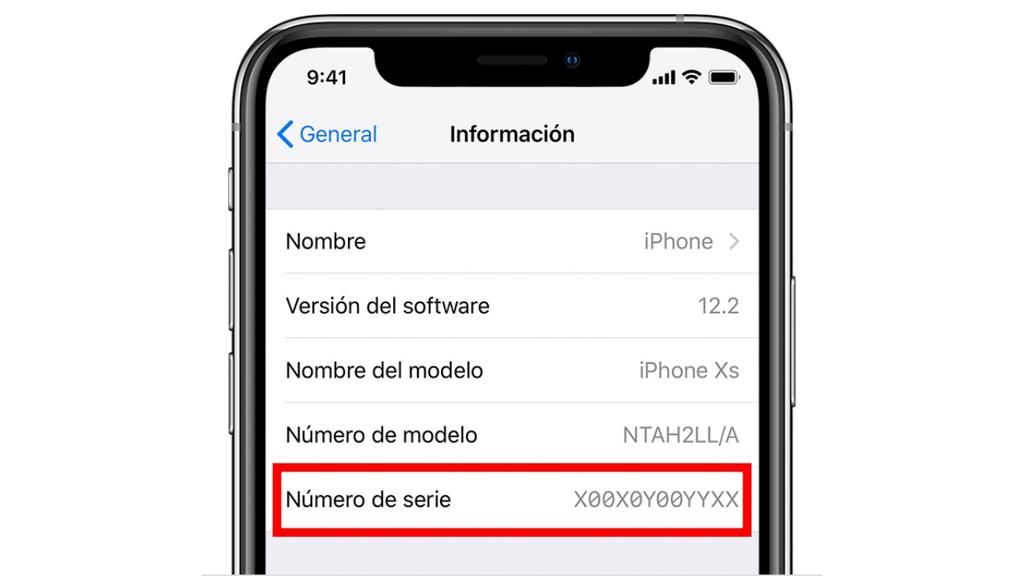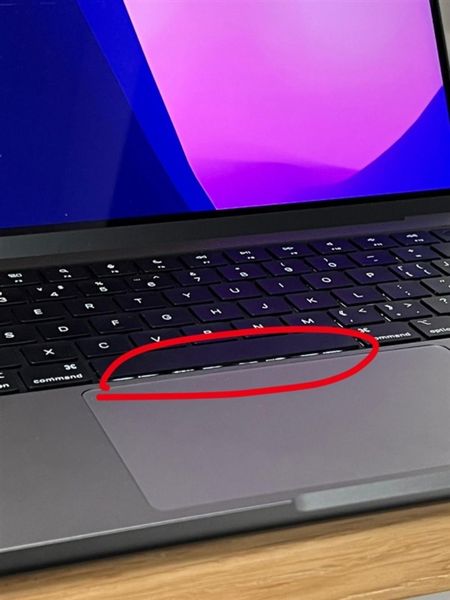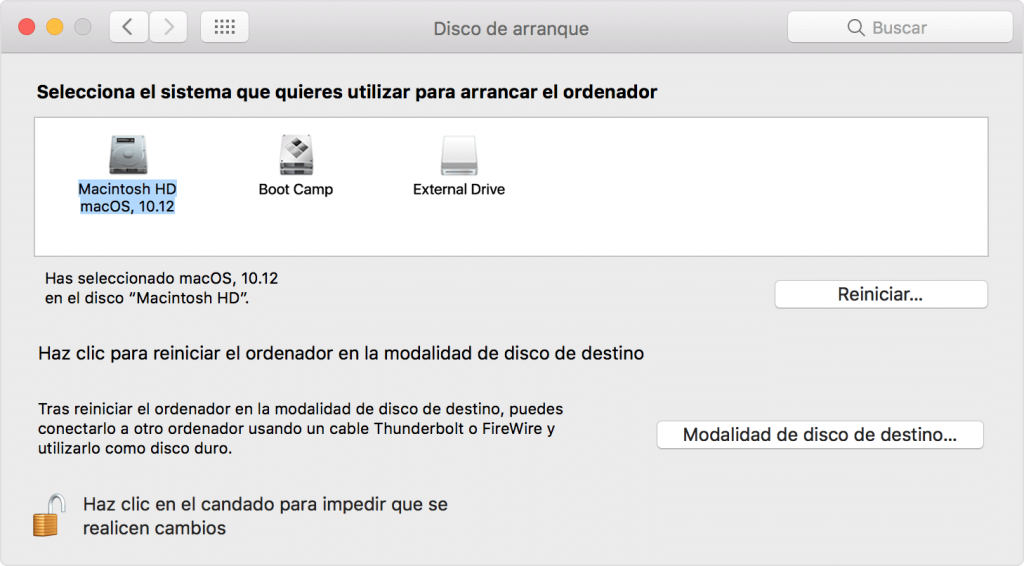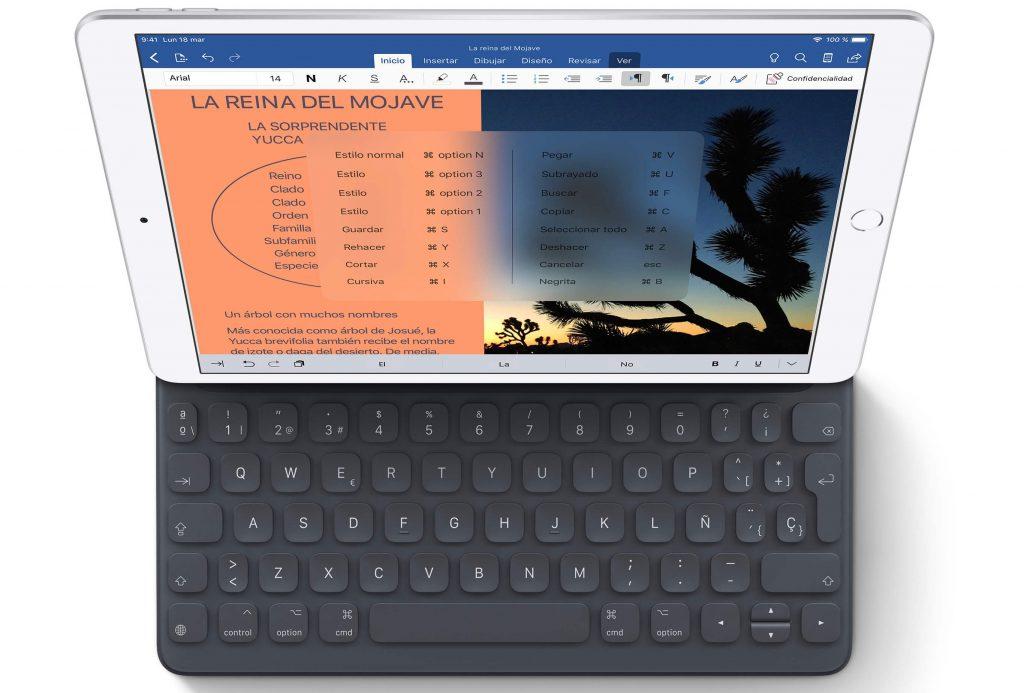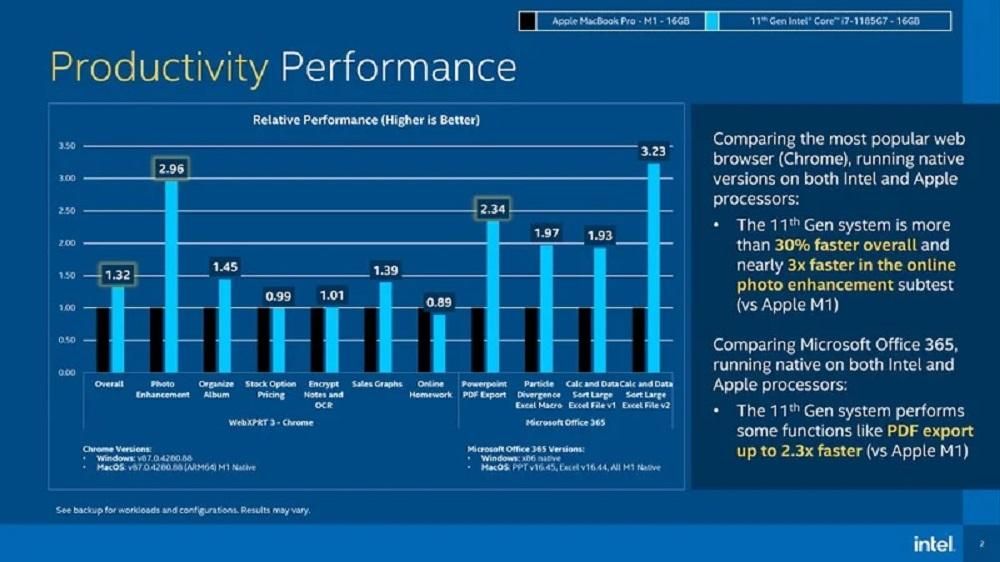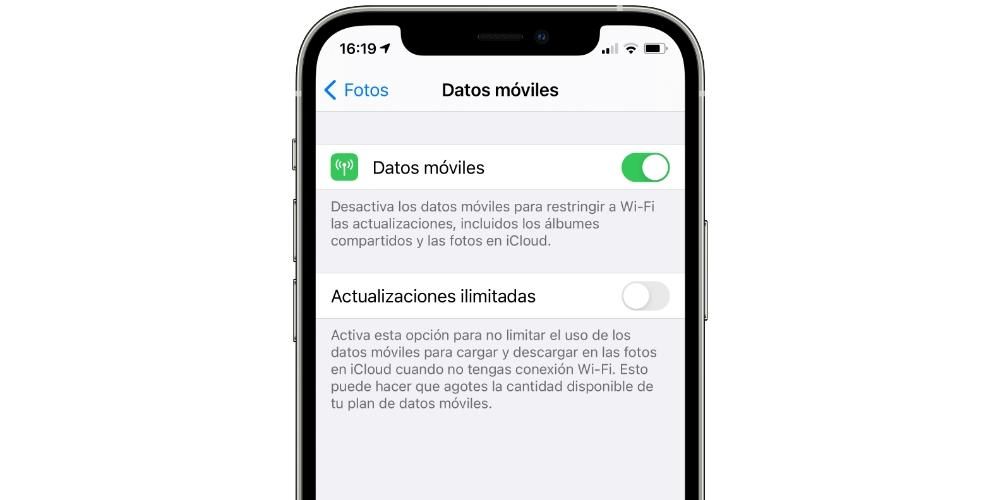Appleは、素晴らしいデバイスを作ることに加えて、ユーザーがそれらを最大限に活用できるように、適切なツールも提供しています。これらのツールの1つは、AppleのWordに相当するものとして分類できる、Pagesを含む一連のアプリケーションであるwork suiteですが、Pagesはデバイスのすべてのユーザーが完全に無料であるという違いがあります。Manzana。この投稿では、このアプリケーションを使用してスマートインデックスを作成する方法について説明します。読んで、その方法を見つけてください。
目次とは何ですか?
目次はで構成されています ドキュメントの構造の反映を生成します これには通常、問題のドキュメントを構成するトピックとサブトピックのタイトルが含まれています。このように、目次から、ドキュメントのすべてのポイントに非常に簡単かつ迅速にアクセスできます。 Pagesは、ドキュメントの作成が進むにつれて自動的に更新される目次を生成します。このテーブルには、[ページ]ウィンドウの左側にあるサイドバーからいつでもアクセスできます。

これらの目次は、一般に次のように知られているテキストドキュメント自体の中でよく使用されます。 索引 そこから、テキストドキュメントのすべてのトピックにアクセスできます。これは、作成者と読者の両方に、テキストドキュメント内に存在するさまざまなトピックへのアクセスを提供するための最も適切で簡単な方法です。ドキュメントで使用されている段落スタイルは、Pagesが目次を作成するために依存しているものです。
テーブルを使用してインデックスを作成する
前述したように、目次の主な用途は、テキストドキュメントのインデックスを実行することです。これにより、ドキュメントのさまざまなセクションにすばやく簡単にアクセスできます。したがって、以下では、これらの目次を作成し、ニーズと好みの両方に適合させるために知っておく必要のあるすべてのことを説明します。
独自の目次を作成する
ドキュメントを作成する際の段落スタイルのみを考慮する必要があるため、目次を作成するプロセスは実際よりもはるかに複雑に見える場合があります。これに基づいて、高度なドキュメントを入手したら、目次に含めるスタイルを選択できます。このために実行する必要のある手順は次のとおりです。
- まだの場合は、 テキストに段落スタイルを適用する 目次に表示したいこと。
- アイコンをクリックします 画面 ツールバーで、を選択します 目次 。
- 目次のエントリを変更する場合は、をクリックします。 編集 、サイドバーの上部で、次のいずれかを実行します。
- アイコンをクリックします 画面 ツールバーで、を選択します 目次 。
- クリック 編集 サイドバーの上部にあり、次に 含める段落スタイルを選択します 。
- もし良かったら テキストをフォーマットする ガイドラインを追加するには、目次をクリックして選択する必要があります。その時点で、その周りに青い線が表示され、そのテキストも青色で強調表示されます。
- タブをクリックします 文章 フォーマットサイドバーから。

- セクションコントロールを使用する フォント フォントの外観を変更します。
- もし良かったら フォーマットを変更する 、[タブ]の横にあるドロップダウンをクリックし、[デフォルトの間隔]の下の表で次のいずれかを実行します。
- ボタンをクリックします フォーマット ツールバーにあります。ページレイアウトドキュメントを表示している場合は、[フォーマット]サイドバーの上部にある[テキスト]タブをタップします。
- iPadまたはiCloud.comでは、ツールバーの目次表示ボタンをクリックするだけです。
- Macでは、ツールバーの表示ボタンをタップしてから、[目次]をクリックします。
- iPhoneで、ブラウザをアクティブにして、以下の手順に従います。
- [その他]ボタンをタップし、ブラウザをアクティブにしてから、[OK]をタップします。キーボードが開いている場合は、[OK]をタッチして閉じます。
- 画面下部のページ番号をタップし、表示されるウィンドウで目次をタップします。
- インデックスビューを開きます。
- [編集]を選択してから、目次に表示する段落スタイルを選択します。
- 目次の段落スタイルのインデントレベルを調整する場合は、選択した段落スタイルの横にあるインデントボタンをタップします。
- OKを押します。
ガイドラインの変更 。これを行うには、[ガイド]列の矢印をクリックして、線のスタイルを選択します。ライン位置を調整する 。これを行うには、[配置]列の矢印をクリックします。目次エントリとページ番号の間のスペースを調整します 。これを行うには、[タブ]列の値をダブルクリックし、新しい値を入力して、キーボードのReturnキーを押します。数値が小さいほど、距離は短くなります。
スタイルを使用する
以前にコメントしたように、目次を実行できるようにするには、 さまざまな段落スタイルを利用する そしてそのためには、明らかに、あなたはそれをどのように変えて遊ぶことができるかを知らなければなりません。以下に、段落スタイルを変更する場合に実行する必要のあるすべての手順を示します。
テキストを選択します インデックスビューに表示したいこと。段落スタイルの名前を選択します フォーマットサイドバーの上部近く。スタイルを選択 、段落スタイルメニューからのボディスタイル以外。スタイルを適用する インデックスビューに表示するテキストの段落。あなたができるより多くの行動
iPad、Mac、iPhone、さらにはiCloud.comでも、次のことができます。 目次ビューを開く 、それらのそれぞれでそれは異なる方法で行うことができますが。これは、目次を参照する場合に非常に役立ち、このアクションを実行する手順は非常に簡単です。以下に示します。

一方、AppleのテキストドキュメントエディタであるPagesは、 インデックスビューのエントリを好みに合わせてカスタマイズします 。もちろん、このアクションは、段落スタイルを適用した後で実行する必要があります。次の手順を実行して、インデックスビューエントリをカスタマイズできます。

最後に、ほとんどの場合、Pagesを使用してテキストドキュメントを作成します。これは、最終的にそのテキストドキュメントをPDFに変換する必要があるためです。もちろん、 スマートインデックスがPDFでもその機能を果たすようにしたい 。このため、実際には何もする必要はありません。PagesドキュメントをPDFに変換すると、目次がPDFナビゲーションパネルに自動的に表示されます。
段落スタイルを変更する で、含める段落スタイルの横にあるチェックボックスをオンにします。エントリのインデントを変更する 、これを行うには、選択したスタイルの右側にあるインデントまたは左インデントボタンをクリックします。ボタンがグレー表示されている場合、入力をその方向に移動することはできません。
これは、Pagesをテキストドキュメントエディタとして使用するすべての人が目次を作成する方法です。ただし、すでに述べたように、このツールはスマートインデックスを作成するためによく使用されます。したがって、以下では、テキストドキュメント全体またはその各セクションの目次を入力できるようにするために必要なことを段階的に説明します。
段落スタイルを適用する 目次に表示するテキストに。目次を表示したい場所に挿入ポイントを置きます 、次に次のいずれかを実行します。ドキュメント全体の目次を追加する 。これを行うには、目次サイドバーの下部にある[目次の挿入]ボタンをクリックする必要があります。このセクションの目次を追加する 。これを行うには、[挿入]>[目次]>[セクション]を選択します。この場合、エントリは、目次を挿入しているセクションからのみ収集されます。次の目次までの目次を追加します 。これを行うには、[挿入]>[目次]>[次の発生まで]を選択します。