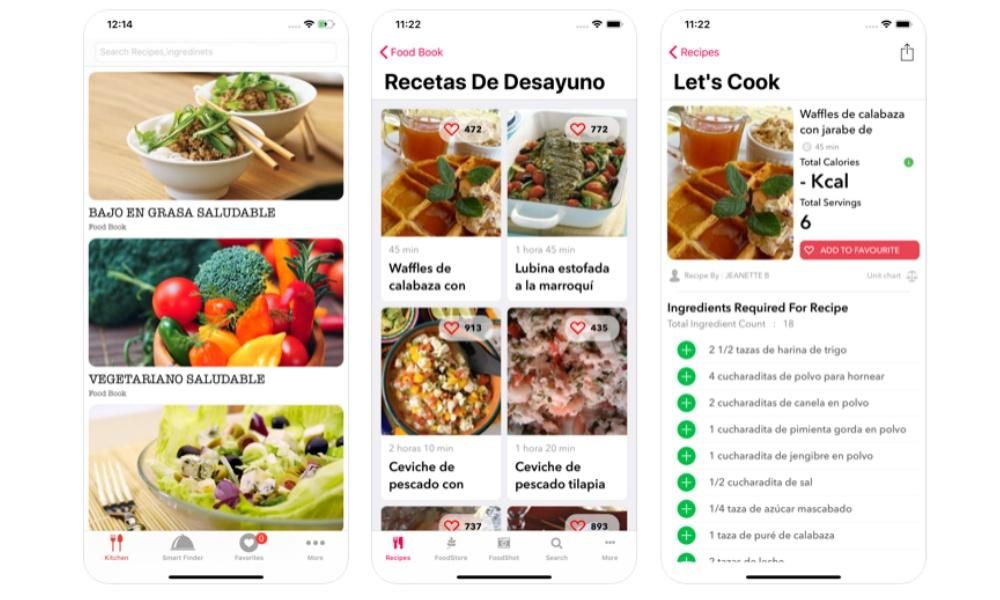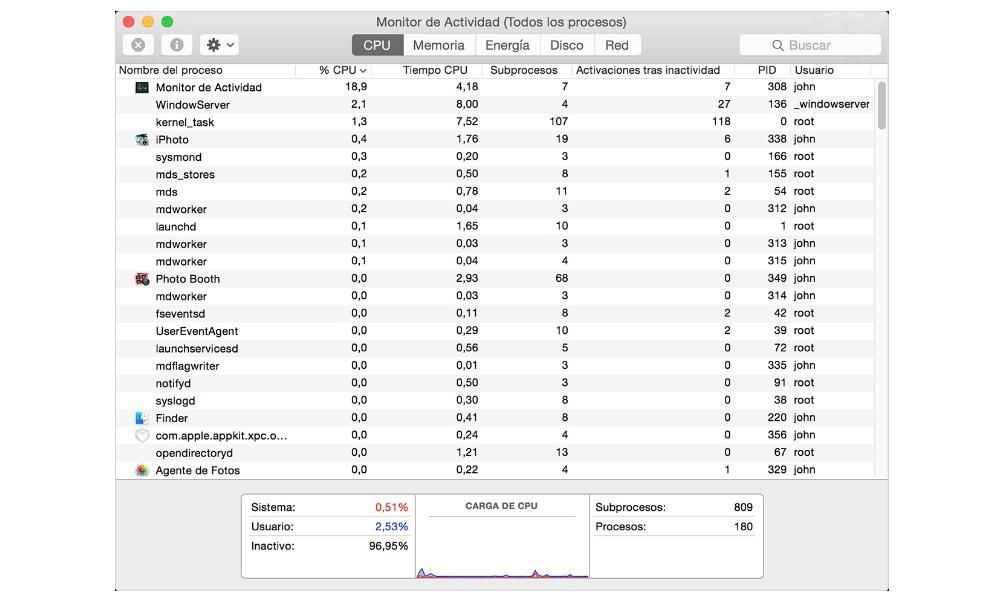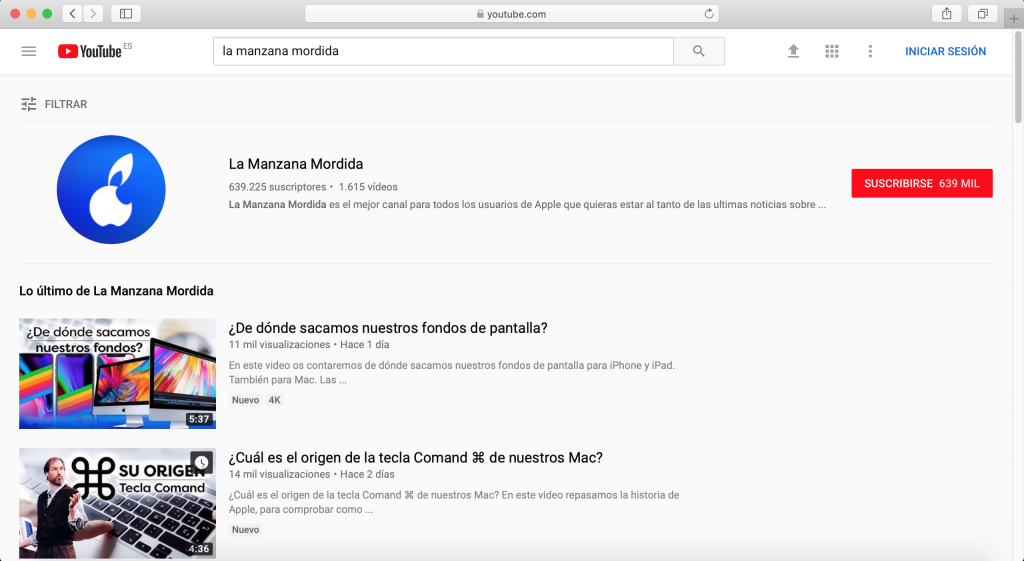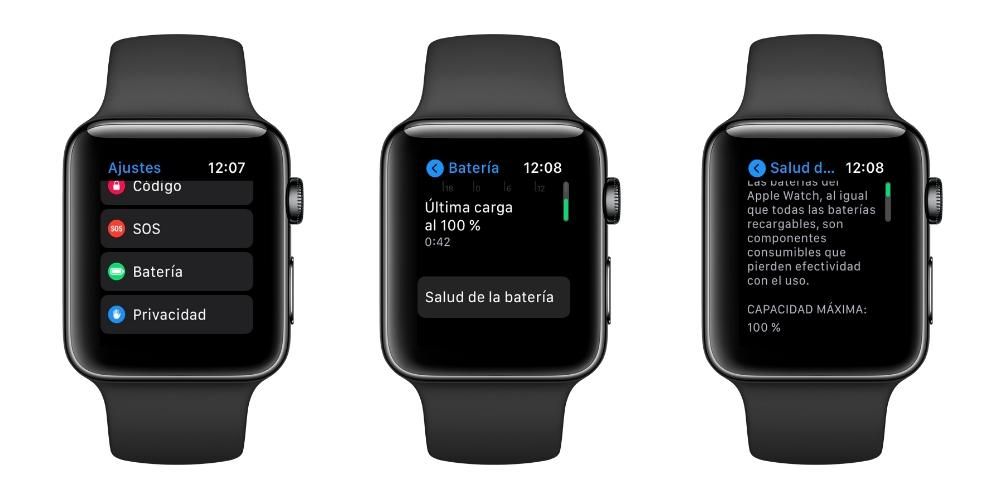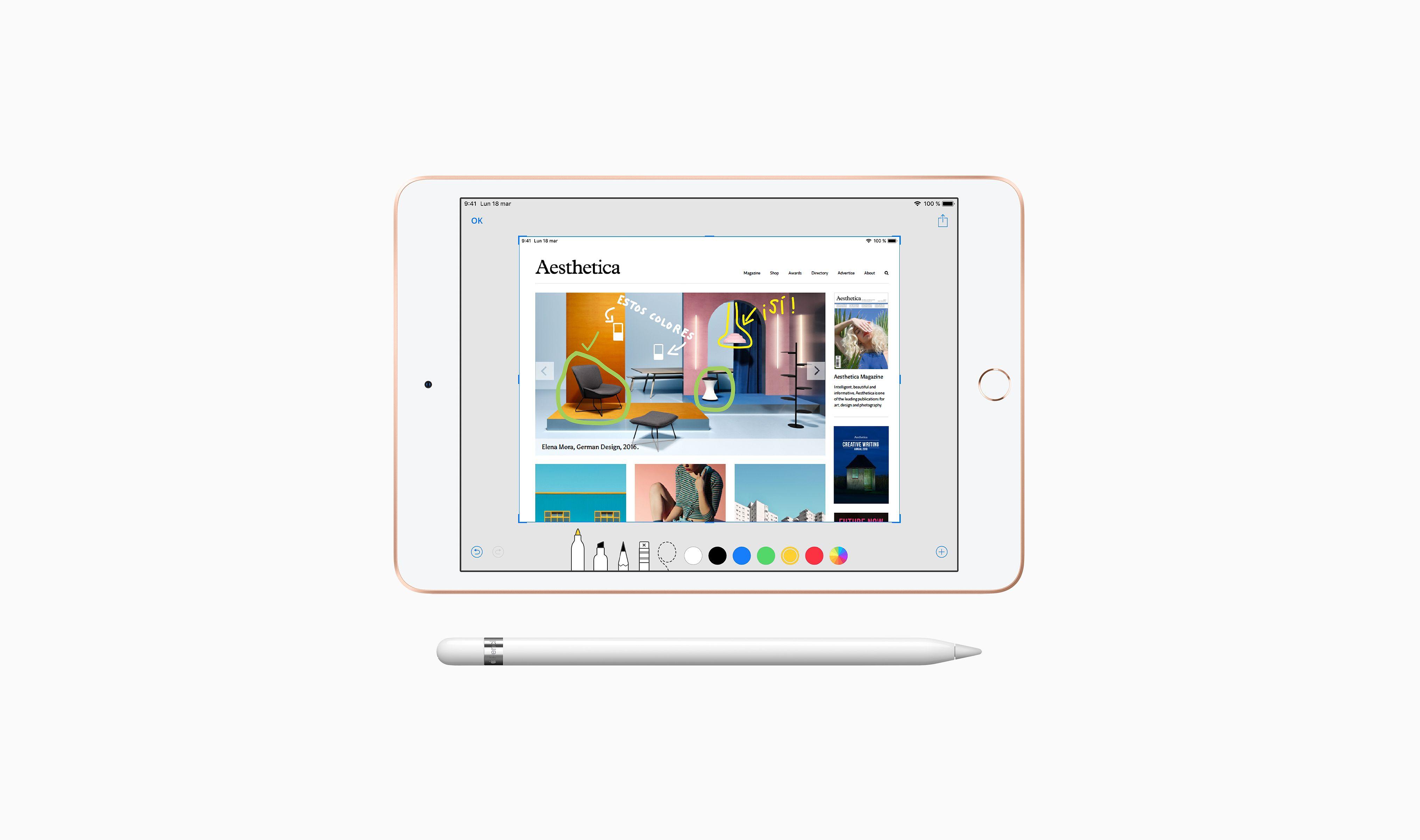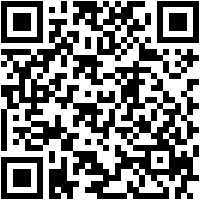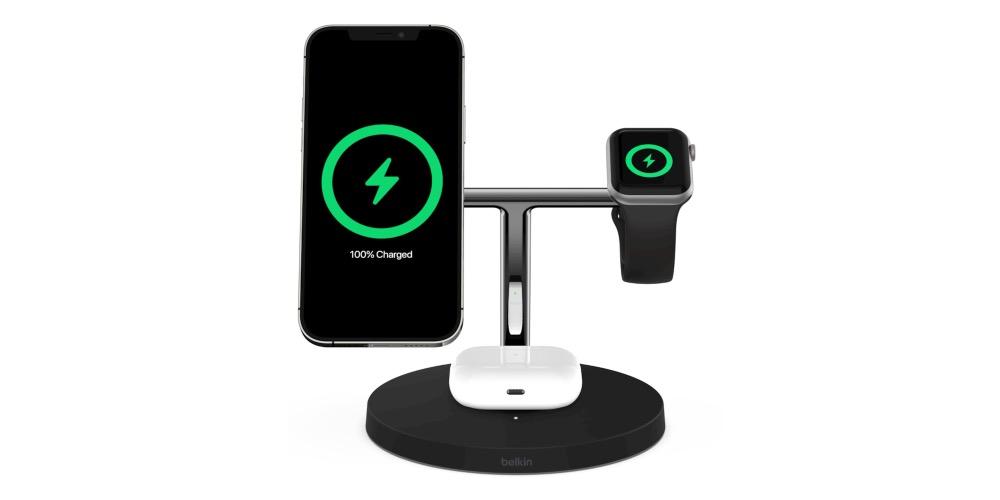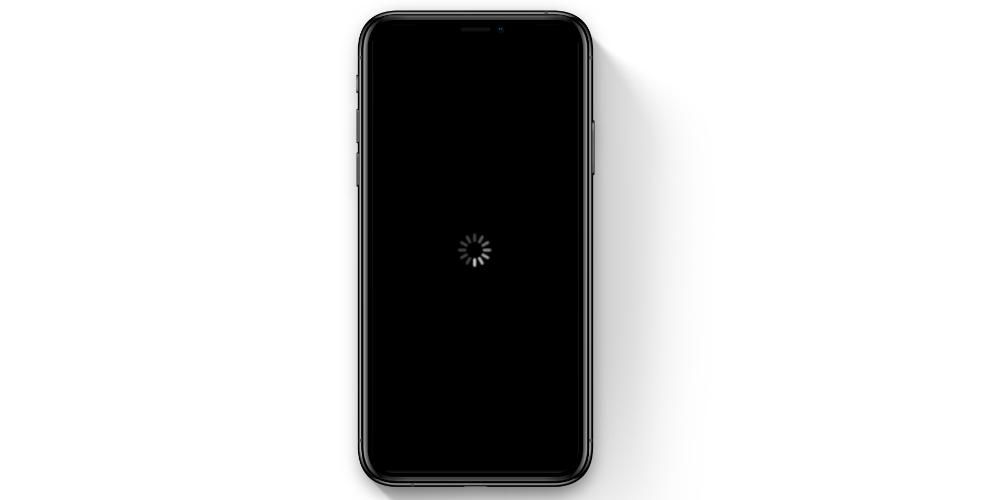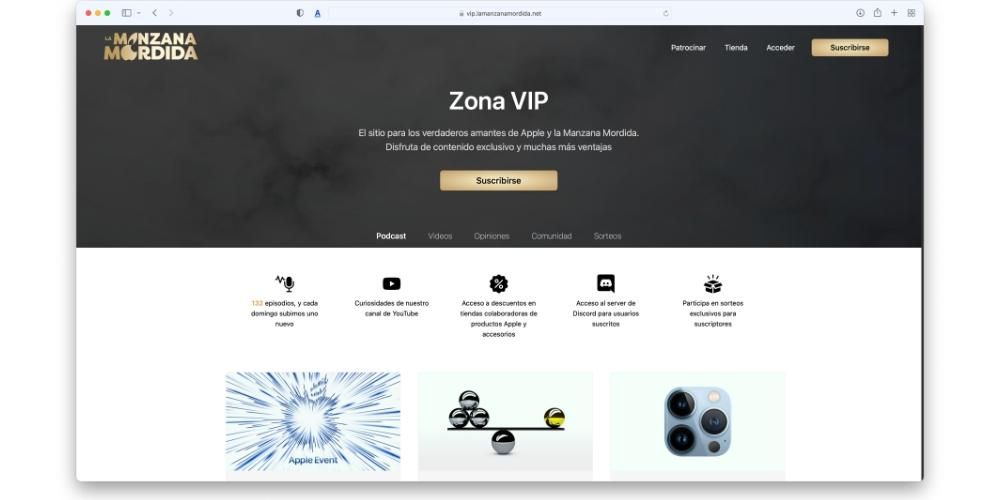視聴覚コンテンツを作成する最も一般的な方法の1つは、オーディオとビデオを別々に録画することです。これは通常、すばらしい結果を生み出します。ただし、これを実現するには、音と画像を同期させるプロセスが必要であり、状況によっては簡単ではありません。したがって、この投稿では、オーディオと画像の同期に関して良い結果を得たい場合に、さまざまな作業方法について説明します。
音と画像:どちらも非常に重要です
視聴覚コンテンツを作成するとき、特に最初は、音を損なうために画像に多くの注意が払われます。実際に音に注意を払うことは、一般に高品質の画像を提供することと同じくらい重要です。後で音がひどく聞こえ、視聴者が視聴覚文書で何が言われているのかを明確に理解できない場合、最大解像度で記録でき、画像が非常に魅力的であるのは無意味です。

理想は、画質と音質の組み合わせを実現することです。このため、多くのクリエイターは、高品質のマイクを録画元のカメラに接続することを選択します。この問題は、オーディオのソースとカメラまたは主にマイクからのカメラは大きすぎて、目的のサウンドを正しくキャプチャできません。したがって、ビデオとオーディオを別々にキャプチャすることが実質的に必須であり、2つの異なるデバイスを使用する必要があります。

明らかに、これら2つのデバイスは、オーディオとビデオの2つの異なるトラックを生成します。ただし、前述したように、この方法では編集プロセスが少し複雑になる傾向があります。これは、明らかに、録音される状況によっては、オーディオとビデオの両方のトラックの同期が複雑になる可能性があるためです。 。
同期するさまざまな方法
ビデオトラックとオーディオトラックを正しく効果的に同期できるようにするために必要なツールを提供するために、このプロセスを実行するときに選択できるさまざまな方法についてお話ししたいと思います。 Final Cutのパワーのおかげで自動的に実行でき、すべてを完全に制御したい場合は手動で実行できるため、実際には数秒で完了します。ただし、このプロセスはFinal Cutに任せることをお勧めします。これは、完璧な結果が得られ、数秒しかかからないためです。ただし、場合によっては、オーディオとビデオを手動で同期する方法を知る必要がある場合があるため、以下に2つの方法を示します。
手動で行う
最初のオプションは、手動で同期を実行することです。それほど複雑ではありませんが、一連のポイントを考慮に入れる必要がある場合、そうでない場合は、誤った結果に影響を与えることになります。この場合、ビデオとオーディオの記録プロセスにアクセスできるかどうかに応じて、2つの異なる方法を選択できます。
その場合は、録音中に、編集者がその正確な瞬間が2つのトラックを結合するのに役立ち、同期が完全であることを後で知ることができるサウンドを作成することをお勧めします。通常、このために、彼らは通常、手をたたくか、すでに、はい、こんにちは、または試みているような言葉を言います。このように、編集の過程で、視聴覚文書の編集を担当する人がしなければならないのは、その言葉が言われた瞬間に両方のトラックに参加することだけです。

記録プロセスにアクセスできず、両方のトラック間に明確なジャンクションポイントがない場合、この同期を実行する唯一の方法は、記録内でそのジャンクションポイントを検索することです。これは通常、参加者または参加者の1人が話し始める瞬間です。このようにして、人が言う最初の単語が結合点と見なされ、そこで2つのトラックが同期されるように求められます。

FinalCutに自動的に同期させます
Final Cutが持つ大きな可能性について何度もコメントしてきました。そのため、Final Cutは、オーディオビジュアル作成の世界に専念している多くのプロの編集者のお気に入りのソフトウェアです。この場合、具体的には、Appleのビデオエディタがオーディオクリップとビデオクリップを自動的に同期するために必要なツールについてお話ししたいと思います。そうです、あなたは正しく、自動的に聞きました。ボタンを押すだけで、Final Cutが2つのトラックを1つのトラックに結合し、完全に完全に同期するようにインテリジェントに処理します。
プロセスは本当に簡単で、手動でやろうとするよりもはるかに短い時間で済み、明らかに、結果は明らかにポジティブになります。口の動きが実際に各瞬間に鳴っているものと完全に一致するかどうかの疑問を残します。この方法を使用すると、さまざまなオーディオクリップとビデオクリップが完全に同期されていることを100パーセント保証できます。これを達成するためにあなたが従わなければならないステップはここにあります。
- Final Cutブラウザーで、同期するビデオトラックとサウンドトラックを選択します。
- 両方を選択した状態で、右クリックして[クリップの同期]オプションを選択します。

これらの2つの簡単な手順で、オーディオとビデオの2つのトラックがマージされ、完全に同期されたクリップを取得できます。いくつかの例外を除いて、2つの主な理由から、この方法を使用してオーディオとビデオの同期を実行することをお勧めします。最初の理由は非常に簡単です。これまで見てきたように、2つのクリップを選択するだけで済みます。そして、[クリップの同期]をクリックします。つまり、数秒しかかかりません。もちろん、結果は完璧であるため、これがあなたが探している目標です。