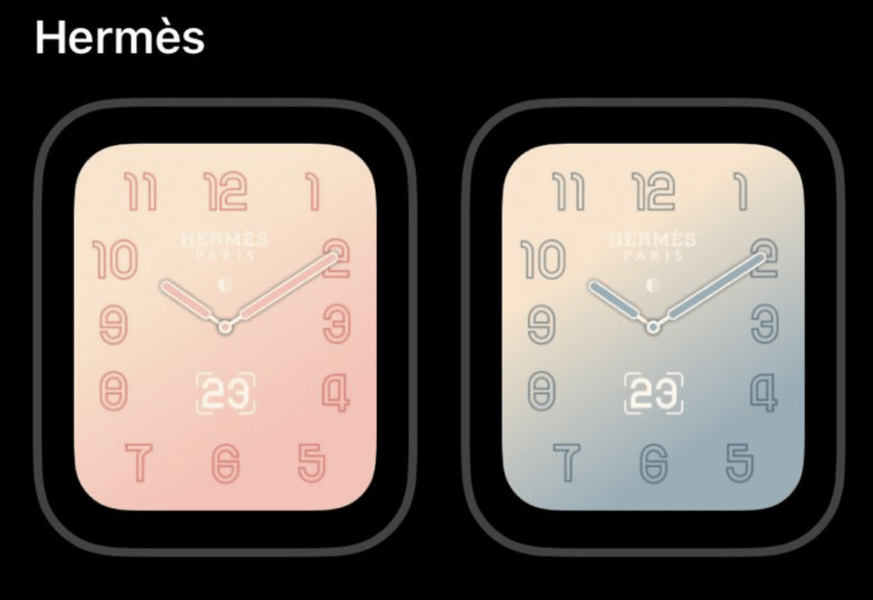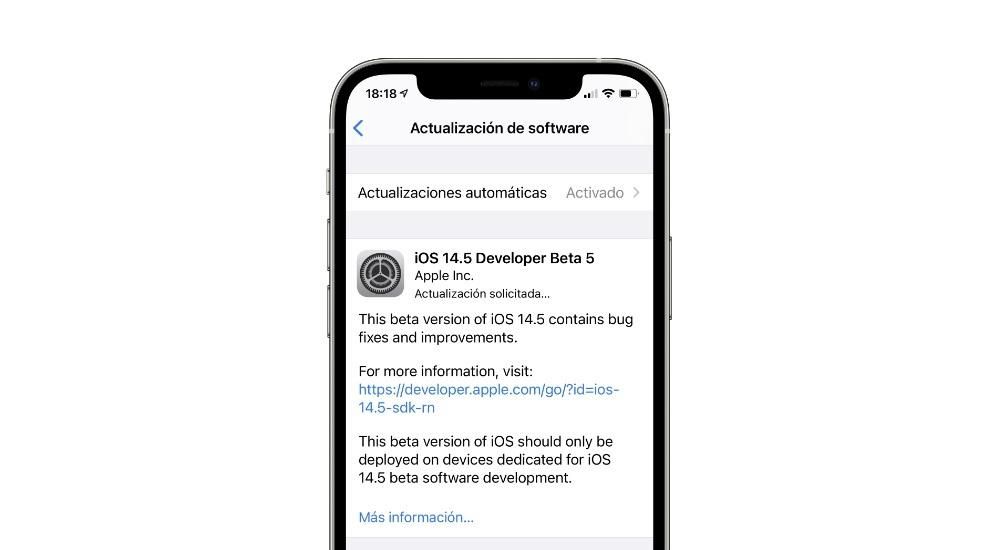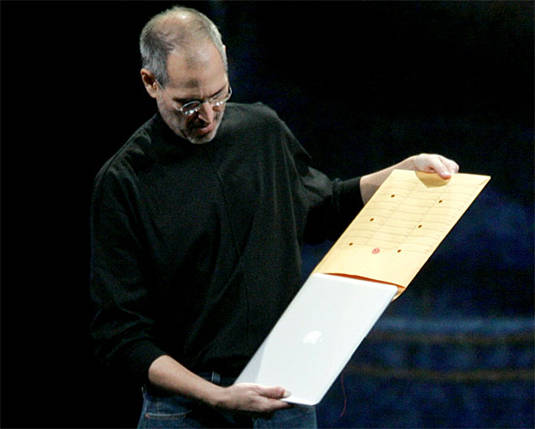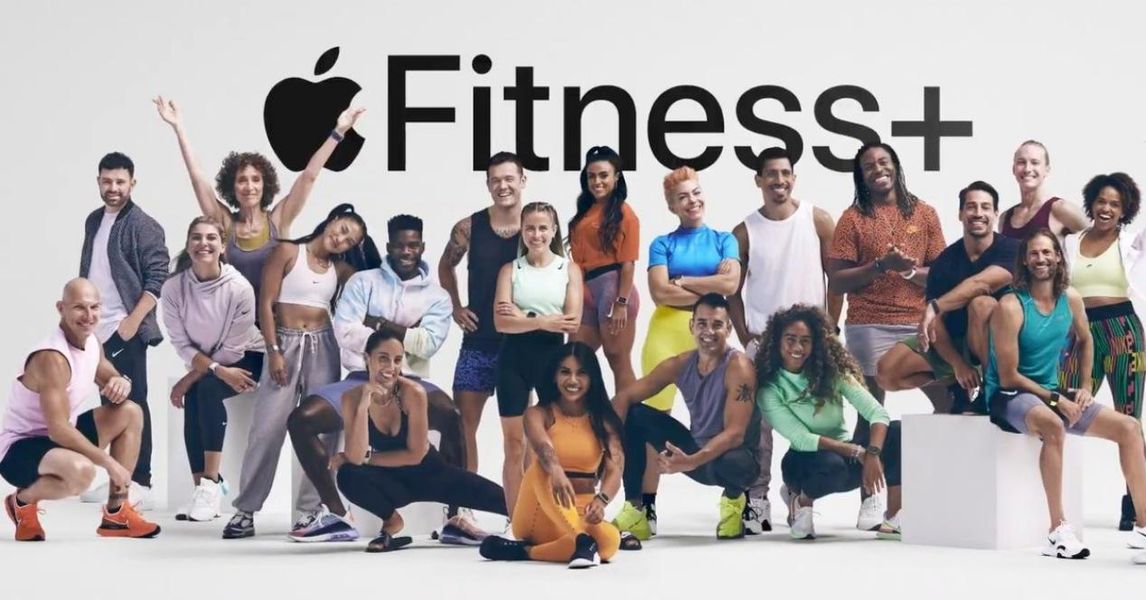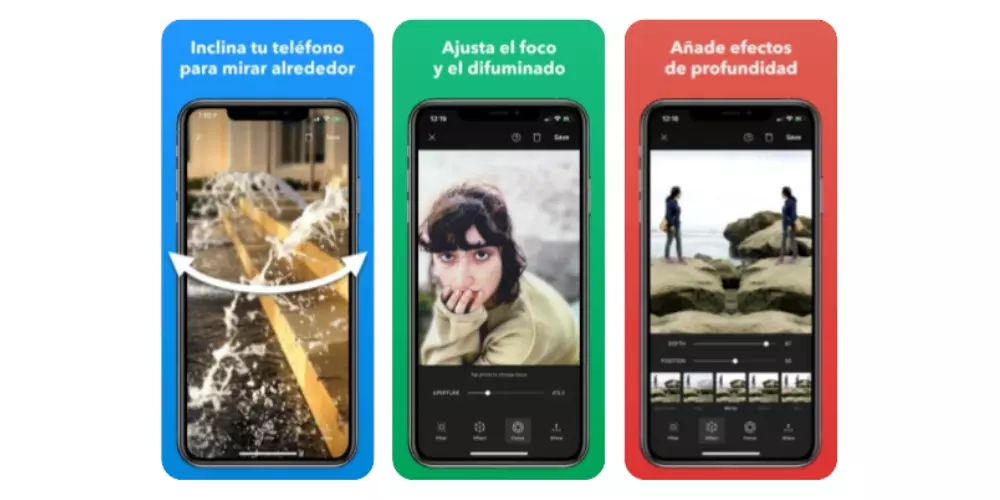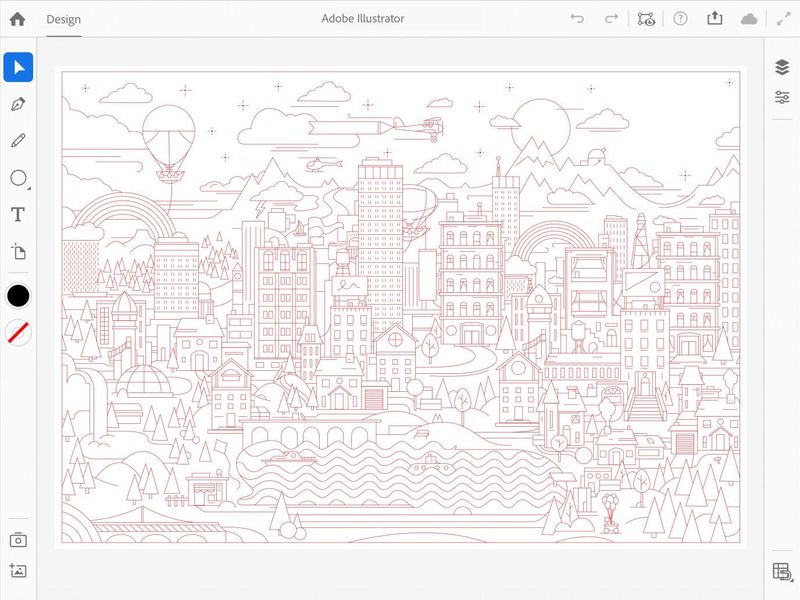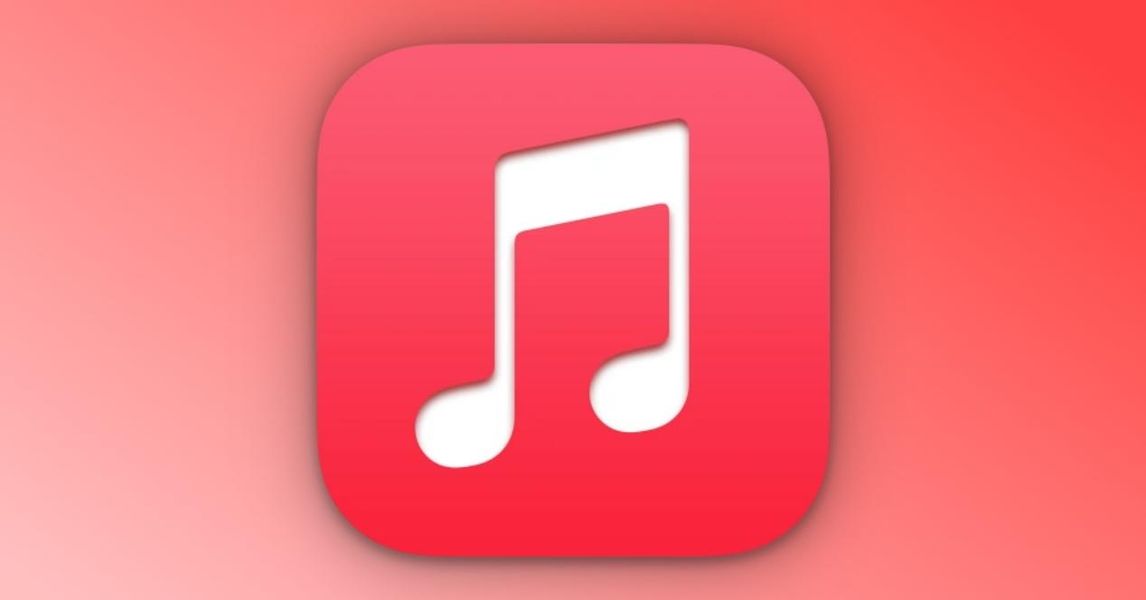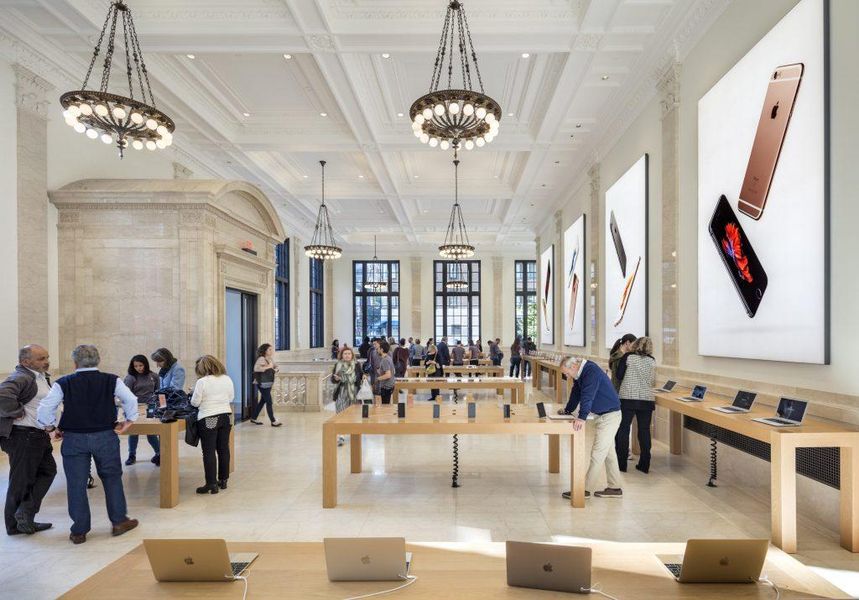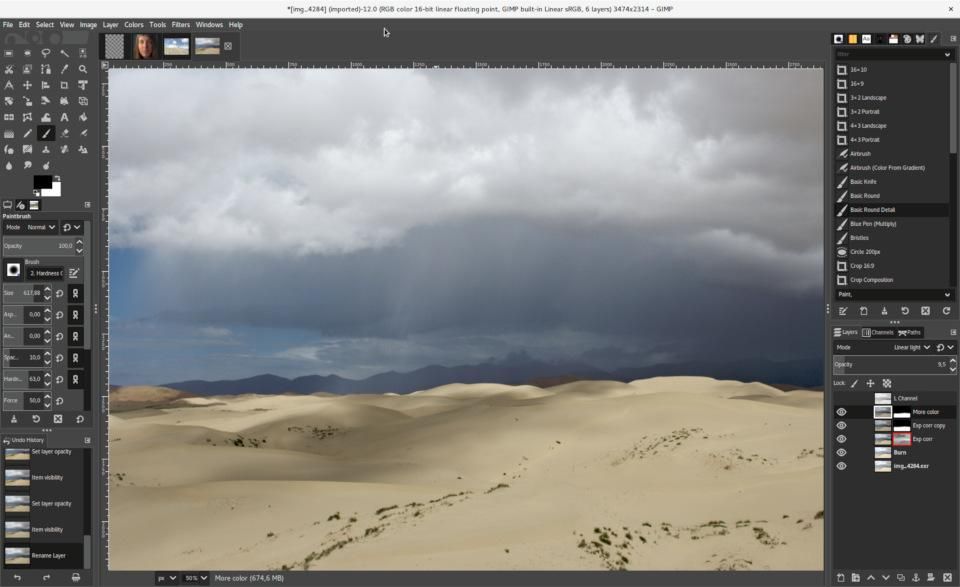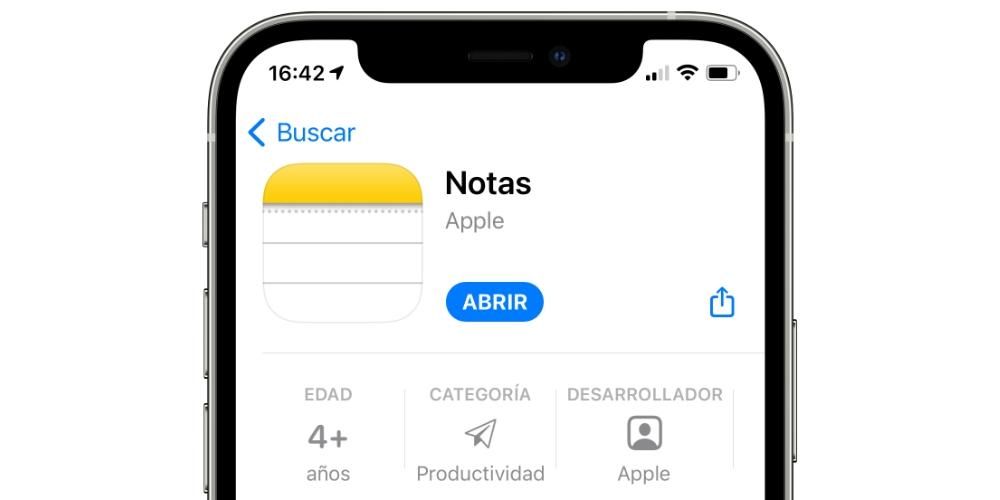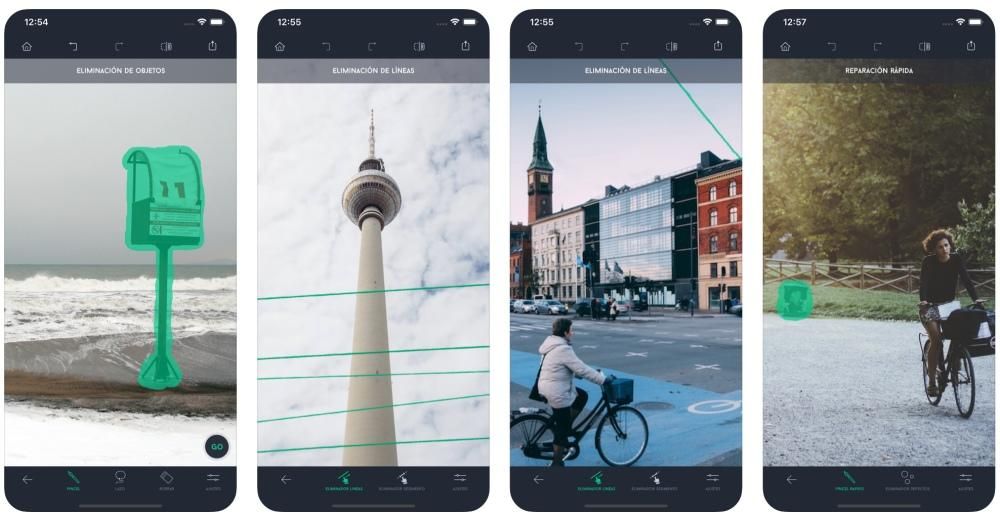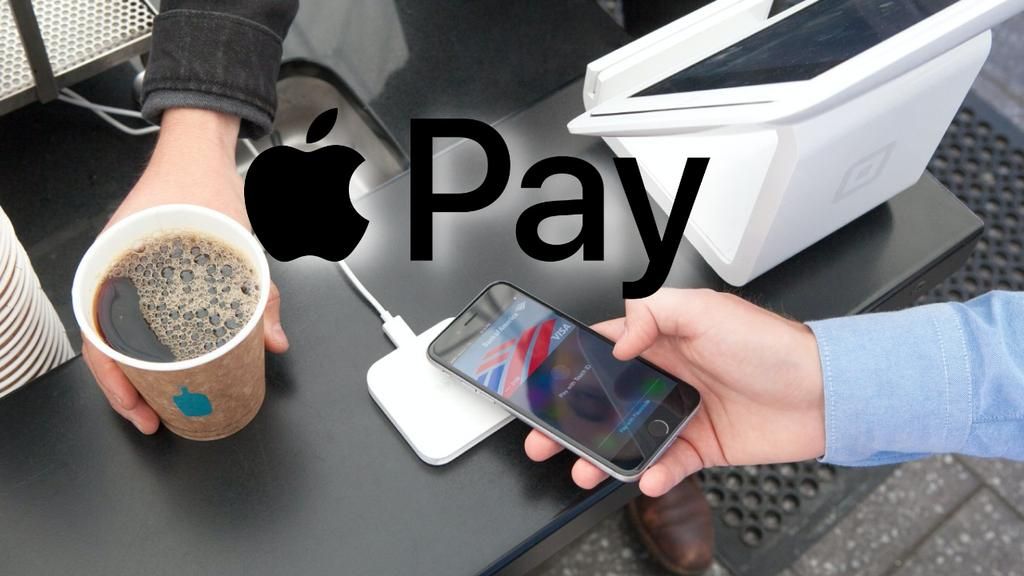このプロセスは非常にシンプルで直感的であり、写真を選択して宛先フォルダーにドラッグすることでも実行できることに注意してください。
専用アプリを通じて
この記事では、インストールを必要としない写真を転送するためのいくつかの方法を説明しますが、実際には、専用のツールを使用することはプラスになる可能性があります。この理由は、通常、非常に直感的に機能しながら、追加の機能を提供するためです。以下に、iPhoneからWindowsコンピュータに写真やビデオを快適に転送できるようにするために推奨する2つを示します。
EaseUSMobiMoverのようなツール
iOS App Storeには、iPhoneからPCに写真を転送するオプションを提供する多数のアプリがありますが、推奨されるアプリの1つは次のとおりです。 EaseUS MobiMover それは最も効率的であるだけでなく、非常に直感的で完全であるためです。このアプリケーションの良いところは、それが MacとWindowsで利用可能な完全なマネージャー。 したがって、iPhoneをすばやく簡単に同期できるため、コンピュータのブランドは重要ではありません。

また、として分類されます itunesの最良の代替品 写真やビデオの同期が含まれているだけでなく、音楽、映画、さらにはアプリケーションチャットなどの他のファイルを管理できるので、それは少なくありません。あるiPhoneから新しいiPhoneに切り替える場合でも、アプリで管理でき、新しいモバイルがリリースされたときにすべてのデータを失うことなくバックアップから転送できます。
TenorshareiCareFoneも非常に実用的です
iPhoneからPCに写真を転送するオプションを備えた私たちのお気に入りのアプリのもう1つは iCareFone それは最も効率的であるだけでなく、非常に直感的で完全であるためです。それは実際には モバイルデバイスをコンピューターと同期するための完全なマネージャー。 これに加えて、iPhone上のファイルを完全にバックアップおよび復元したり、WhatsAppチャット(iOSからiOS、iOSからAndroid、AndroidからiOS)、音楽、写真、ビデオ、連絡先を転送したりできます。 SMS。

まず、MacOSバージョンもあるWindowsにTenorshareiCareFoneアプリケーションをダウンロードする必要があります。インストールして開くと、iCareFoneが次のことができるようになります。 ワンクリックで写真をインポート 、これにより多くの時間を節約できますが、手動で選択することもできます。これを行うには、iPhoneをケーブル経由でコンピューターに接続している必要があります。次に、[管理]タブに移動すると、iPhone上のすべての写真を検索でき、PC上の任意のフォルダーに簡単にコピーできます。

さらに、それは逆のプロセスにも役立ちます。つまり、あなたはすることができます PCからiPhoneに写真を転送する 同じアプリケーションから、対応するインポートボタンを押します。ほんの数秒で、コンピューターに保存したスナップショットをiOSギャラリーに表示できます。
Dr.Foneオプション
存在し、あらゆるモバイルにさまざまなツールを提供するもう1つの優れたプログラムは、dr.foneです。この場合、それは、それが約束するすべての機能への完全なアクセス権を持つために、場合によってはサブスクリプションを必要とするかもしれないプログラムです。これらには、たとえば、 ファイルの回復またはあらゆるタイプの問題の解決 iPhoneまたはAndroidデバイス。この場合、Windowsオペレーティングシステムと完全に互換性があり、次のことができることを考慮に入れる必要があります。 ワンダーシェアのウェブサイトからダウンロード 。

最も興味深いオプションの1つは、すべてのファイルの管理者を配置することです。 iOSではネイティブでは不可能であることを覚えておく必要があります 管理システムを見つける Androidのように、写真を含むすべてのファイルをすばやく転送するために使用するフォルダーのセットが多数あります。
dr.foneは、Windowsに快適にインストールでき、iPhoneをWindowsPCに接続するときにも使用できます。 あなたはそれを素早く検出することができるでしょう。 すべてのドキュメントのスキャンから始まり、モバイルマネージャーをクリックした後、iPhoneとWindowsコンピューター間でデータを転送することを選択できます。十分です 選択的 、これは、転送するファイルの種類を選択できることを意味します。 iPhoneの完全なバックアップを作成する必要はありませんが、PCに必要な写真を排他的に選択できます。
代替手段としてのクラウドサービス
これらのタイプのサービスは、より一般的にはクラウドとして知られていますが、データとファイルを安全でプライベートな方法でインターネットに保存し、インターネットにアクセスできるほぼすべてのデバイスからアクセスできるようにするサービスです。確かに、より多くのスペースを確保するためにサブスクリプションが必要な場合もありますが、写真やビデオのバックアップを作成することと、Windowsコンピューターからそれらをすばやく取得できることの両方に適したオプションであると考えています。以下に、この点に関してどのようなオプションが存在するかを示します。
iCloudを使用して写真をPCに同期します
ケーブルの代わりに、「Apple製」のケーブルを使用するのはiCloudを使用することです。これはカリフォルニアの会社のクラウドストレージサービスであり、異なるデバイス間でファイルとデータを自動的に同期する役割も果たします。 iCloudアプリケーションはデフォルトではWindowsにインストールされていませんが、可能です アップルのウェブサイトからダウンロードしてください 。
最初にアクティブ化する必要があります iPhoneでiCloudと同期する 。これを行うには、[設定]> [写真]に移動し、iCloudの[写真]タブをアクティブにする必要があります。それが完了し、アプリケーションがコンピューターにインストールされたら、次の手順に従う必要があります。
- PCでiCloudを開きます。
- クリック オプション 、写真の横にあります。
- タブをアクティブにする iCloudの写真。
- クリック 受け入れるために 後で 申し込み。

これが完了すると、iPhoneに保存したすべての写真が保存される新しいフォルダがコンピュータに作成されます。ただし、iCloudのおかげで、アプリケーションをインストールせずにそれらにアクセスする別の方法があります。参照します iCloudウェブサイト 、そこから、写真だけでなく、iOSデバイスにあるカレンダー、メモ、連絡先にもアクセスできます。
それを念頭に置いて アプリにはいくつかの欠点があります また、コンテンツの同期に時間がかかりすぎる場合もあります。最近、これは大幅に改善されましたが、実際には、多くのユーザーにとって依然として日常的な問題です。いずれにせよ、これと後で見るものの両方のために、常に持っていることが推奨されます 良好なインターネット接続 これにより、ファイルを可能な限り最高の速度でアップロードおよびダウンロードできます。そして、それがケーブルによるものである場合、より良いですが、最終的にこの状況が常に発生するとは限らず、WiFiネットワークは完全に有効である可能性があることを理解しています。
みんなとの同期に最適なGoogleフォト
ライバル企業としてのAppleとMicrosoftの合計に、もう1つGoogleが追加されました。つまり、Mountain View企業のサービスは、iPhoneのフォトギャラリーをWindowsPCと同期するための鍵にもなります。これを行うには、iPhoneとコンピューターの両方にアプリケーションをダウンロードする必要があります。

 ダウンロード QRコード Googleフォト デベロッパー: Google LLC
ダウンロード QRコード Googleフォト デベロッパー: Google LLC 
アプリをiPhoneにダウンロードしたら、それにアクセスするにはGoogleアカウントが必要です。デフォルトでは、15 GBが無料で提供され、さまざまなレートで拡張できます。存在する最も興味深いオプションは持っていることです 無料の無制限の写真ストレージ、 写真は高解像度で保存されますが、実際には元の品質ではありません。どちらのオプションを選択しても、Windows用に存在するアプリケーションのおかげで、iPhoneのすべての写真をアプリに保存し、PCで表示および保存することができます。
またのサービス グーグルドライブ 写真やその他の種類のファイルを手動で保存したり、iPhoneからアップロードしたり、コンピューターからアクセスしたりするために使用できます。 GoogleドライブアカウントをiPhoneにデフォルトでインストールされているファイルアプリと同期することも可能であるため、最終的には時間を短縮できることを知っておく必要があります。
その他のクラウドストレージサービス
前述のiCloudやGoogleフォトに加えて、さまざまなクラウドストレージサービスが市場に出回っています。マイクロソフト自体が持っています OneDrive 、次のような他の選択肢がありますが ドロップボックス ザ Amazon Cloud Drive 。それらのいずれも、iPhoneの写真をWindowsPCと同期するために完全に機能します。
確かに、これらのサービスの1つに写真を転送する方法は、手動で行う必要があるため面倒ですが、それでも最終的には効果的なソリューションです。これらのサービスにはiOSアプリが含まれているため、App Storeからダウンロードし、対応する手順に従ってファイルをアップロードするだけです。次に、WindowsアプリケーションまたはWebサービスを介して、PCからそれらにアクセスできます。
転送で発生する可能性のある問題
iPhoneからコンピュータに写真を転送するプロセス中に問題はないはずです。ただし、通常は 主な原因 プロセス中のエラーの。