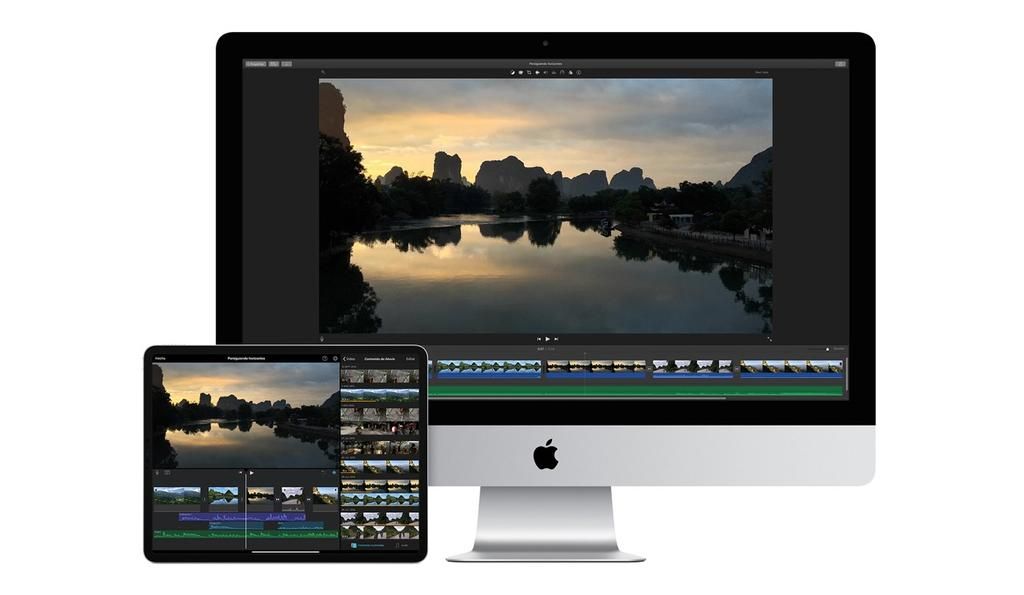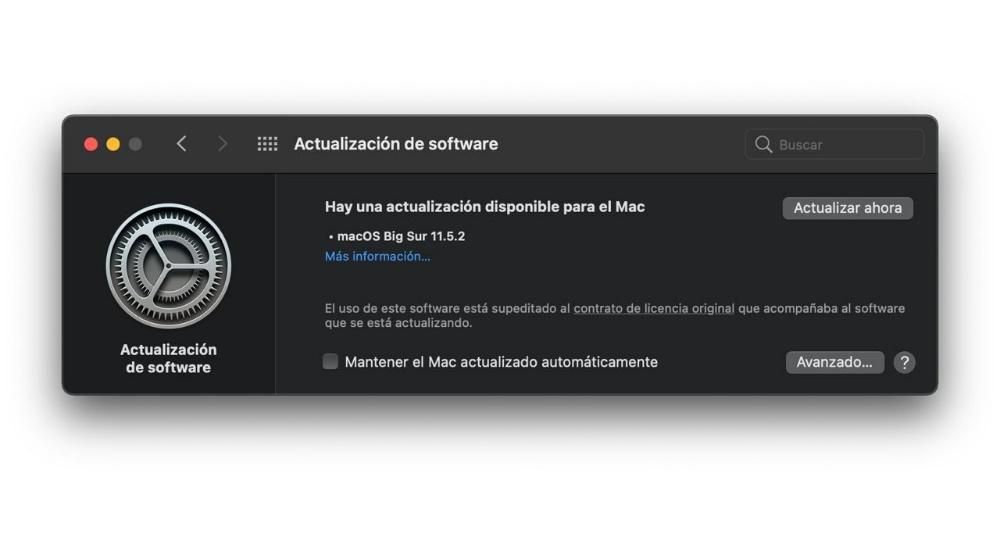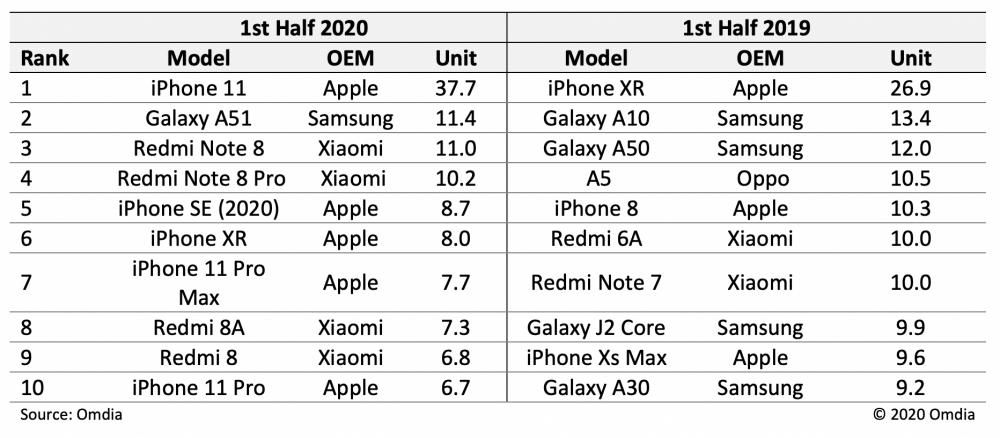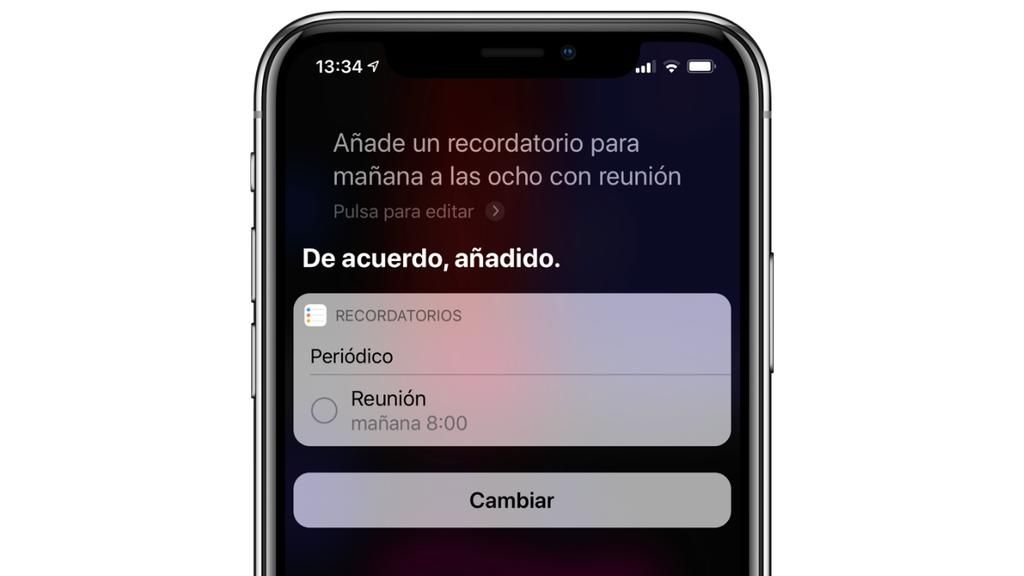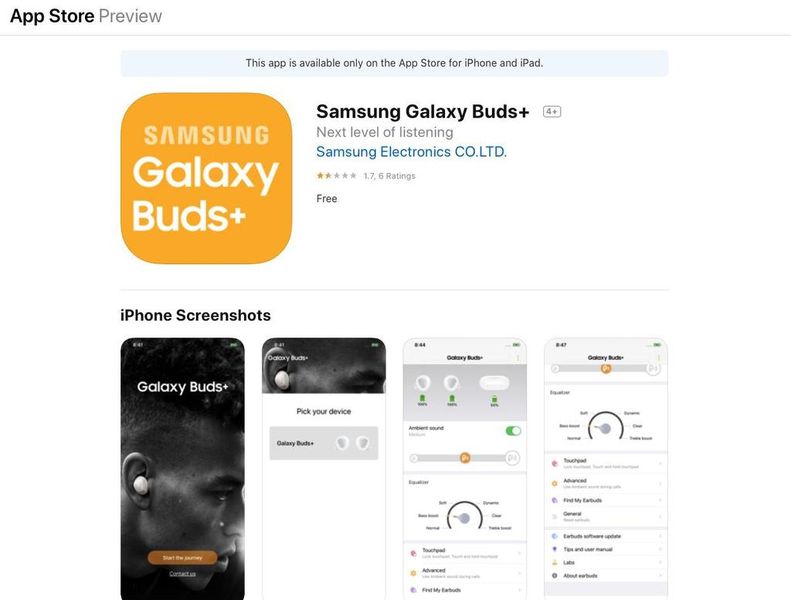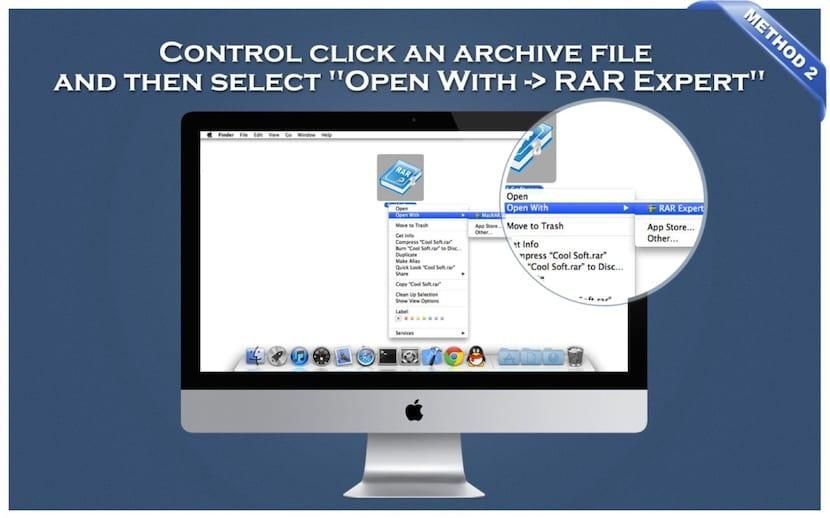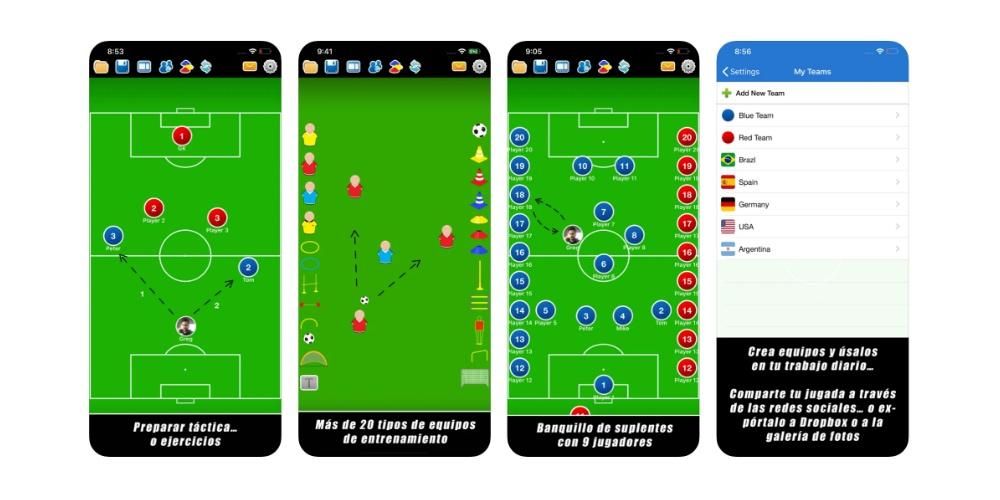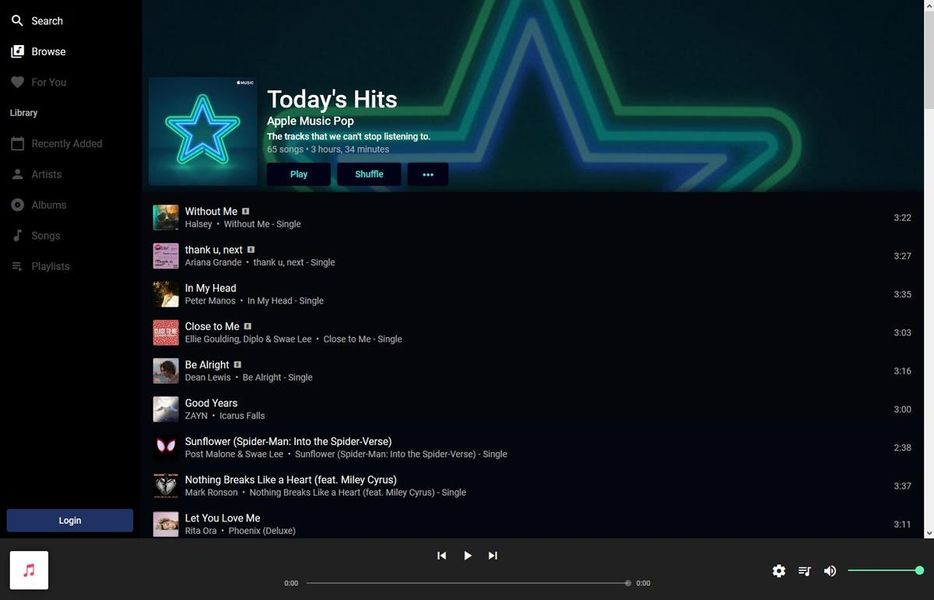従来、iPhoneには、電話のフォルダに保存されているドキュメント、写真、その他の情報を表示できる優れたファイルマネージャがありませんでした。ただし、何年もの間、これらすべてを管理できるアプリがあり、Safari、Google Chrome、およびその他のブラウザーから作成されたダウンロードをさらに快適に表示できます。この投稿では、これらを見つけることができる場所を説明します。
それらが保管されている正確な場所
あなたがiPhoneを持っているなら iOS11以降 、アプリケーションドロワーにFilesというフォルダーの形があることに気付くでしょう。これはデバイスのネイティブファイルマネージャーです。MacにはFinderがあり、WindowsPCには複数のドキュメントフォルダーがあります。
ファイルアプリの詳細
はいそれを探しているにもかかわらず あなたはこのアプリを見つけることができません 、ネイティブであり、デフォルトでインストールされているにもかかわらず、削除した可能性があることを知っておく必要があります。ただし、この時点では心配しないでください。最終的には次のことができるようになります。 無料で再ダウンロード iPhone App Storeから(以下のリンクから直接アクセスできます)。

 ダウンロード QRコード 記録 デベロッパー: アップル
ダウンロード QRコード 記録 デベロッパー: アップル このアプリを開くと、いくつかの場所が見つかります。片側にあなたが持っているでしょう iCloudドライブ 、Appleのクラウドストレージサービスにアップロードしたすべてのファイルを見つけることができるフォルダ。この場所にドキュメントを保存すると、Apple製かどうかに関係なく、後で他のデバイスからドキュメントを表示したい場合に非常に便利です。この場所からGoogleドライブやDropboxなどの他のプラットフォームのコンテンツを表示して、新しいファイルを編集、削除、または追加することもできます。

一方、あなたはというフォルダがあります 私のiPhoneで iPhoneでのみ利用できるコンテンツを保存できます。アプリを削除すると、ここにあるものが削除される可能性がありますので、注意が必要です。一方、あなたはフォルダを持っています 削除したばかり 、削除したファイルは完全に削除されるまで30日間保持されますが、システムが削除する前に、必要に応じて手動で削除することもできます。これらのファイルを完全に失われる前に、これらのファイルを回復して別のフォルダーに移動することも可能です。
追加の可能性も注目に値します ラベル 特定のファイルやフォルダに。デフォルトのものを使用して、名前を編集したり、新しいものを作成したりできます。対応するラベルをクリックして、さまざまなファイルを分類し、それらにすばやくアクセスすることをお勧めします。ただし、 検索ボックス それらのファイルの名前を入力して見つけることができる上部にあります。
iOSでダウンロードを保存する方法
ダウンロードには多くの種類があり、真実はそれが混乱する可能性があるということです。 Apple Music、Spotify、Tidalなどのプラットフォームの曲など、これらの一部は、インターネットに接続しなくてもコンテンツを楽しむことができるように、これらのアプリケーションに直接保存されます。 Apple TV +、Netflix、HBOなどのオーディオビジュアルコンテンツでも同じことが起こります。写真の場合、これらのダウンロードの受信者としてネイティブの写真アプリ自体を見つけることができます。
ブラウザまたは別のプラットフォームから実行するドキュメントやその他のファイルのダウンロード。前述のファイルアプリに保存するオプションがあります。ファイルを保存するとき、あなたはすることができます 宛先フォルダを選択します 、およびドキュメントの名前。 On my iPhoneフォルダーには、このタイプのドキュメントのダウンロード専用のフォルダーがある場合がありますが、ファイルによっては名前が異なる他のフォルダーにもある場合があります。たとえば、Adobe Readerアプリがインストールされている場合、ダウンロードされたPDFが表示されるその名前のフォルダーが見つかります。

を介して受け取った文書について WhatsApp または他のメッセージングアプリでは、残念ながらデフォルトではそれらを保存することはできません。写真またはビデオの場合、これらは写真アプリのWhatsAppというフォルダーに保存されます。ただし、オーディオとファイルは、通常ユーザーに表示される場所には保存されません。特に保存したいドキュメントがある場合は、専用のアプリで開いて保存することができます。 PDFとAdobeReaderの場合に戻ります。これは、WhatsAppを介してこのタイプのドキュメントを受け取った場合、それらを上記のアプリを介して保存し、後でファイルで表示できるためです。
いずれにせよ、コンテンツを保存できるプラットフォームやアプリケーションはたくさんあります。 拡大 ファイルに対応します。これは、共有オプションをクリックすると表示されます。このセクションでは、次のようなクラウドストレージサービスを追加できます Googleドライブ、Dropbox、OneDrive 表示を継続するには、元のアプリをダウンロードしておく必要がありますが、このアプリを介して機能する他の多くのユーザー。
Safariはダウンロードマネージャーを追加します
上で説明した方法が完全に有効であることは事実ですが、多少複雑になる可能性があります。日常的に生産性を高めたい場合は、次のことが重要です。 これらのタイプのダウンロードへのクイックアクセス。 これは、たとえばmacOSブラウザで見られるもので、現時点では、ダウンロードを開始したすべてのファイルまたはプログラムのリストにアクセスできます。この場合、ダウンロードされたデータの量やダウンロードを100%完了するために投資するのに必要な時間など、非常に重要な情報が参照されます。多くの人にとってこの情報は、特に大量のダウンロードに関しては非常に価値があります。
iOS 15以降、Safariには、Safariにネイティブに統合されたダウンロードマネージャーを追加する機能が追加されました。この場合、アクセスは非常に簡単です。簡単に言うと、次の手順に従う必要があります。
- Safariを介して任意のWebページでダウンロードを開始します。
- アドレスバーの左下隅を見てください。矢印が表示され、矢印の周りに青い円が表示されます。
- これをクリックしてください 青い輪郭の矢印。
- ドロップダウンメニューで、[ダウンロード]をクリックします。
- 表示されるウィンドウに、ダウンロードされたすべてのファイルだけでなく、開始中のファイルの進行状況も表示されます。
この場合、リストに存在する各ファイルに虫眼鏡が表示されます。ドキュメントをプレビューするには、それをクリックします。このようにして、ドキュメントを共有したり注釈を付けたりするためのさまざまなオプションにアクセスできます。
ダウンロード設定を変更する
iPhoneのダウンロードがどこに行くのかがわかったら、それらを管理する方法を知る時が来ました。存在するデフォルトの構成であまり納得できない場合は、好みの場所に保存されるように特定の調整を行う可能性があります。以下にすべてを説明します。
ダウンロードフォルダを変更する
ダウンロードの場所を変更できるようにしたい場合は、変更できることを知っておく必要があります。それらをiPhoneに直接保存するか、iCloud Driveに保存して、クラウドに自動的に同期し、他のデバイスからアクセスできるようにすることができます。これらすべてを変更するには、次の簡単な手順に従う必要があります。
- iPhoneで[設定]を開きます。
- Safariをタップして、このアプリの設定を開きます。
- 次に、[ダウンロード]をクリックします。
- [ダウンロードしたファイルを保存する]と表示されている場所で、希望する場所を選択します。
- 移動する正確なファイルを見つけます。
- ファイルを長押しします。
- [移動]オプションを選択します。
- あなたがそれを取りたい新しい場所を選択してください。
iCloudドライブ: こののダウンロードフォルダに保存されます。私のiPhoneの場合: それらはデバイスのダウンロードフォルダに保存されます。他の: iCloudDriveまたはiPhone内のフォルダを手動で選択できます。
それらを手動で別のフォルダに移動します
不運にも 毎回場所をリクエストすることはできません Macで発生するダウンロードの場合、保存する場所を決定するのに非常に実用的です。ただし、後で非常に簡単な方法でダウンロードを手動で移動できます。これを行うには、これらの手順に従うだけで、さらに、あらゆる種類のファイルを常に移動するのに役立ちます。
ファイルをコピーして、同時に複数の場所に配置することもできることに注意してください。そして、あなたが望むものが 一度に複数のファイルを移動する 3つのドットのアイコンをクリックして、それらのファイルをすべて選択し、押したまま、新しい宛先の場所にドラッグするだけです。
ダウンロードリストを自動的にクリアする
示されている前の設定から、ダウンロードのリストを削除する頻度を選択することも可能であることに注意してください。これ ダウンロードしたファイルが削除されるわけではありません 、しかし単にあなたの毎日のダウンロードを示すSafariリスト。ダウンロードが完了した1日後に削除するか、手動で行わない限り削除しないかを選択できます。

これに、非常に煩わしいこのタスクを自動化するために構成できるさまざまなショートカットが追加されます。この場合、これらのショートカットはオンラインで簡単に見つけることができますが、ショートカットで自分でデザインすることもできます。