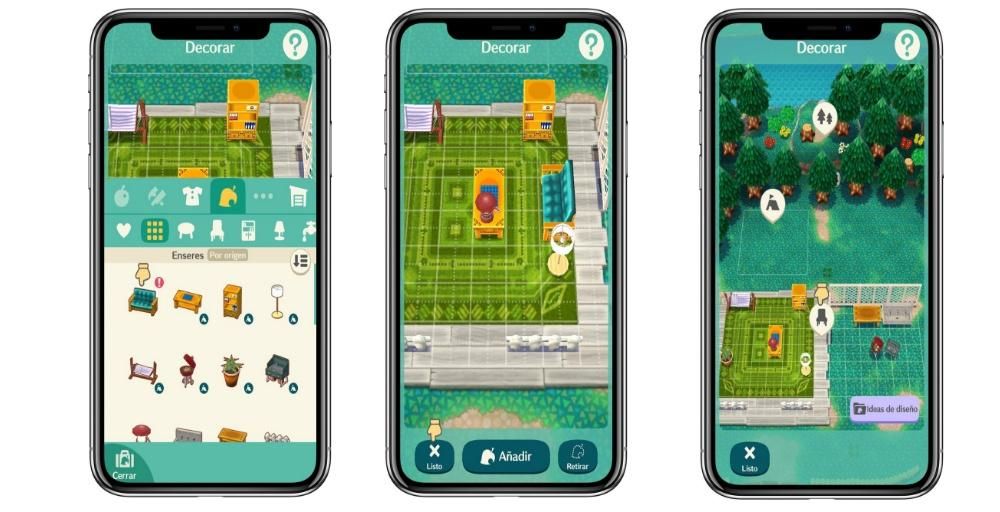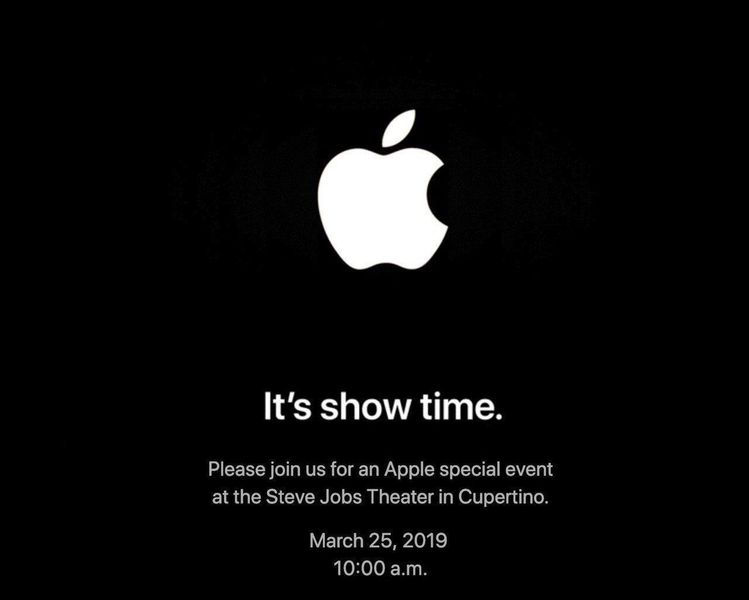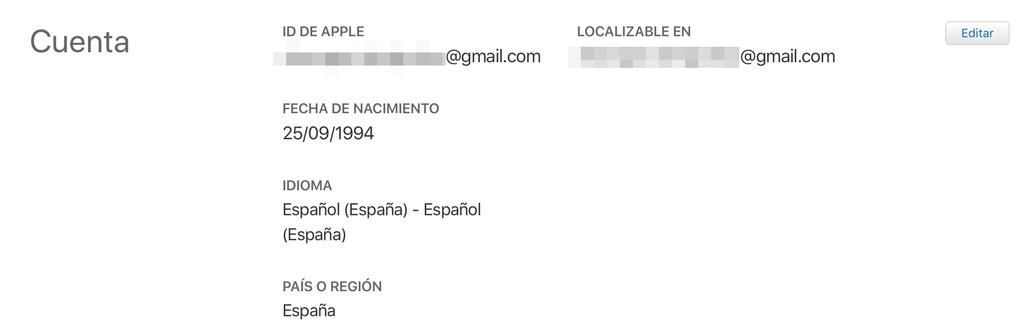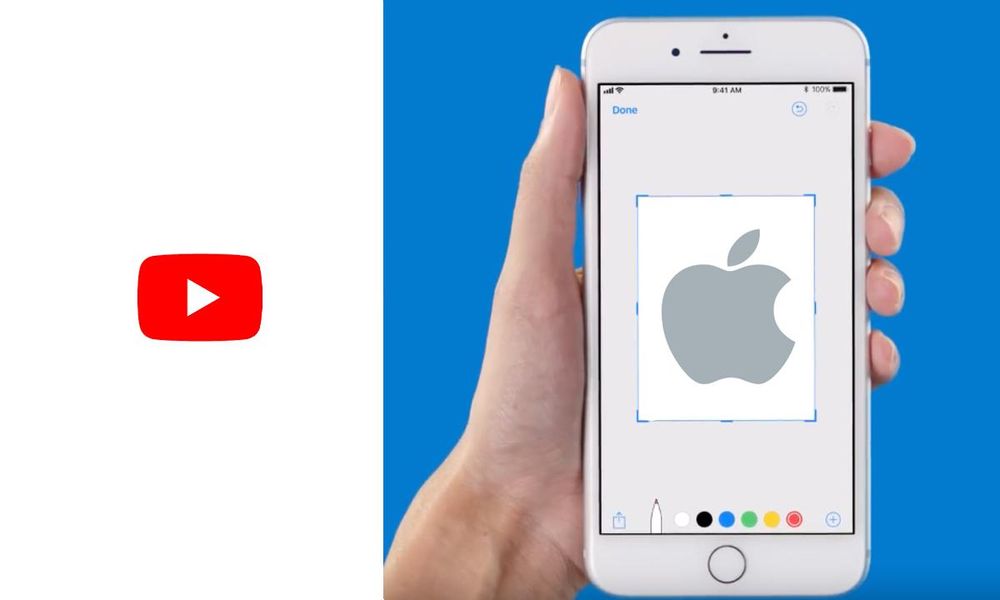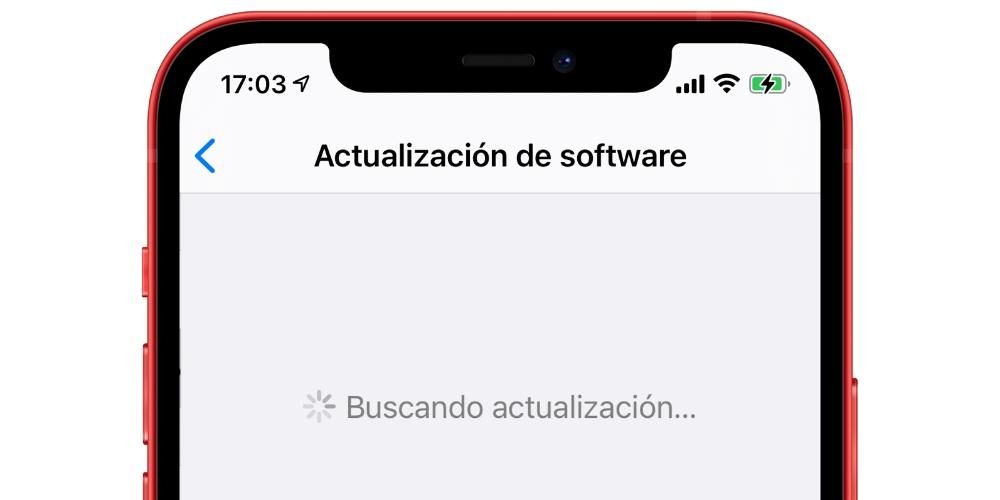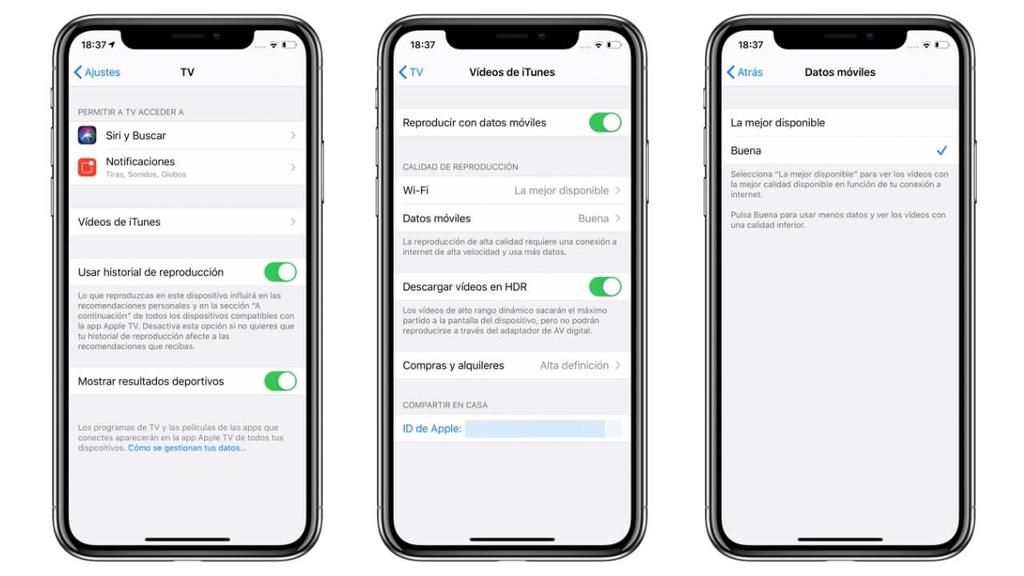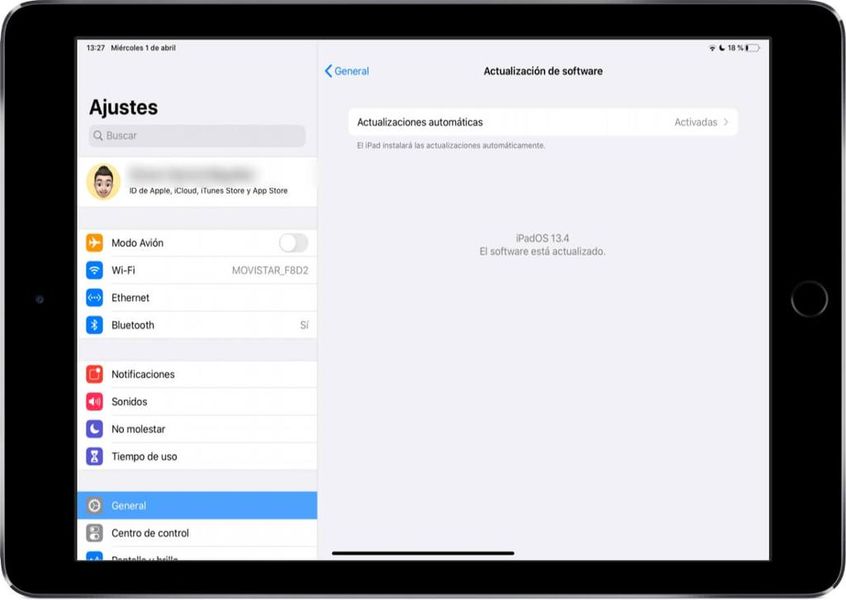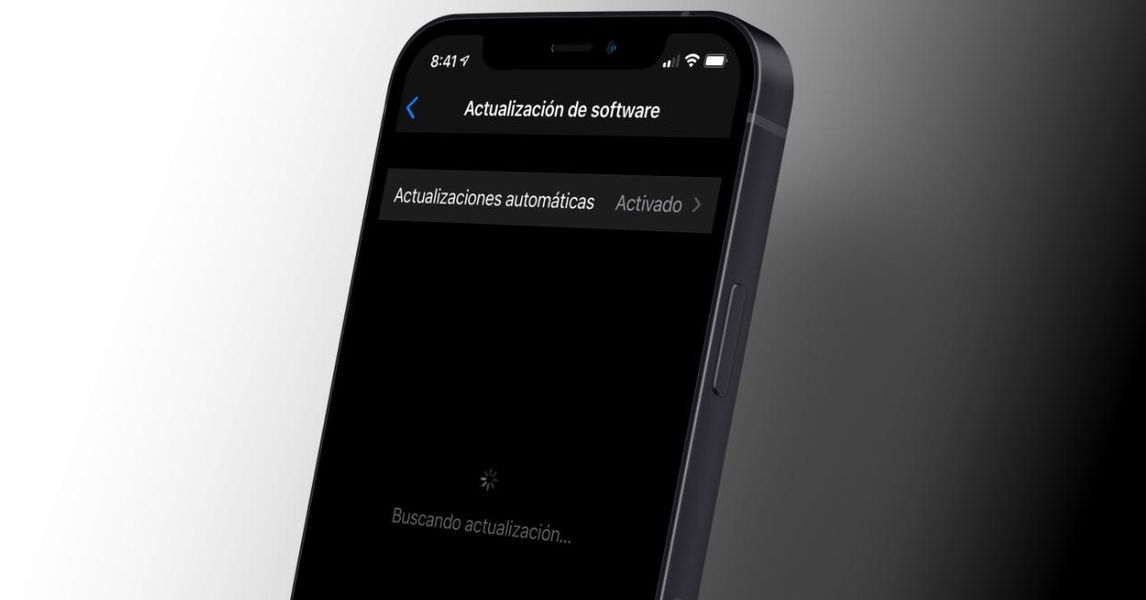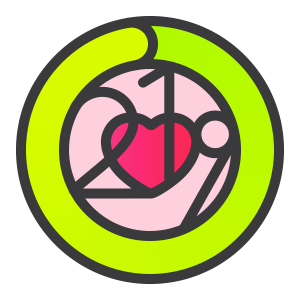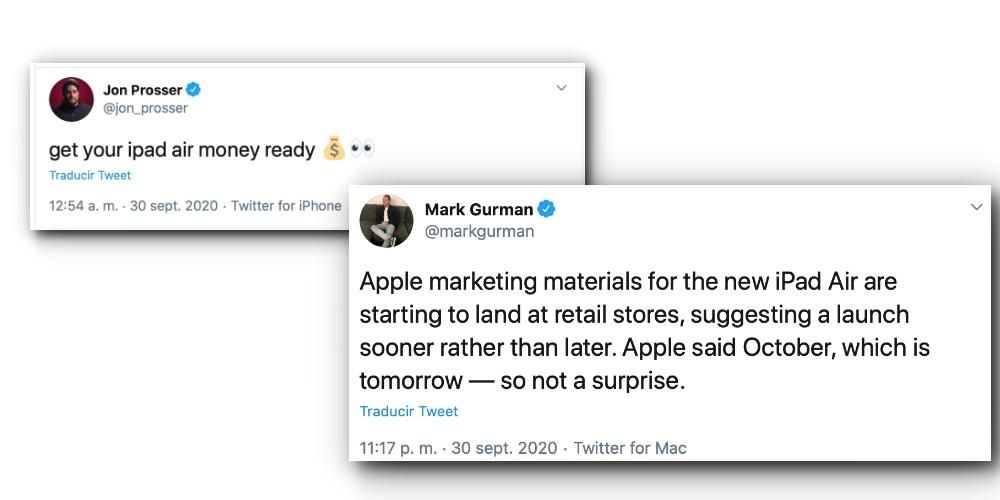場合によっては、デバイスの1つにリンクされているiCloudアカウントを削除しなければならない状況に陥ることがあります。記事上で iPhoneまたはMacからiCloudアカウントのリンクを解除するために実行する必要のある手順について説明します 簡単な方法で、あなたが多くの無限のメニューで迷子になるのを防ぐために。
iOSでiCloudアカウントを削除する方法
iOSデバイスからiCloudアカウントを削除する場合は、次の点に注意してください。 デバイスの同期が失われます そのiCloudアカウントを使用すると、リンクおよび同期されたファイルを失うリスクがあります。
iPhoneまたはiPadからiCloudアカウントを削除する手順は次のとおりです。
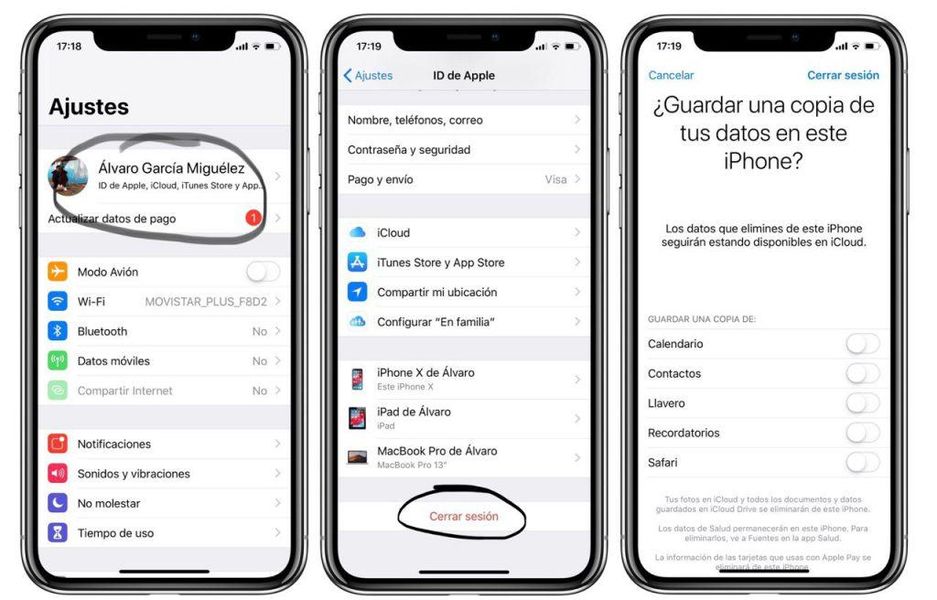
iCloudアカウントを削除する手順
- アクセスする 設定 と入力します iCloudアカウント 上部のデータをクリックします。
- 下部にオプションがあります サインオフ。
- セッションを終了することを指定したら、 パスワード iCloudから。
- パスワードを入力すると、保存するオプションが表示されます バックアップ 関連するデータを使用します。これらのデータの中に、カレンダー、連絡先、パスワードの情報があります...
- バックアップするかスキップするかに関わらず、 デバイスのiCloudからのリンク解除を完了するには、もう一度確認する必要があります 、これを受け入れる必要があります。
もちろん、iCloudアカウントからリンク解除されたこのデバイスは、別のiCloudアカウントまたは同じアカウントに再度リンクできます。
MacでiCloudアカウントを削除する
MacからiCloudアカウントを削除するには それは同じくらい簡単です iPhoneまたはiPadでそれを行う。次の手順に従う必要があります。
MacからiCloudアカウントを削除する
- にアクセスする システム環境設定 >> iCloud
- 今、あなたはクリックする必要があります サインオフ ウィンドウの左下にあります。
- このオプションをクリックすると、新しいダイアログボックスが表示され、 バックアップ カレンダー、リマインダーなどのMacデータの一部...保存するデータを選択したら、をクリックします コピーを保存 そして、iCloudアカウントはMacからリンク解除されます。
これは、アカウントをリンクしたすべてのアプリケーションに影響します。たとえば、 Mac用のカレンダーアプリ 更新されたイベントやネイティブアプリの写真を表示することはできません。ただし、このクラウドのスペースを節約できることを忘れないでください iPhoneでiCloud写真をオフにする 。このようにして、アカウントを削除する必要さえないかもしれません。
このチュートリアルの実行中に問題が発生しましたか?もしそうなら、コメントにそれを残してください、そして私たちはあなたを助けるように努めます。