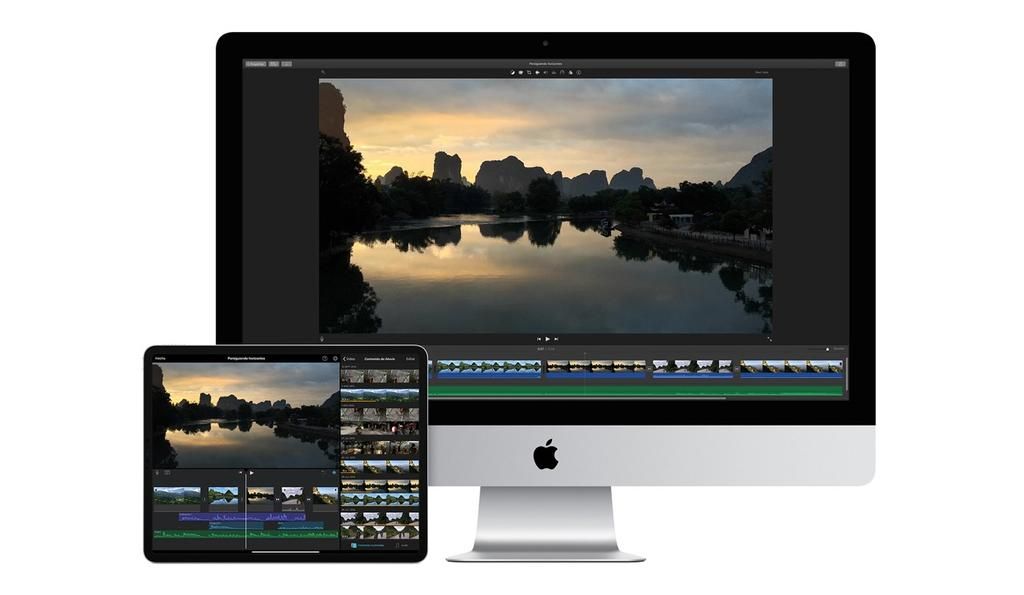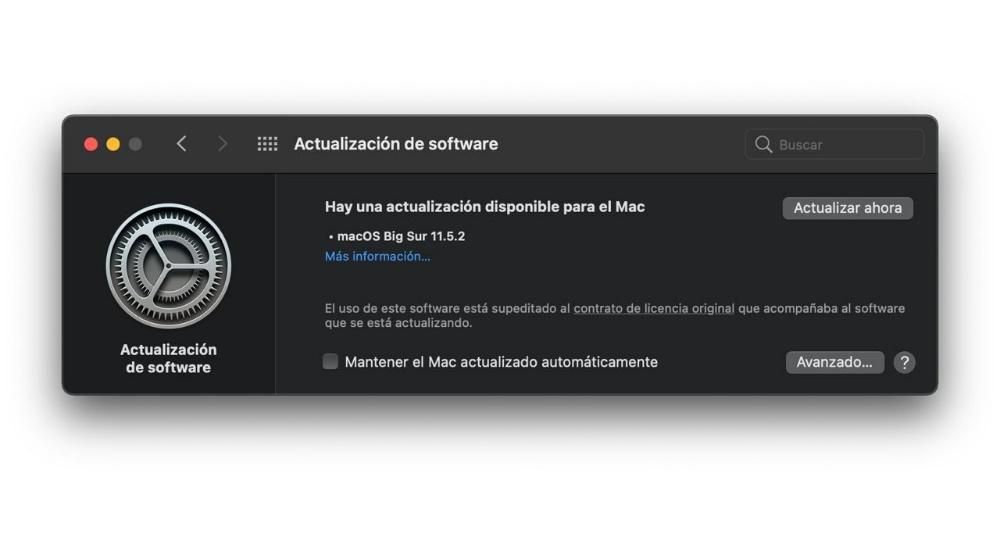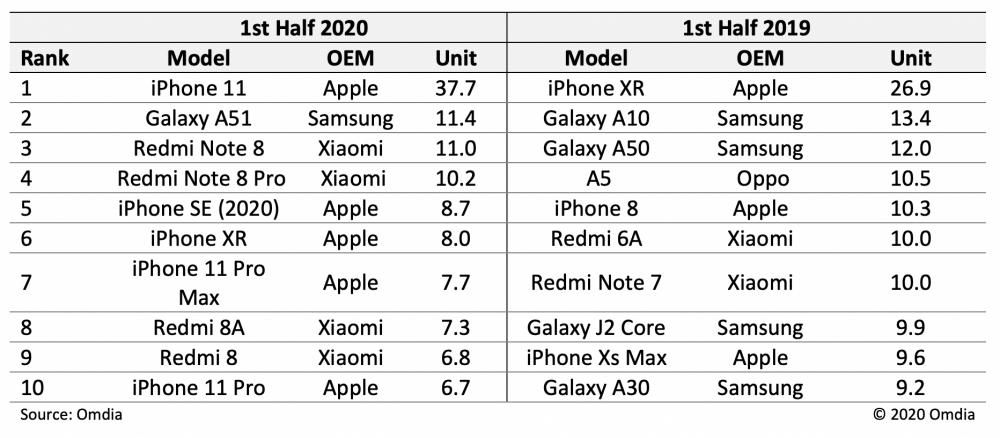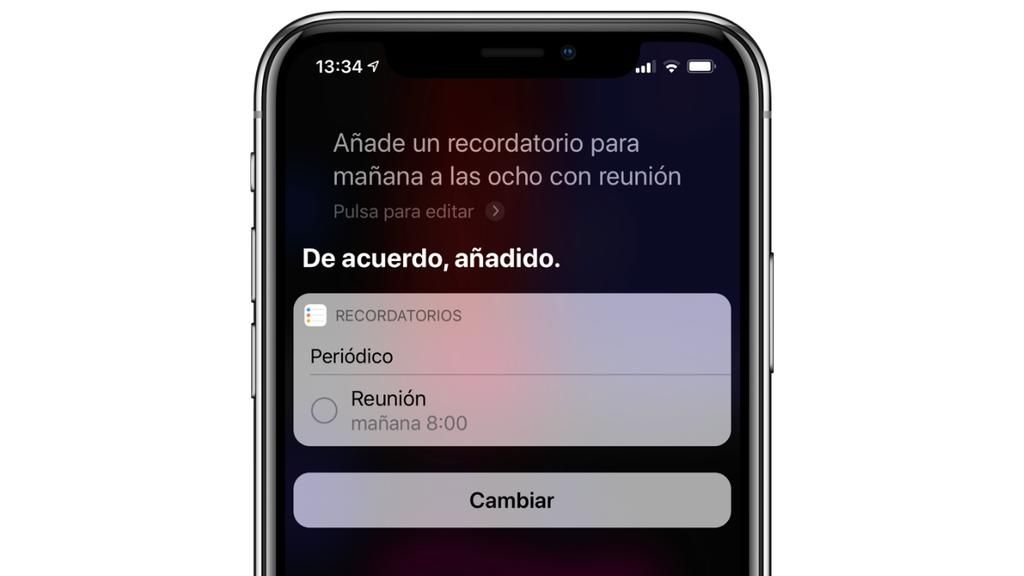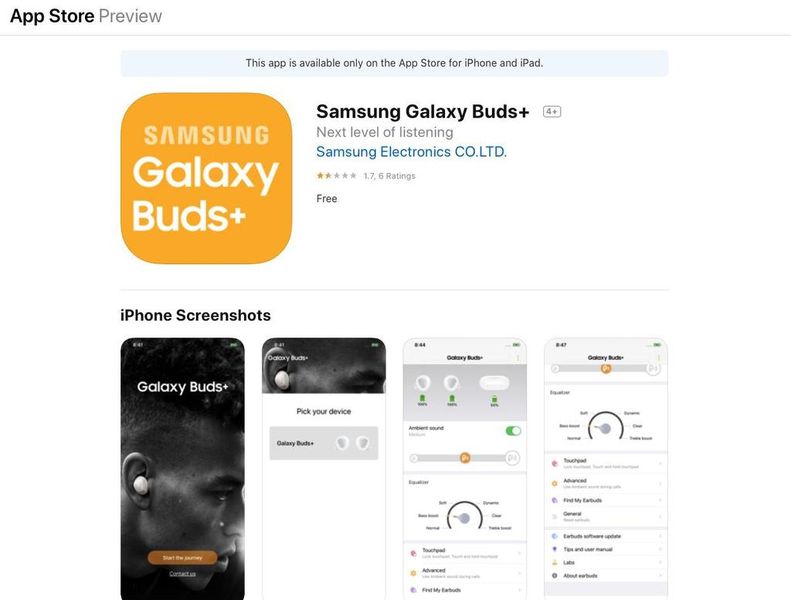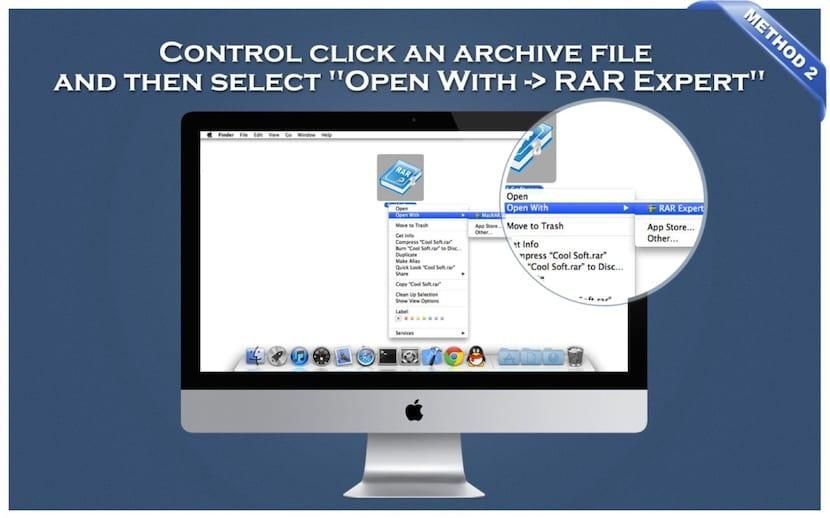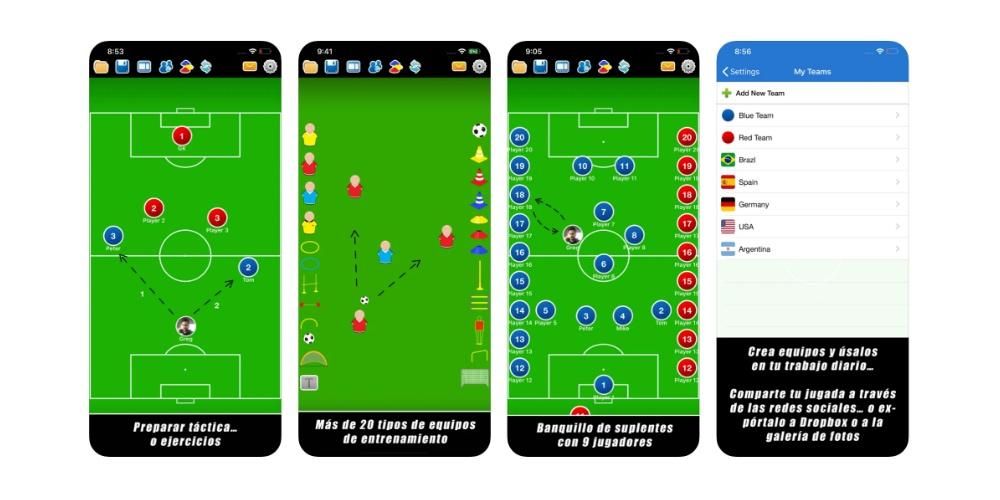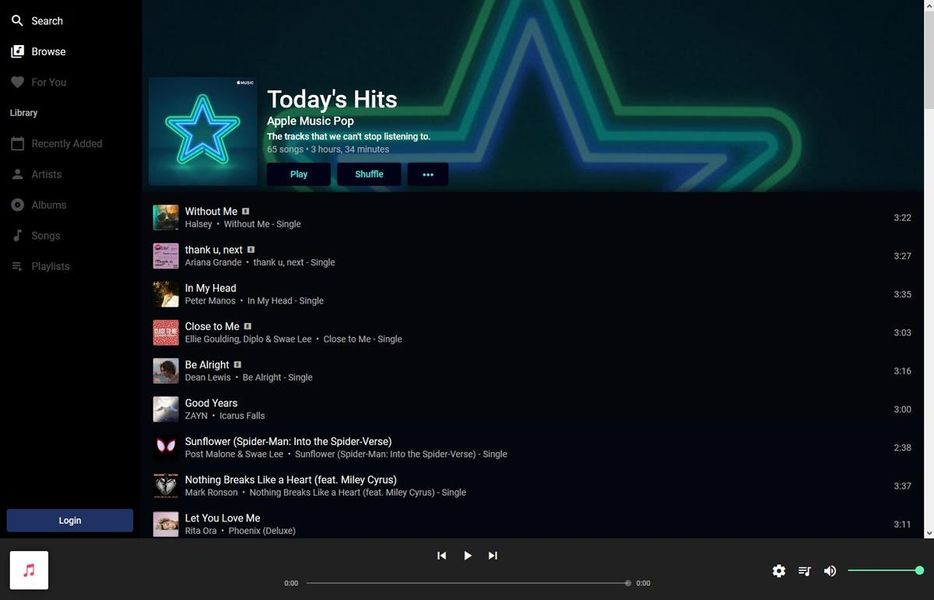iPhoneまたはiPadでビデオファイルを送信しようとすると、非常に一般的なエラーが発生することは間違いありません。ファイルの重さにより、ファイルを快適に送信したり、アップロードやダウンロードが常に非常に遅く感じられたりする場合があります。そのため、最善の解決策はそれを圧縮することです。この記事では、iPadまたはiPhoneでそれを行う方法を説明します。
メディアファイルの問題
マルチメディアファイルを操作する場合、テーブルには常に非常に重要な問題があります。それはサイズです。近年、ビデオの品質が大幅に向上していることがわかりました。現在、最も一般的なことは、ビデオファイルを4K以上の解像度で記録することです。このような特性で品質は大幅に向上しますが、実はマイナス面があります。私たちは話します サイズ これは間違いなく常に考慮に入れるべき本当に重要な要素です。 4Kファイルについて話すとき、それは数分続く可能性があり、それは簡単に数GBを占める可能性があります。

これは深刻な問題です。特に、電子メールや他の種類のプラットフォームを使用して他の人と共有したい場合はなおさらです。そのため、多くの場合 より快適な方法で作業するには、このサイズを大幅に縮小する必要があります。 これは、利用可能なさまざまな圧縮ツールを使用して実行できます。圧縮すると品質が低下する可能性があることは事実ですが、メッセージングなどのさまざまなプラットフォームで簡単に共有できるようにするには、検討する必要があります。
アプリを介してそれを行う方法
現在AppStoreには、iPhoneまたはiPadでさまざまなビデオ圧縮を快適に実行できる多くのアプリケーションがあります。有料のものもあれば無料のものもありますが、1回の支払いで削除できる一連の広告が含まれていますが、これは常に日々必要なものすべてに依存します。
ビデオコンプレッサー
ビデオの圧縮に関して最も簡単なアプリケーションの1つであり、ビット転送を個人の好みに合わせて調整します。これは、事前に無料のアプリケーションですが、 一括払いで削除できる多数の広告 。アプリケーションを開くとすぐに、たとえばiCloudクラウドからファイル形式でビデオを選択するオプションがなくても、自分のリールのビデオをアプリケーションにアップロードするための専用スペースを見つけることができます。
選択すると、ビデオの現在のサイズや最終的に圧縮を行った結果のサイズなど、問題のこのビデオの情報が表示されます。あなたが通常ビデオを扱う場合、あなたはおそらくに慣れています ビット転送またはビットレート。 これは、最終的にビデオの品質、したがってサイズを決定する値です。このアプリケーションでは、自分で最も適切と思われるビットレートを確立でき、確立した値で問題のマルチメディアファイルのサイズを常に確認できます。このようにして、必要なファイルサイズに完全に調整でき、最低品質を犠牲にします。

ただし、この値にあまり詳しくない場合は、アプリケーションにある標準の1つをいつでも選択できます。ビットレートセレクターのすぐ上に、次のセクションがあります。 'デフォルトを選択'を置きます 。それをクリックすると、おおよその解像度と、ビデオが続く1分ごとのファイルの重みが表示されます。このようにして、必要な解像度を正確に取得し、特定のサイズを知ることができます。
これらすべてのパラメータを区切ったら、[続行]をクリックできます。現時点では、圧縮の実行が開始されます。その時間は、マルチメディアファイルの元のサイズによって異なる場合があります。プロセスが終了したら、最終的にファイルをリールにダウンロードできます。また、元のファイルを削除して、デバイスの内部ストレージに重複がないようにするオプションもあります。これにより、最終的にははるかに多くのスペースをアップします。

 ダウンロード QRコード ビデオコンプレッサー デベロッパー: Brachmann Online Marketing GmbH&Co。KG
ダウンロード QRコード ビデオコンプレッサー デベロッパー: Brachmann Online Marketing GmbH&Co。KG ビデオコンプレッサー
以前のものが持っていた欠陥の1つを解決するAppStoreで見つけることができる別のアプリケーション。この場合、このアプリを開くと、iPhoneまたはiPadの内部ストレージ、より具体的にはカメラロールにアクセスするために必要な権限を要求されます。アプリケーションが検出できたすべてのビデオファイルが自動的に表示されるので、自分で選択できます。それについての良い点は、左上にあるということです あなたはiCloudにアクセスできます ファイルアプリケーションを開き、ここに保存したビデオの1つを選択します。
選択すると、最終的な品質を選択するためのドロップダウンメニューが表示されます。これらのオプションの中から、最高、中、最低の品質が必要かどうかを選択できます。この場合、維持できる品質をパーセンテージで示します。しかし、さらに先に進みたい場合は、最後のオプションをクリックして 利用可能なすべての値をカスタマイズする 。表示されるウィンドウで、さまざまなバーを使用してビデオの品質を選択したり、ビデオとオーディオの両方でビット転送の値を選択したりできます。結局、これらの値は、ファイルのサイズと最終結果の品質を示すものです。

品質を選択すると、アプリケーションはそれを独自のライブラリにエクスポートします。エクスポートした問題のファイルをクリックすると、次のことができるようになります。 別の編集を行う エフェクトの挿入やビデオのトリミングなど。好みに合わせて完了したら、右上に「エクスポート」と表示されているボタンをクリックするだけです。この時点で、エディションの実行が開始されます。また、事後的に実行してギャラリーに保存したり、ギャラリーを介してサービスの1つにアップロードしたりできるエディションも実行されます。確かにiCloudサービスだけでなく、利用可能な他のクラウドのファイルも利用できます。

 ダウンロード QRコード ビデオコンプレッサー-サイズを最適化 デベロッパー: トラン・ティ・ホン・タン
ダウンロード QRコード ビデオコンプレッサー-サイズを最適化 デベロッパー: トラン・ティ・ホン・タン 圧縮にWebを使用する
アプリケーションに加えて、iPhoneまたはiPadのSafariからアクセスできるWebページを見つけて、デバイスにあるビデオを圧縮することもできます。このように、アプリケーションが常にインストールされていることに依存することはありません。 ビデオを圧縮するときに「緊急事態」がある場合の興味深いオプション 。この点で最高のページの1つはClideoです。 DropboxやGoogleドライブなどのさまざまなクラウドサービスと互換性があります。これは、内部ストレージにあるファイルを快適な方法でアップロードすることも選択できるという意味ではありません。
唯一の「問題」は、品質パラメータを自分で選択できないことです。 Webサイト自体は、ファイルをアップロードするときに、ファイルの種類に応じて最も適切な圧縮を実行し、可能な限り最高の品質を維持しようとします。圧縮プロセスの最後に、自分でファイルを選択すると、ファイルの重量と現在の重量に関する情報が表示されます。その瞬間から、あなたはあなたのiPhoneまたはiPadに快適にビデオをダウンロードすることができます。

あなたが持っている問題は、これが完全に無料ではないウェブサイトであるということです。ダウンロード時にビデオを簡単に圧縮できますが、左下隅に透かしが表示されます。圧縮されている場合、プラットフォームにアップロードしたビデオのタイプに応じて支払いを行うたびに透かしを削除するオプションがあります。より個人的な使用であるかどうかに関係なく、透かしが問題になることはないかもしれません。
Clideoへのアクセス