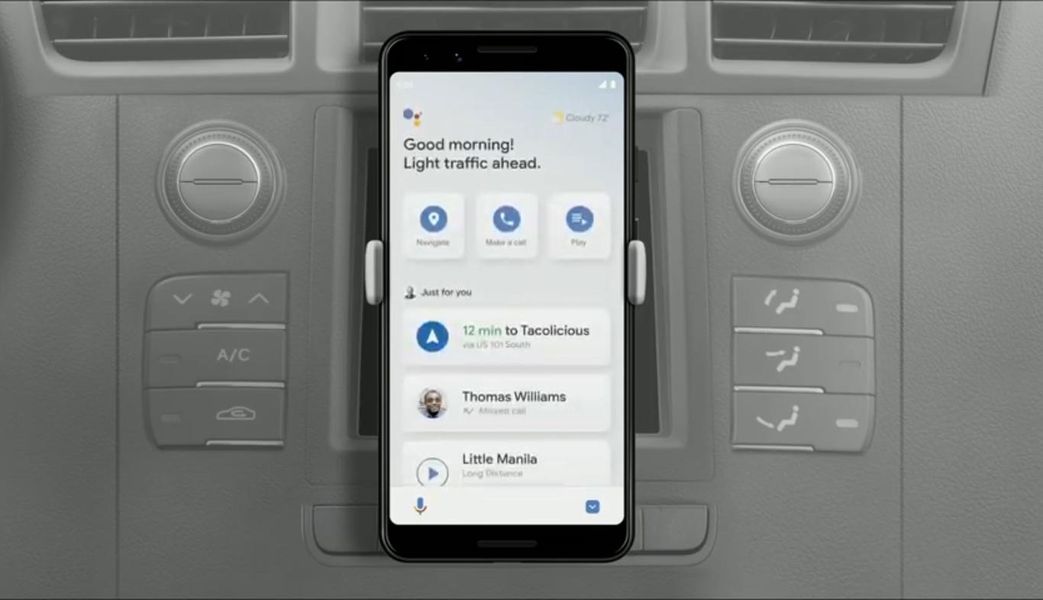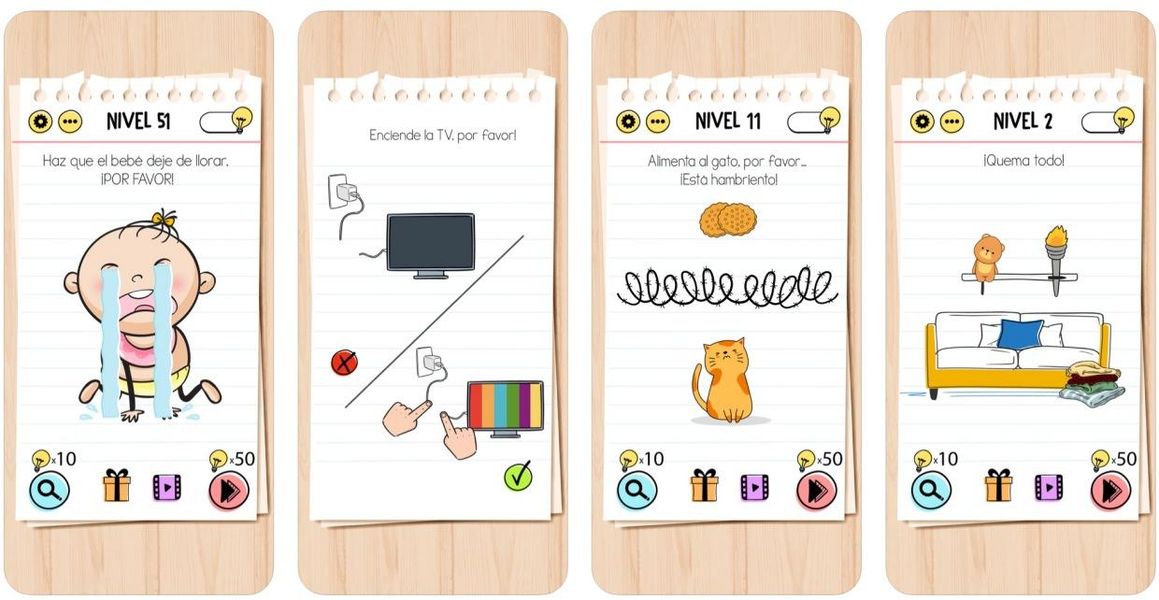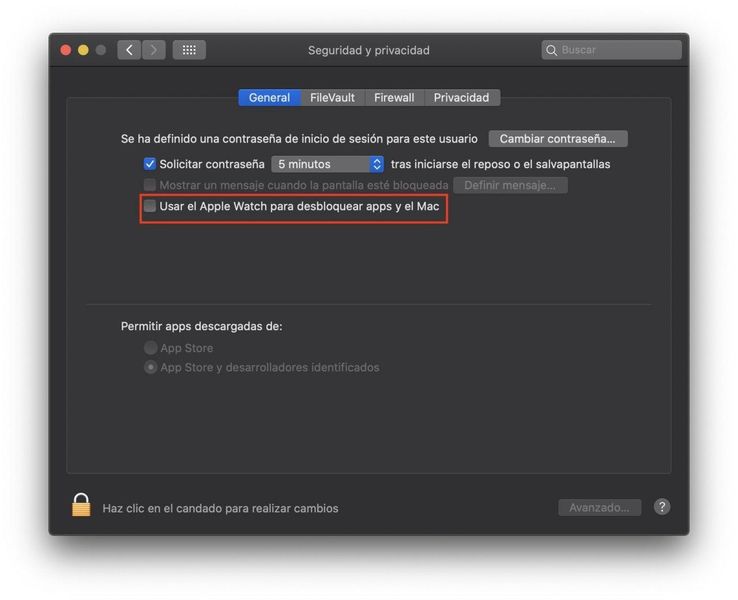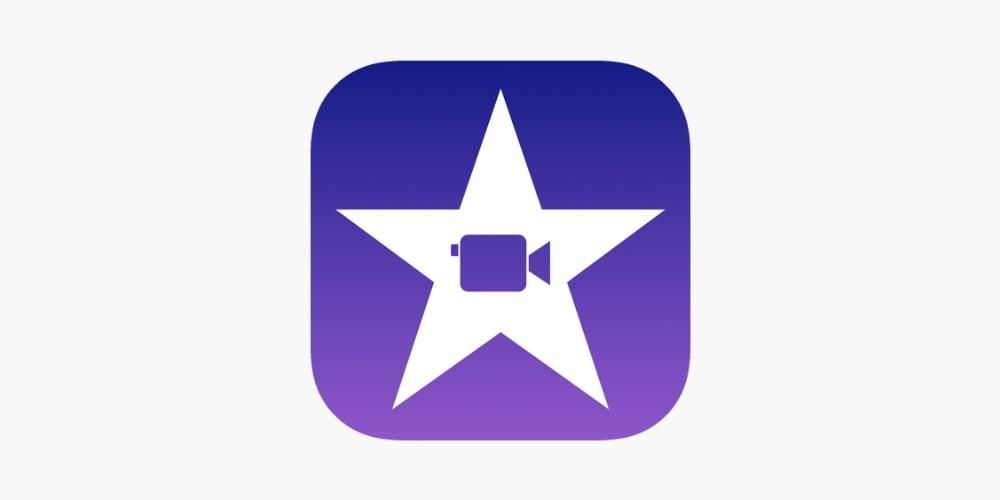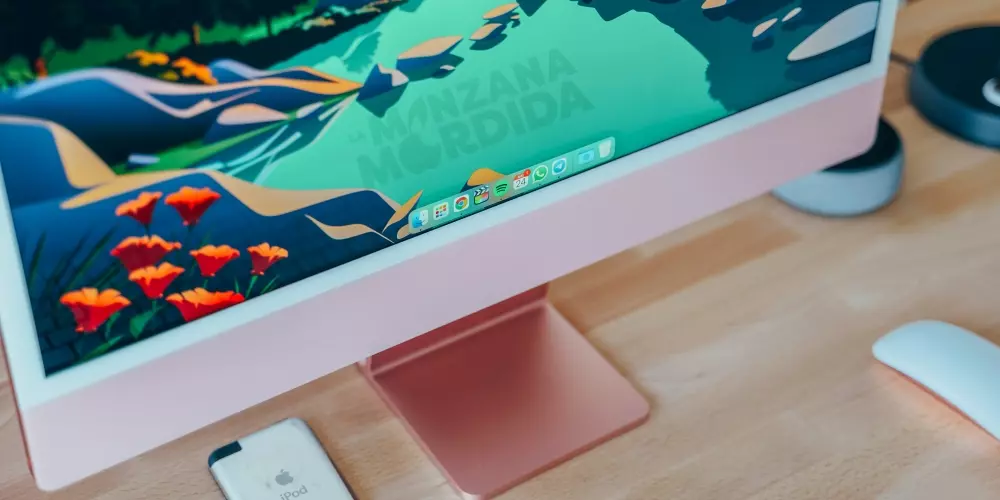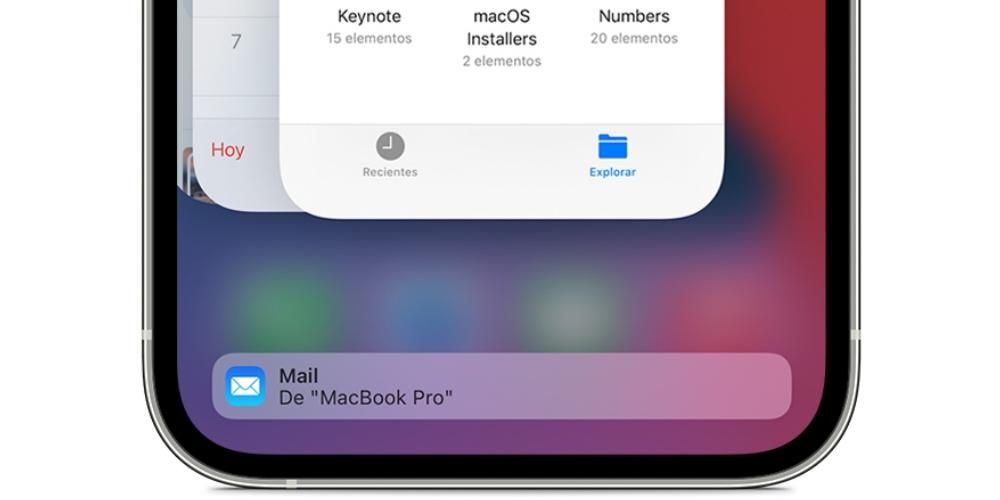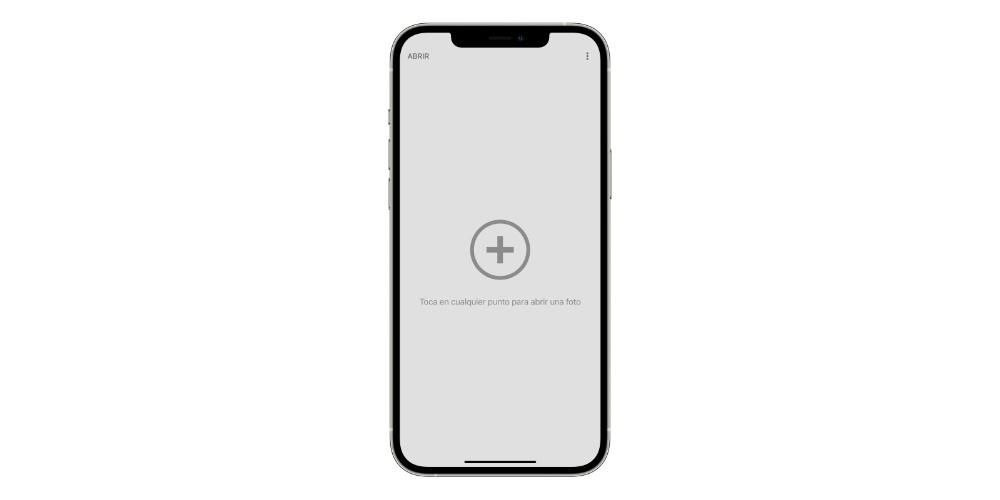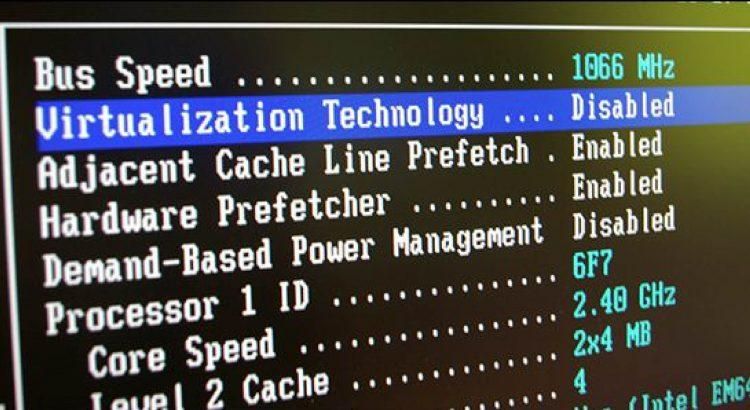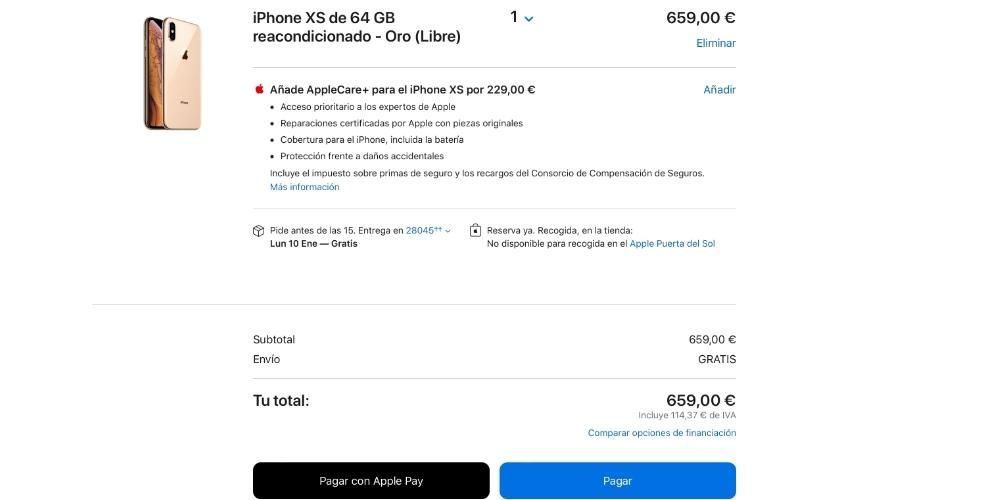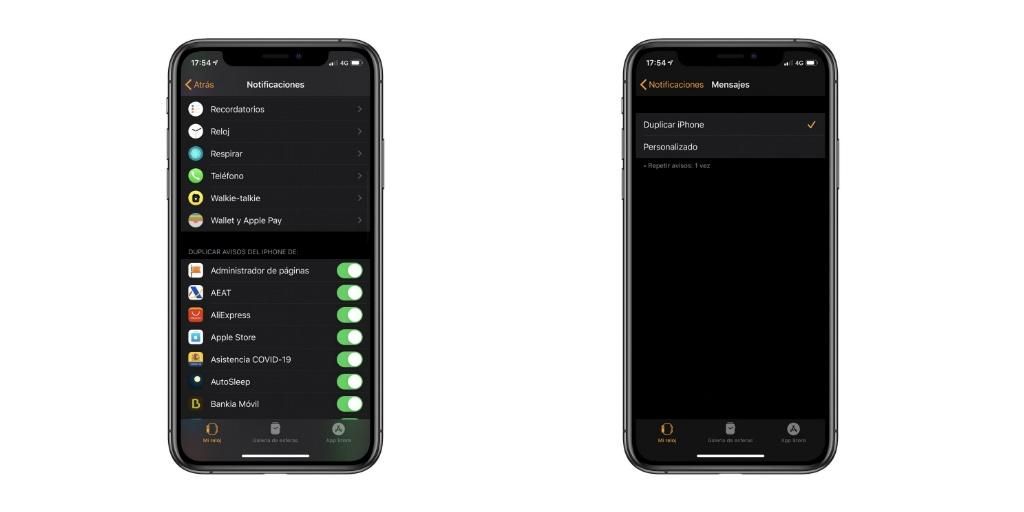ジェスチャーでiPadを使用するのは本当に簡単で便利ですが、ジェスチャーのすべて、実行方法、およびジェスチャーの機能に精通していることをお勧めします。 iPadを初めて使用する場合は、ボタンの有無に関係なく、タブレットがどのように処理されるかを知っておくと非常に便利です。そのため、この記事では、iPadOSでのこの形式の対話についてすべて説明します。
ジェスチャーはすべてのiPadで同じですか?
現在、Appleカタログには2種類のiPadが共存しています。ホームボタンが付いているものと、エッジが小さくボタンがないためにすべて画面になっているものです。ジェスチャーによるiPadOSの管理は、そのボタンがないデバイスに導入されましたが、実際には、どのiPadでも有効になっています。もちろん、すでにそのボタンを持っている人は、さまざまな方法で実行できる特定のアクションがあることを考慮に入れると、可能性が倍増します。
ボタンで実行されるアクション
それらをジェスチャーと見なすことはできませんが、iPadボタンを使用して実行されるアクションがあり、それらが許可するアクションの多くはデバイスを使用できるようにするための基本的なものであるため、知っておく必要があります。


iPadの電源を入れます
右上のボタン(iPadを垂直に見た場合)は、タブレットの電源がオフのときにオンにするために使用されるボタンで、Appleロゴが表示されるまで数秒間押し続ける必要があります。
デバイスの電源を切ります
ホームボタンのあるiPadでは、スライドしてオフにするオプションが画面に表示されるまで、上部のボタンを押し続ける必要があります。
ボタンのないものには、いくつかの組み合わせがあります。
- 音量大ボタンを押して放し、音量小ボタンを押して放し、電源オフオプションが表示されるまで上のボタンを押し続けます。
- 電源オフオプションが表示されるまで、音量アップボタンと音量ダウンボタンを同時にトップボタンと一緒に押し続けます。
iPadをDFUに入れる
iPadをケーブルでコンピューターに接続したら、このDFUモードをアクティブにするには、一連の組み合わせを行う必要があります。ホームボタン付きのiPadの場合は、コンピューターに接続されているiPadの画像が画面に表示されるまで、このボタンを上部のボタンと一緒に押し続ける必要があります。
ホームボタンのないiPadの場合は、音量大ボタンを押して放し、音量小ボタンを押して放し、前述のコンピューター付きiPadの画像が表示されるまで上ボタンを押したままにする必要があります。
画面をロックまたはロック解除する
一番上のボタンはどのiPadでも機能し、端末をロックまたはロック解除しますが、ホームボタンを持っている人はそれを押すことでロックを解除することもできます。
スクリーンショットを撮る
ホームボタンを使用してiPadでスクリーンショットを作成するには、上のボタンと同時にこのボタンを押してから離す必要があります。上記のボタンがないiPadの場合、同じ手順を実行する必要がありますが、音量を上げるボタンと上のボタンを使用します。
Siriをアクティブ化する
ボタンからSiriを呼び出すには、ホームボタンが付いているiPadではホームボタンを数秒間押し続ける必要がありますが、持っていないiPadでは上部のボタンを押したままにする必要があります。
アクセシビリティ機能へのアクセス
iPadOSのユーザー補助機能にアクセスするには、まず設定からこれらをアクティブにする必要があります。アクティブにする場合は、ホームボタンを3回続けて押して、すばやくアクティブにする必要があります。このボタンのないiPadをお持ちの場合、アクティベーションのために3回押されたのは上部のiPadである必要があります。
iPadのジェスチャーを可能にするアクション
はい、デバイス自体のタッチスクリーンから実行される移動ジェスチャとiPad機能へのアクセスについて説明します。これは、ご覧のとおり、非常に興味深いものです。
メイン画面に戻る
ホームボタンのあるiPadでは、それを押してメイン画面に戻ることができますが、それを行うための別のジェスチャーがあります。これは、全画面iPadのネイティブジェスチャーでもあります。これは、指を下の中央から上にスライドさせることで構成されます。

コントロールセンターを開く
iPadOSコントロールパネルの特定のクイック設定には、画面の右上から下にスワイプしてアクセスします。

通知を見る
通知パネルにアクセスする場合は、画面の上から下にスライドする必要があります。もちろん、より中央または右にある部分からジェスチャを作成するようにしてください。そうしないと、前に説明したようにコントロールセンターが開かなくなります。

開いているアプリを見る
開いているアプリであるマルチタスクと呼ばれるものは、ホームボタンを2回押すことで開くことができます。上記の要素を備えたiPadをお持ちでない場合、または別の方法を知りたい場合は、それを行うためのジェスチャーが画面の下部から中央部分に向かってスライドし、中央部分で指を数秒間押し続けていることを知っておく必要がありますそれを持ち上げる前に。

アプリを閉じる
前の手順を実行した後は、ウィンドウとアプリケーションの1つに指を置いて上にスライドするだけでよいため、ウィンドウとアプリケーションを閉じる方法は非常に簡単です。
あるアプリケーションから別のアプリケーションに切り替える
デバイスで複数のアプリを開いている場合は、現在の場所を離れることなく、アプリをすばやく切り替えることができます。これを行うには、画面の中央下から左または右に指をスライドさせる必要があります。開いているアプリの数だけスライドできます。

ドックを取り出す
iPadのメイン画面に表示されるアプリケーションドックは、アプリケーションを開いたときに画面に表示されたままになりませんが、どのアプリケーションからでもアクセスできます。これを行うには、画面の下部の任意の場所に指を置き、数センチ上にスライドさせて表示する必要があります。その後、任意のアプリケーションを押して開くことができます。

画面に2つのアプリを配置
よく知られているiPadスプリットビューモードでは、画面に最大2つのアプリケーションを表示できます。 2つのアプリをこの形式にするには、ドックに少なくとも1つのアプリケーションがあり、そこにないアプリケーションを開く必要があります(このスペースに両方がある場合は、どちらを先に開いてもかまいません)。そのアプリが開いたら、前のセクションで説明した手順に従ってドックを取り外し、指で他のアプリのアイコンを押したまま、アプリケーションを配置する画面の横にドラッグします。すでに両方のアプリケーションが表示されており、中央部分から左または右に指をスライドさせることで、それぞれのサイズを大きくしたり小さくしたりすることができます。

3番目のアプリケーションを開く場合は、同じ手順を実行する必要がありますが、今回はアイコンを横にドラッグするのではなく、中央に配置する必要があります。はい。ただし、このアプリは小さい形式のままで、他のアプリの情報と重複します。
3DTouchサブメニュー
3D Touchの機能は、アプリケーションのアイコンを指で数秒間押し続けて、その機能の一部にすばやくアクセスできるサブメニューを見つけることです。また、リンク、メッセージ、または電子メールをプレビューするのにも役立ちます。