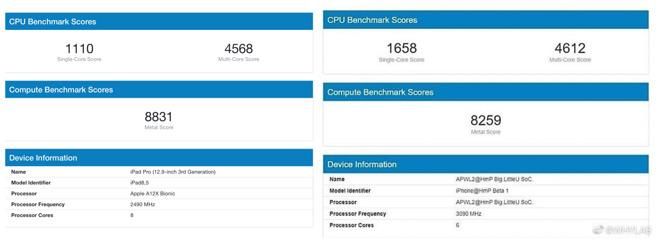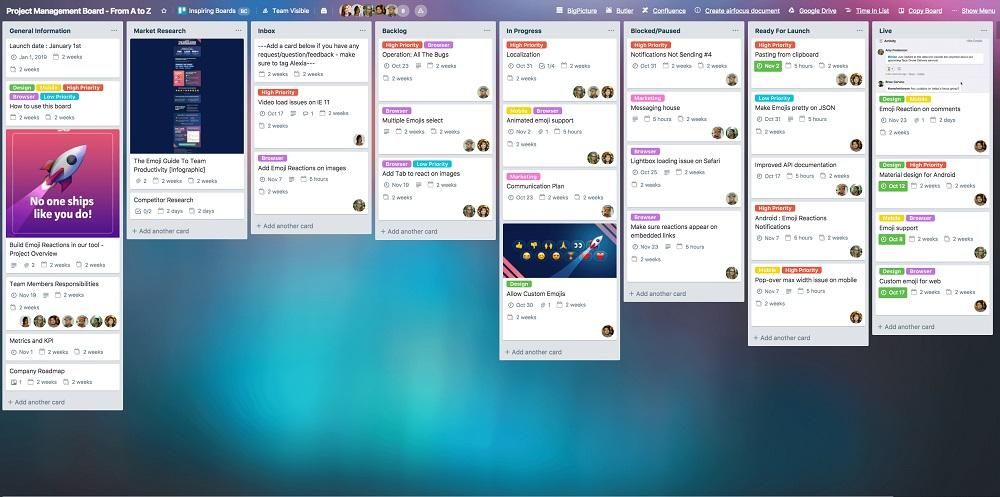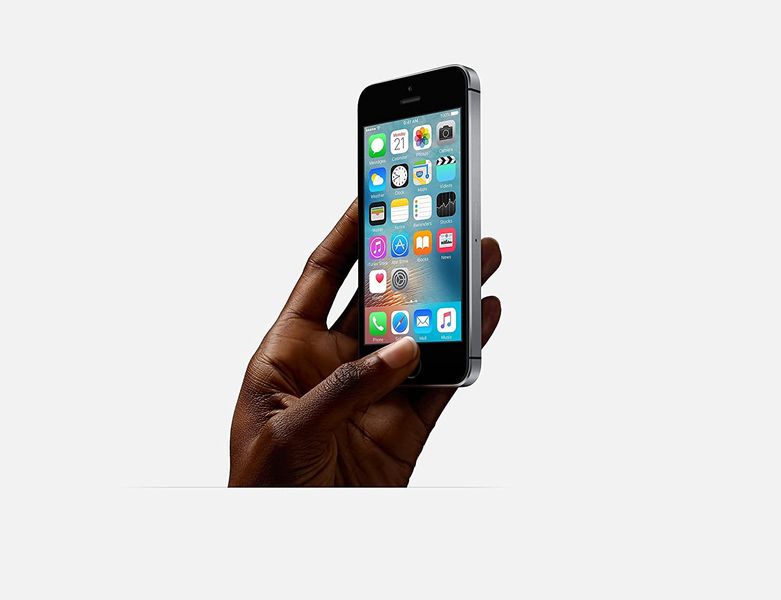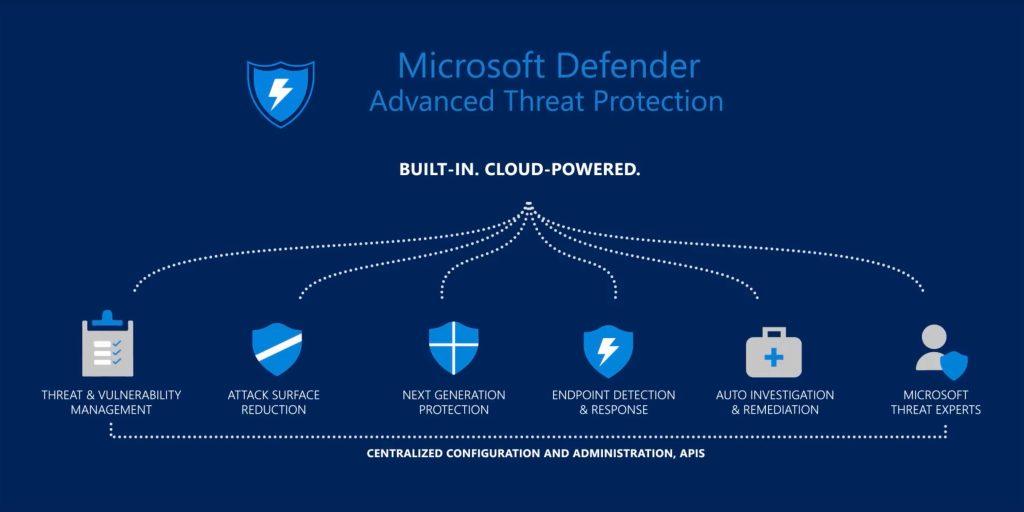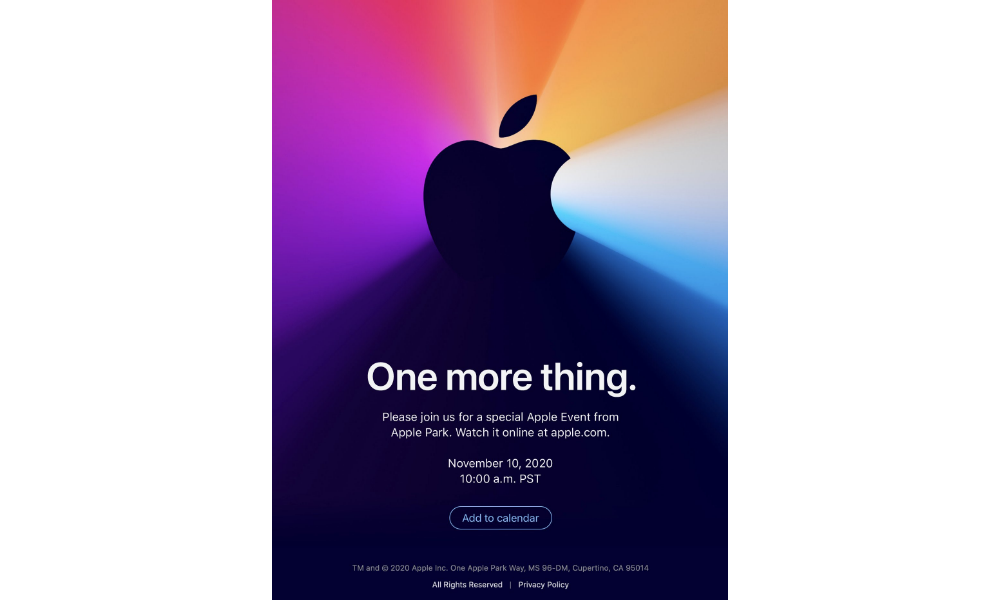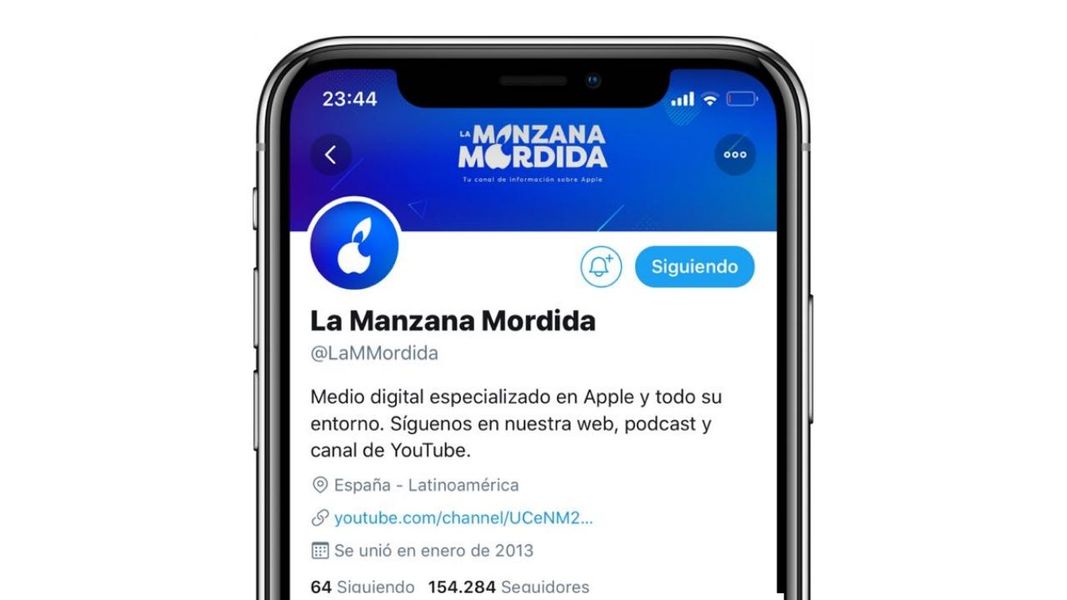垂直方向のビデオはソーシャルネットワーク上でますます多くなり、確かに多くの場合、このタイプのビデオを編集する方法を疑問に思っています。さて、この投稿では、iPhone、iPad、またはMacで、完全に無料のツールを使用して、必要に応じて、より専門的なオプションを使用して、それを実行する方法を説明します。
縦長の動画がファッショナブルになりました
私たちが言ったように、 縦長のビデオはその日の順序です 。以前は、視聴覚コンテンツが常に水平形式で消費されていたとき、ソーシャルネットワークの到来、そして何よりも、このタイプのビデオが消費されるデバイスがスマートフォンであるという事実は、消費者の便宜のために、このタイプのコンテンツは、それらが消費されるメディアに完全に適合しています。

結局のところ、ほとんどの場合、ユーザーはiPhoneやその他のスマートフォンを垂直に手に持っています。これが、デバイス自体の設計方法です。このように、 ビデオでできるだけ早く注目を集める ユーザーに電話を向けさせるのではなく、垂直フォーマットがこのタイプの消費者の王様になり、とりわけソーシャルネットワークなどのプラットフォームで活躍しています。この良い例は Instagramのストーリーとリール または彼ら自身 tiktokビデオ 、YouTubeなどの他のプラットフォームでさえ有名なものを実装し始めています ショーツ 、短い縦長のビデオです。

したがって、これらのソーシャルネットワークで重要な存在感を示したいすべてのユーザー、さらには企業や企業にとって、このタイプのコンテンツを可能な限り最良の方法で生成するための適切なツールを用意することが不可欠です。そのため、iPhone、iPad、Macで縦長のビデオを編集するさまざまな方法を以下に示します。
無料のオプションとしてiMovieを使用する
あらゆるタイプのユーザーにとって最も実行可能なオプションは、ビデオを編集することから始めることです。 完全に無料のアプリケーション 、そしておそらく、あなたが進むにつれて、より多くのツールが必要な場合は、もちろん、あなたが支払わなければならない他のより専門的なツールに飛躍することができます。
したがって、 iPhone、iPad、またはMac それはiMovieです。これは、Apple自身がビデオ編集を始めたい人々のために考え、設計し、開発した無料のビデオエディタです。これは実際には垂直ビデオ用の特定のアプリではありませんが、そのオプションを提供します。もちろん、このアプリケーションではビデオ形式を変更できないため、垂直ビデオを取得するために実行する必要のある手順は、可能な限り快適ではありません。それにもかかわらず、これは垂直ビデオを取得するための問題ではありません。これがあなたが従わなければならないステップです。
- 録音したクリップをiMovieに垂直にインポートします。
- それらをタイムラインにドラッグします。
- 横向きの形式でエクスポートする場合と同じように、ビデオを編集します。

- 編集が完了したら、すべてのクリップを右に回転させます。

- ビデオをエクスポートします。
- Macでは、QuickTimeを使用してビデオを左に回転させます。 iPhoneまたはiPadの場合、フォトアプリで、ビデオを左に回転させます。

より専門的な支払いアプリケーション
これらの縦長のビデオを作成するために使用できる無料のツールの1つを知ったら、より洗練されたツールについて話し合う必要があります。この場合、Appleデバイス、Mac、iPhone、iPadのそれぞれに完全に適応する3つを選択しました。このように、これらのデバイスの1つを優先的に使用し、その可能性を最大限に活用したい場合は、とても簡単です。
macOSのFinalCutPro
もちろん、Mac用のプロのビデオエディタについて言えば、Final Cut Proを使用する必要があります。これは、クパチーノの会社が考案、設計、開発したアプリケーションです。 このセクターの専門家のために 、そしてもちろん、それはユーザーができる必要があるすべてのツールを持っています 完全にプロフェッショナルな垂直ビデオを作成する 。さらに、それを実行できるようにするために実行する必要のある手順は非常に簡単です。以下に示します。
- MacでFinalCutProを開きます。
- ファイルを選択。
- [作成]をクリックし、[プロジェクト]をクリックします。
- このプロジェクトを保存するイベントを選択します。

- [ビデオ]タブを選択します。
- [垂直]オプションを選択します。
- ビデオに必要な解像度を選択します。
- [OK]をクリックします。
これらの簡単な手順で、ビデオを垂直形式で編集し始めるためのプロジェクトがすでに作成されています。ただし、編集に取り掛かる頃には ビデオを録画した方法を考慮に入れる必要があります 。カメラまたはiPhoneで水平にした場合は、各クリップを拡大して、クリップの全体の割合を占めるようにする必要があります。一方、ビデオを直接垂直に録画した場合は、ビデオを回転させてズームインする必要があります。このためには、次の手順を実行するだけです。
- クリップをタイムラインにドラッグします。
- それを選択し、インスペクターを開きます。
- ビデオが垂直になるように回転角を90°に変更します。
- クリップがビデオのアスペクト比全体を満たすように拡大縮小します。
- ビデオに含めるすべてのクリップに対してこれらの手順を実行します。

InShotforiPhoneおよびiPad
アプリがある場合 iPhoneとiPadの両方から垂直フォーマットでビデオを編集するのに理想的です 、それはInShotです。この場合、最初は無料のアプリであることを考慮する必要がありますが、透かしを使用して作成するすべての動画に透かしを表示したくない場合は、 あなたはそれを使用するために支払う必要があります 。もちろん、2つのデバイスのいずれかで支払うと、無期限に使用できます。つまり、iPhoneとiPadで個別に使用するためにサブスクリプションを支払う必要はありませんが、両方のデバイスで機能します。
ただし、iPhoneやiPadで垂直方向のビデオを実際にロックする場合は、 強くお勧めします 、それはあなたがあなたのモバイルデバイスを離れることなく非常に専門的な結果を得ることができるのに素晴らしいであろう多くのツールを持っているので。さらに、そのインターフェイスは非常にシンプルで直感的に使用できるため、学習曲線は非常に高速です。実際、InShotの利点の1つは、両方のオペレーティングシステムで同じように使用できることです。つまり、iOSでビデオを編集する方法を理解するとすぐに、iPadOSバージョンでそれを行う方法もわかります。ダウンロードしたら、ビデオを編集するには、次の手順に従う必要があります。
- iPhoneまたはiPadでInShotを開きます。
- [新規作成]で[ビデオ]を選択します。

- [新規]をクリックします。
- ビデオの一部にしたいクリップを選択します。ただし、後で追加または削除する場合は、問題なく実行できます。

- クリップを選択したら、画面の右下にある緑色のチェックマークをクリックします。
- 存在するツールを使用してビデオを編集します。

- 編集が終了したら、ビデオをコンピューターのリールにエクスポートするか、アプリ自体からさまざまなソーシャルネットワークに直接公開する必要があります。