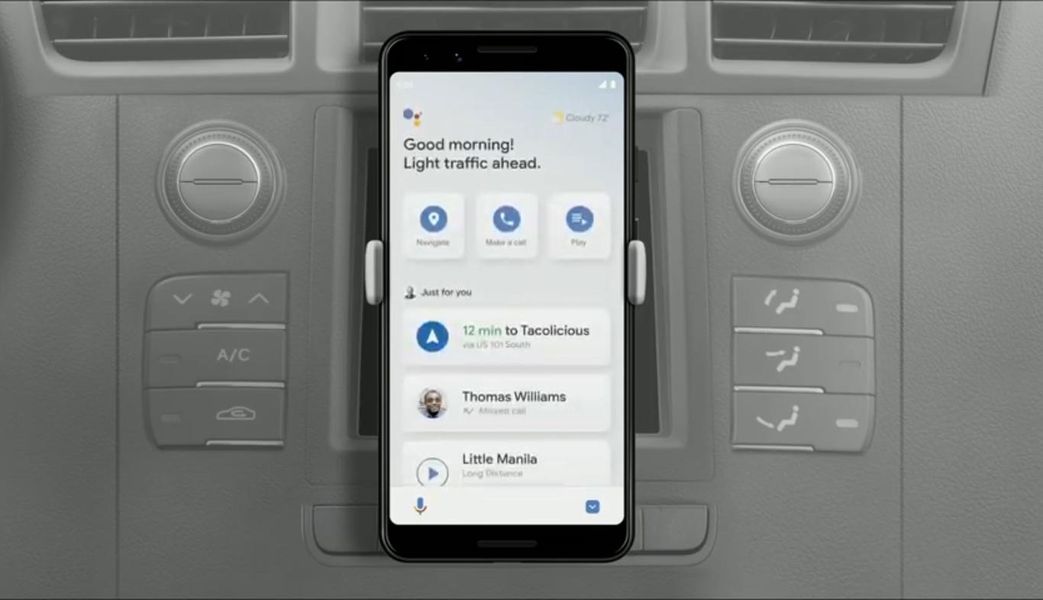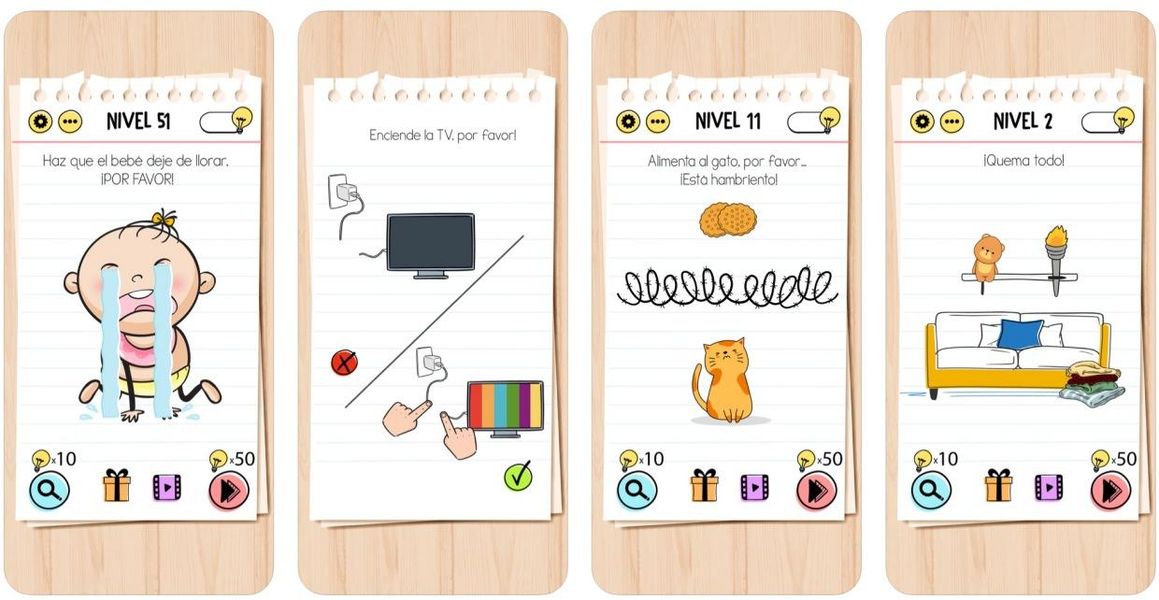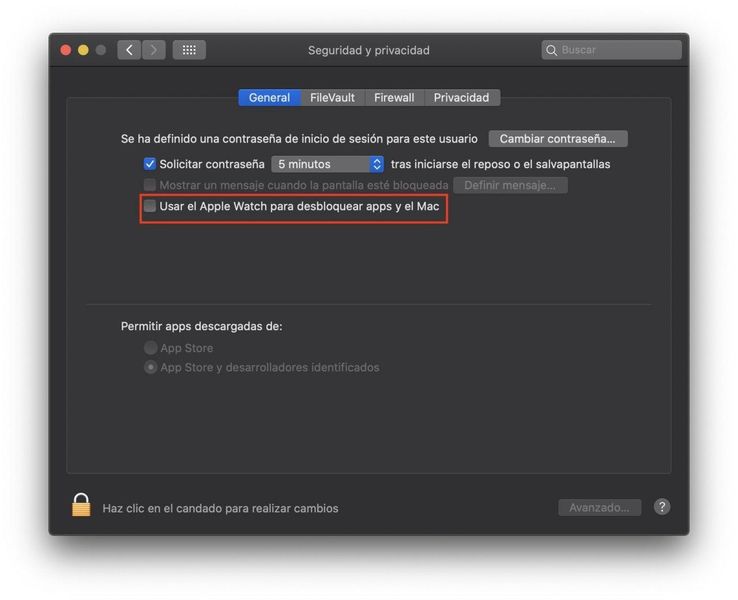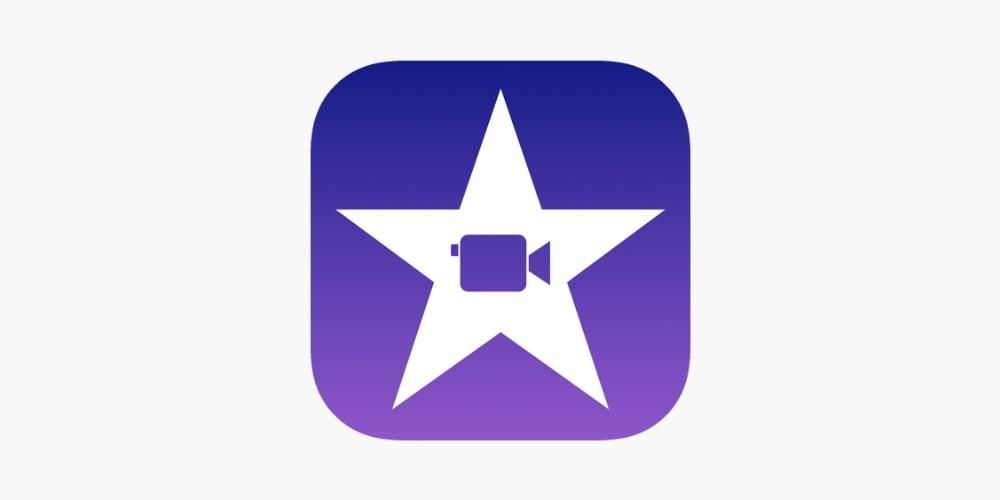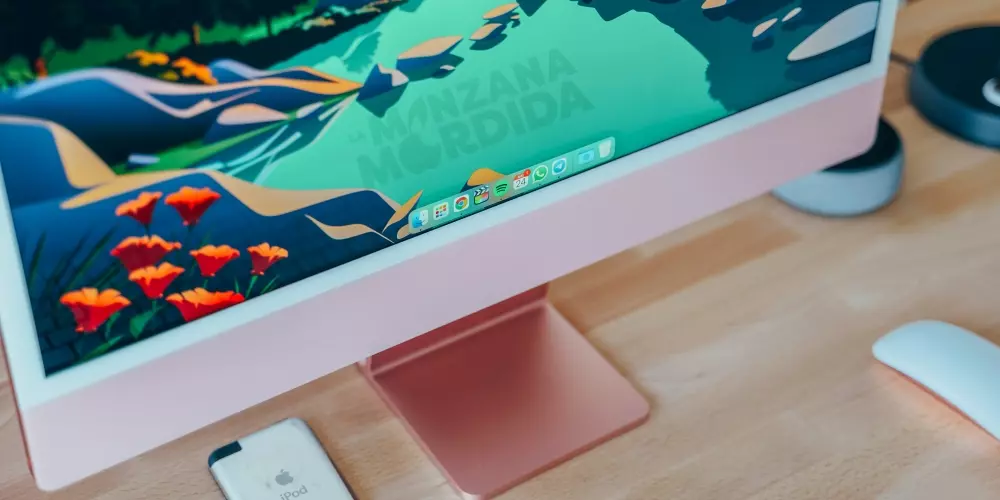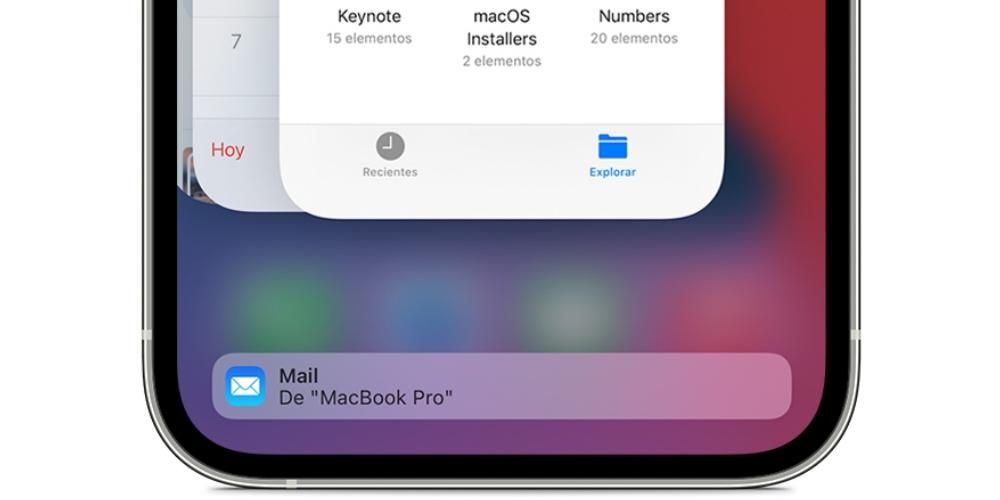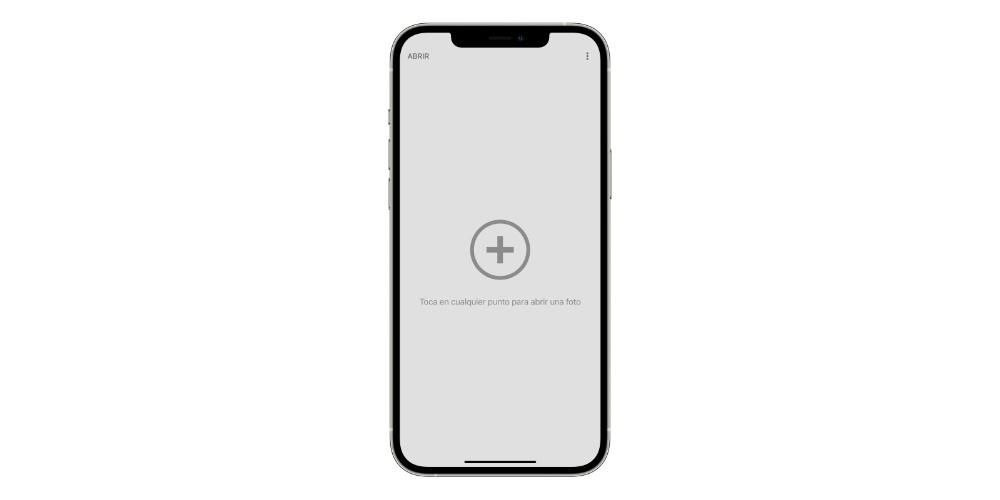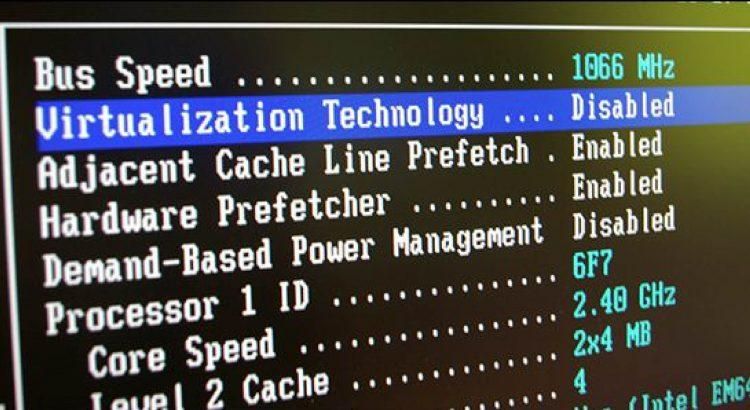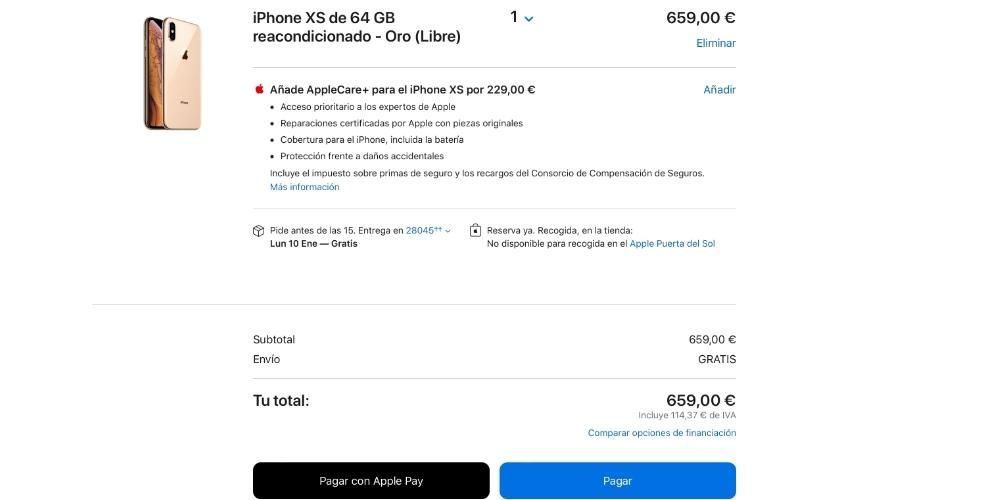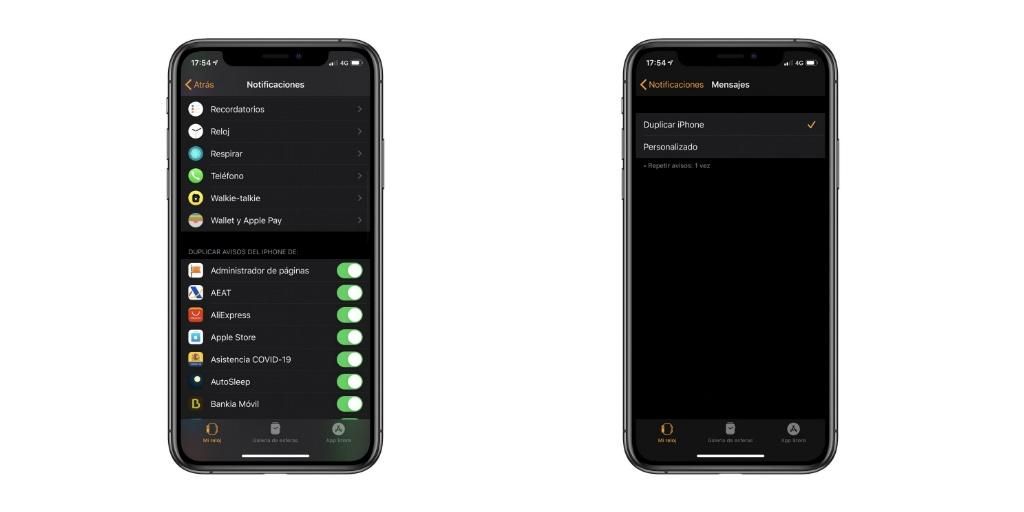確かに、MacからiPhoneに写真を転送する方法がわからないという状況に何度も直面しています。あなたが編集していた写真、あなたが作成した作品、インターネットからダウンロードしたビデオまたは画像であるかどうかは関係ありません。これらのいずれの場合でも、写真やビデオをコンピューターからモバイルに転送することができます。いくつかの方法があり、以下に最も効果的な方法を示します。
サードパーティのアプリは必要ありません
ファイルの転送に関して最も魅力的なのは、常にネイティブの方法で、つまりサードパーティのアプリケーションを使用せずに転送することです。このようにして、すべてがオペレーティングシステム内にとどまり、本当に煩わしい追加のインストールを行う必要がなくなります。以下に、現在存在するさまざまな方法について説明します。
AirDropを使用したMacからiPhoneへの写真とビデオ
これは最速の方法ですが、より単純な転送に焦点を当てた方法でもあります。 MacからiPhoneに多くの写真を転送する場合、同じフォルダにすべてのファイルがない場合、このオプションは非常に面倒ですが、すべてを1か所にまとめると非常に便利です。これを行うには、次の手順に従う必要があります。

- iPhoneでコントロールセンターを開きます。
- 接続があるボックスを長押しします。
- AirDropアイコンをタップして、 連絡先のみ ザ みんな。
- Macでは、転送する写真または写真のセットがあるフォルダに移動して、それらを選択します。

- 写真ファイルを右クリックして、 シェア。
- クリック AirDrop。

- クリックして iPhone 写真を共有したい相手。
それが完了すると、写真またはそれらすべてがiPhoneに即座にどのように表示されるかがわかります。写真アプリから自動的に開きます。いつでも好きなときに見たり、モバイルで共有したりできるようになります。
iCloud経由で同期する
いわゆるAppleエコシステムの利点の1つは、何もしなくてもすべてのデバイスを同期できることです。 Macのフォトアプリに保存した写真やビデオは、特定のオプションがオンになっている場合、iPhoneに自動的に表示されます。
あなたに iPhone あなたはに行かなければなりません 設定>写真 チェックボックスをオンにします iCloudの写真。 このようにして、モバイルに保存した写真やビデオは、 マック これで同じオプションをアクティブにした場合 システム環境設定>AppleID> iCloud チェックボックスをオンにします 写真。
また、Macでフォトアプリを開き、ツールバーでパスをたどる必要があります 写真>設定。 そこで、iCloudタブに移動してボックスをアクティブ化する必要があります iCloudの写真。
このようにして、両方のコンピューターを常に同期させることができます。コンテンツがいずれかのデバイスに表示されるまでに時間がかかる場合があるため、アプリケーションを開き、インターネットに接続して、同期の実行が完了するまで数分待つ必要があります。
Finderの使用
今日も機能し続けているもう1つの古典的な方法は、両方のデバイスを接続するケーブルを使用することです。古いバージョンのオペレーティングシステムを搭載したMacでは、iTunesを使用する必要があります。これは、AppleがWindowsコンピューター用に設計しているコンピューターのクラシックマネージャーです。最新バージョンでは、Finderが使用されていますが、写真の転送プロセスに関しては、どちらもそれほど離れていません。 Catalinaとして知られるmacOS10.15以降、iPhone、iPod、iPadなどのデバイスとの同期オプションはFinderから実行する必要があります。

- iPhoneをMacにケーブルで接続します。
- のウィンドウを開きます ファインダ 左側のパネルにあるiPhoneをクリックします。
- トップバーで、をクリックします 写真。 iCloud写真を有効にしている場合、両方のデバイスが自動的に同期されるため、このオプションは表示されません。
- チェックボックスをオンにします からデバイスに写真を同期します ドロップダウンメニューで、同期する写真のソースを選択します。
- 次に、次のいずれかを実行します。
- ソースとして写真アプリを選択した場合は、をクリックします すべての写真とアルバム ザ 厳選されたアルバム 転送する写真を選択できます。
- フォルダから同期することを選択した場合は、をクリックします すべてのフォルダ またはで 選択したフォルダ。
- 次に、チェックボックスを選択します ビデオを含める これらも転送したい場合。写真アプリから同期することを選択した場合は、チェックボックスをオンにすることができます お気に入りのみ これらだけがiPhoneに転送されるようにします。また、このオリジナルのアプリでは、写真が撮影された日付を選択して、その期間の写真のみが転送されるようにすることができます。
- クリック 申し込み。
これが完了すると、同期が開始されます。これは、MacからiPhoneに転送する写真とビデオの音量と重量によっては数分かかる場合があります。
iTunesプログラムを通じて
現在のバージョンではないオペレーティングシステムを搭載したMacをお持ちの場合は、iPhone、iPod、iPadとコンピュータの間のマネージャとしてiTunesを使用できます。これらの場合、プロセスは、最新バージョンのFinderで実行されるプロセスと同様です。
- iPhoneをMacにケーブルで接続します。
- 開く iTunes 上部のiPhoneアイコンをタップします。
- クリック 写真。 iCloud写真を有効にしている場合、両方のデバイスが自動的に同期されるため、このオプションは表示されません。
- チェックボックスをオンにします からデバイスに写真を同期します ドロップダウンメニューで、同期する写真のソースを選択します。
- 次に、次のいずれかを実行します。
- ソースとして写真アプリを選択した場合は、をクリックします すべての写真とアルバム ザ 厳選されたアルバム 転送する写真を選択できます。
- フォルダから同期することを選択した場合は、をクリックします すべてのフォルダ またはで 選択したフォルダ。
- 次に、チェックボックスを選択します ビデオを含める これらも転送したい場合。写真アプリから同期することを選択した場合は、チェックボックスをオンにすることができます お気に入りのみ これらだけがiPhoneに転送されるようにします。また、このオリジナルのアプリでは、写真が撮影された日付を選択して、その期間の写真のみが転送されるようにすることができます。
- クリック 申し込み。

MacとiPhoneの間で同期している写真やビデオのサイズと数によっては、このプロセスに数分かかる場合があります。また、iPhoneでの接続の種類によっても異なります。 iTunesには、WiFi接続を介して同期を実行できるオプションが用意されているため、予想どおり、プロセスが大幅に遅くなることに注意してください。また、Mac自体に対して行われている物理的な接続の種類も含まれます。
SúbelosaiCloudDrive
AppleにはiCloudDriveと呼ばれるクラウドストレージサービスがあります。これはデバイスに存在するだけでなく、AndroidまたはWindowsからもアクセスできます。これは、どのオペレーティングシステムからでも写真やビデオにアクセスできるようにする場合に非常に有利です。
MacからiCloudDriveに写真やビデオをアップロードするには、ウィンドウを開くだけです。 ファインダ 対応するiCloudDriveフォルダを開きます。必要なすべてのフォルダを内部に作成したい場合は、次のことを行うだけで済みます。 選択してドラッグ 通常のフォルダからこのフォルダへの写真とビデオ。これらのファイルもMacに保持したい場合は、単にコピーして貼り付ける必要があります。

このコンテンツをクラウドにアップロードするのにかかる時間は、これらの写真とあなたの写真の重さによっては数分かかる場合があります インターネット接続 、有効にする必要があります。次に、iPhoneでそれらを表示したり、フォトアプリに保存したりするには、事前にダウンロードする必要があります。これらのファイルのバックアップも作成するため、これは間違いなく最も快適な方法の1つです。
その他の手動による方法
の多数があります サードパーティアプリケーション MacからiPhoneに写真やビデオを転送するように設計されたインターネット上にありますが、これを主な目的とせずに写真を転送できるアプリケーションもいくつかあります。以下にいくつかを示します。
Googleドライブを利用する
写真をMacに手動で転送する方法としてiCloudDriveについて前のポイントで話しましたが、このタスクに利用できるクラウドはこれだけではありません。あなたが持っている場合 Googleフォト iPhoneではMacでも簡単に使用できますが、MountainView社は有名なオンラインストレージサービスも提供しています。 グーグル ドライブ これは、このタスクに使用できます。このアプリケーションは、フォトにあるすべてのファイルを自動的に監視し、それらをクラウド自体にアップロードすることができます。前に述べたように、無制限であるためストレージの問題はありませんが、よりパーソナライズされたエクスペリエンスを実現するために、いつでも追加のストレージを購入することができます。

iPhoneにアプリをインストールすると、ファイルアプリで管理することもできるため、ギャラリーからこのアプリに写真を保存するのは非常に簡単で、後でMacで写真にアクセスするのもさらに簡単です。 Macの場合は、専用のアプリケーションもあります。誰もが知っていることですが、常にWebバージョンにアクセスする必要があると考える可能性がありますが、Finderを介してすべてのGoogleドライブに快適にアクセスできるアプリケーションを使用することもできます。
Dropboxやその他のクラウドで
Dropboxも、他のクラウドサービスとほとんど同じように機能します。 iPhoneとMacの両方にダウンロードできるアプリケーションを統合します。同期は自動または手動で実行され、特定のニーズに常に適応します。 iPhoneアプリケーションを使用すると、自分で作成したパーソナライズされたフォルダにアップロードする必要のあるすべての写真を簡単に認識できます。写真がアップロードされたら、同じアプリケーションを介してMacにダウンロードできます。
しかし、これが存在する唯一の方法ではありません。 Dropboxと残りのクラウドはどちらも、使用しているデバイスに関係なくファイルを表示できるようにWebバージョンを統合しています。いつでもiPhoneからファイルをアップロードし、ドラッグシステムからMacにダウンロードできます。これにより、利用可能なストレージやインターネット接続の制限によっては大きな問題となる可能性があるギャラリー全体を同期する必要がなくなります。
Telegramは画像を圧縮しません
よく知られているインスタントメッセージングネットワークには、品質を低下させるような圧縮を行わずに写真やビデオを交換できるという利点があります。自分とのチャットを作成することもできます 保存されたメッセージ この機能を前の機能に追加すると、結果として、このチャットを介して写真を送信し、後でこのアプリケーションを使用してMacで写真を救出する可能性があります。

おそらく他のオプションの1つはより速く、より快適ですが、すでにTelegramを定期的に使用している場合は、この目的で使用する方がはるかに実用的である場合があります。真実は、AirDropが非常に快適な方法で行うことと同等である可能性があるということです。のような他のメッセージングアプリ WhatsAppにはこの専用スペースがありません メンバーが自分だけであるグループを作成するように強制します。これにより、Telegramは、iPhoneとMacの間であらゆる種類のファイルを転送するための最良のオプションになります。
WeTransferを使用する
このウェブサイトで たくさんの写真やビデオを自分に送ることができます (無料版では最大2GB)MacからiPhoneへ。このウェブサイトでは、写真やビデオを送信するための電子メールアカウントのみが必要です。送信するものを選択して、WeTranferにアップロードします。メカニズムはドライブにアップロードする場合と同じで、直接ドラッグするか、特定のフォルダから検索できます。ファイルをダウンロードするためのリンクが記載されたメールを受け取ったら、1週間以内にダウンロードできます。それらをiPhoneにダウンロードすると、カメラロールに直接保存できます。
また、WeTransferを使用して、逆の操作、つまりiPhoneの写真をMacに送信することもできます。このWebサイトでは、iPhoneのカメラロールから写真を選択できます。これは、この写真交換にとって大きな利点です。
ストレージデバイスを使用する
また、iPhoneからMacに写真を転送できるデバイスが増えていることも付け加えておく必要があります。これらのデバイスは、iPhoneに接続できるLightning出力を備えたペンドライブまたは外部メモリです。また、USB出力を備えているため、数分でコンピュータに転送できます。 とてもシンプルで速い方法です 。また、コンピュータに写真を追加して過負荷にしたくない場合は、デバイス自体に写真を保存できます。このようにして、いつでも手元に置いて、必要なときにいつでも整理できます。
これらのデバイス 容量とサイズが異なる場合があります 、あなたが必要とし、探しているものに応じて。ペンに似た小さな形と、外付けハードドライブに似た大きな形もあります。これは、写真やビデオをより適切に整理するための良い方法です。コンピューターとiPhoneの2つの出力を使用することで、逆の方法で、必要な写真やビデオをコンピューターからiPhoneに転送することもできます。このタイプのデバイスでは多くの進歩が見られ、ユーザーによってますます使用されています。