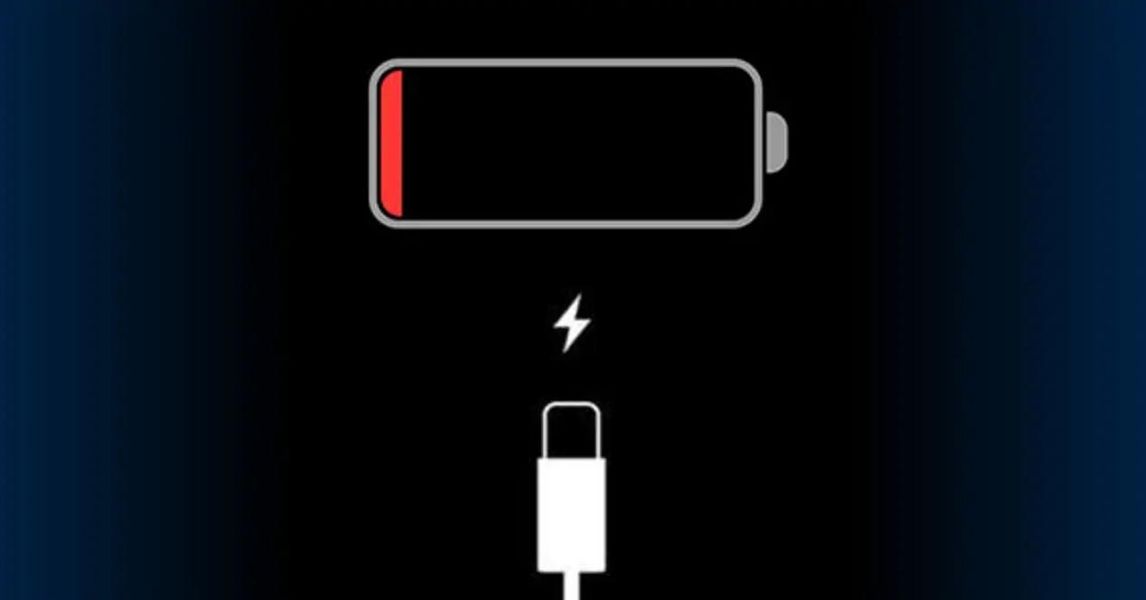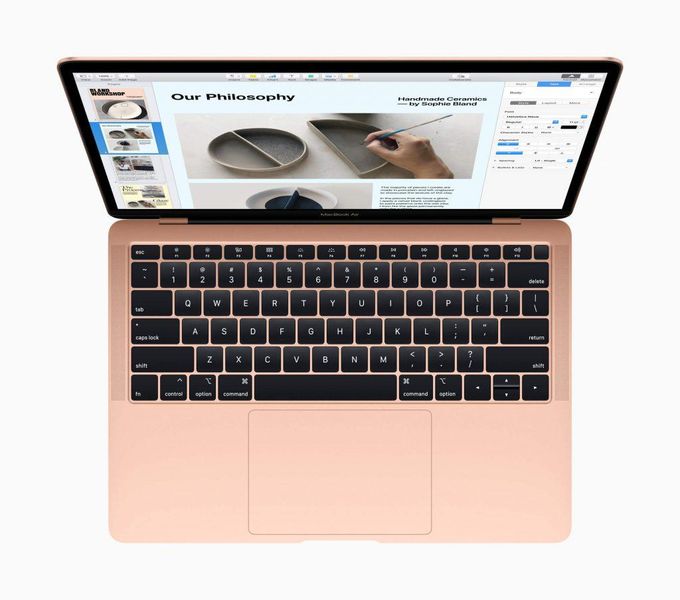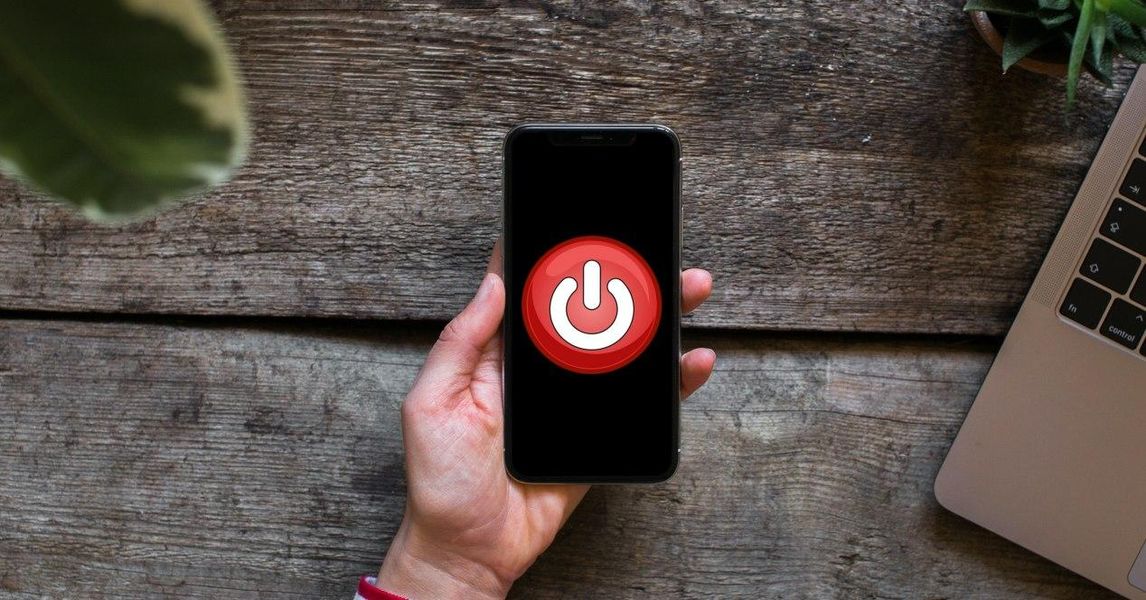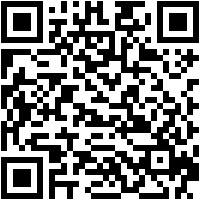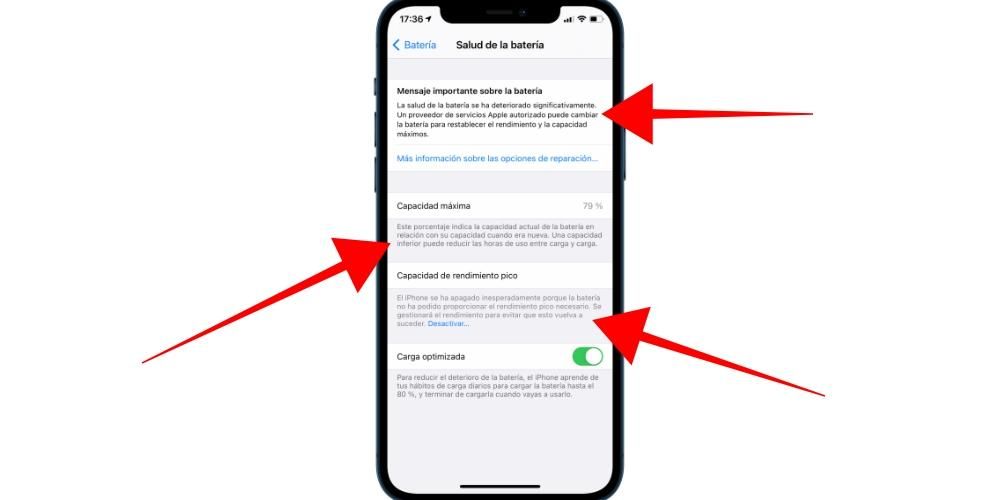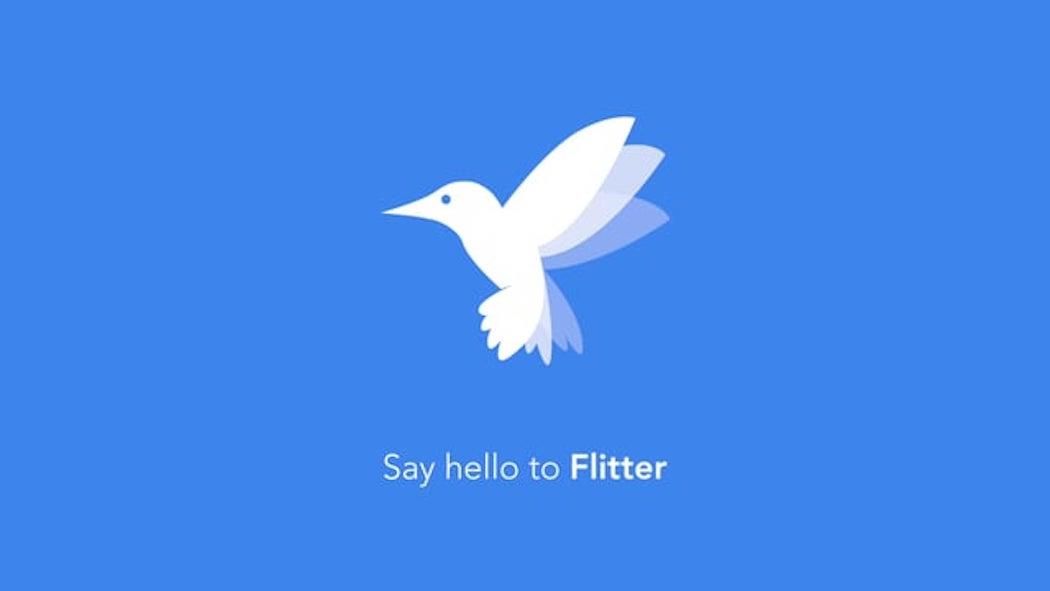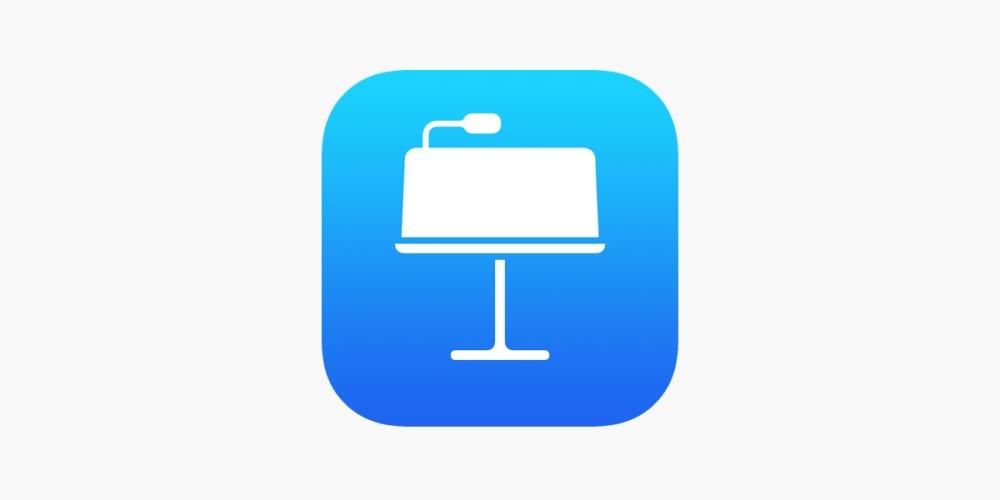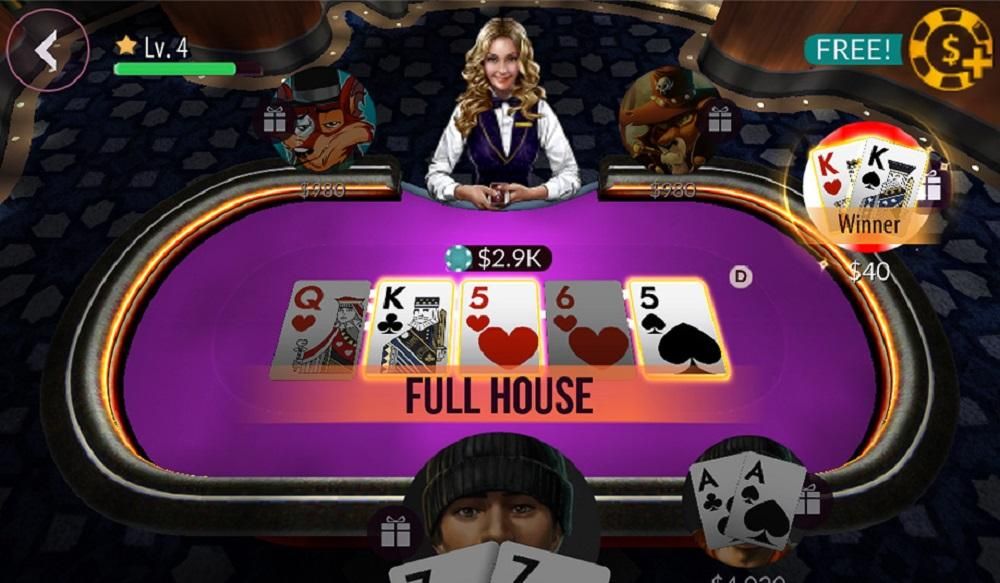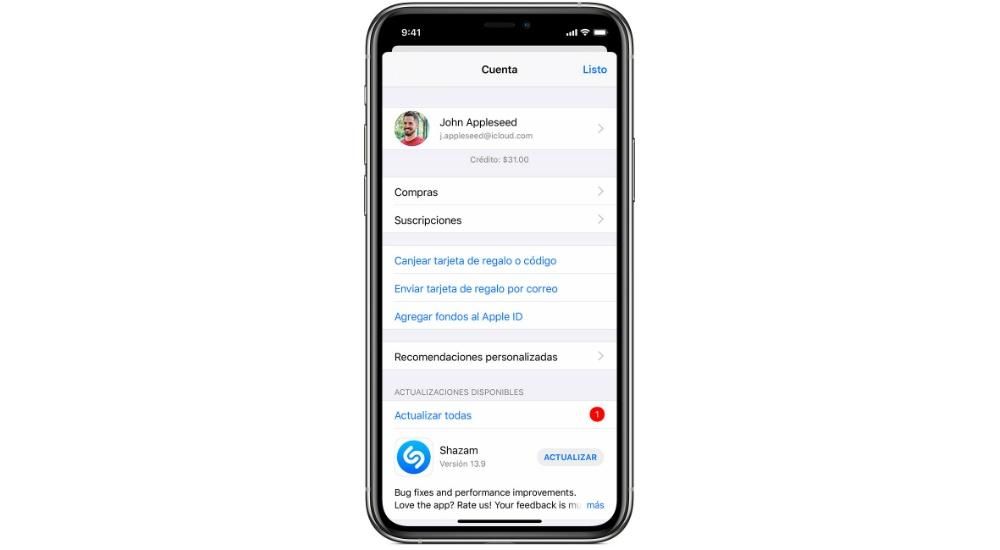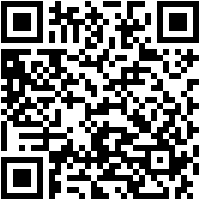iPhone以外の多くのデバイスや、iOS 11より前のバージョンでも、すばやくアクセスしてWiFiを簡単に完全にオフにできるのが一般的でした。この記事では、iPhoneモバイルのWiFi接続を完全にオフにする方法を説明します。ちなみに、これまでのようにコントロールセンターでWiFi接続をオフにできない理由を説明します。
コントロールセンターでWiFiがオフにならないのはなぜですか?
この記事は、iPhoneを何年も使用している人だけでなく、新しい人にも焦点を当てているので、部分的に見ていきましょう。 iPhoneのコントロールセンターは、WiFiやモバイルデータのオン/オフなど、いくつかのアクションをすばやく管理できる部分です。アクセスするには、次の手順を実行する必要があります。
- ホームボタンのあるiPhoneの場合:下から上にスワイプします。
- ホームボタンのないiPhoneの場合:右上から下にスワイプします。

アクセスすると、私たちが話していたパネルが表示されます。機内モードまたはモバイルデータがアクティブになっている場合(青色かどうかがわかります)、押すと非アクティブになり、色が完全に透明に変わります。しかし、 Wi-Fi そして彼と一緒に ブルートゥース これは灰色がかった白色のままであり、実際には完全に非アクティブ化されていないことを示しています。
さて、今はい、なぜこれが起こっているのですか?ええと、あなたは本当にこの機能を完全にオフにしていないので、あなたはそれを残しました 休憩 いわば。 WiFiの場合、このチャネルを介して確立したインターネット接続は失われますが、iPhoneは信号の検索を続行し、24時間後に再接続します。これには、デバイスをより効率的にするためであると述べられている追加の公式説明がありますが、実際には、WiFi信号の検索を完全に無効にしたい人にとっては、やや退屈でばかげていることになります。
WiFiを完全に無効にする最初の方法
に行くだけなので、実行する方法は本当に簡単です 設定>Wi-Fi Wi-Fiを示す緑色のボックスを正確に無効にします。それほど複雑なことではありませんが、毎回設定に行かなければならないのは面倒で、別の行動をとると邪魔になることがあるので、面倒なこともあるのは当然です。ただし、これはこの信号を完全に無効にする唯一の公式の代替手段ですが、以下に別の方法があることがわかります。

WiFiを完全にオフにするショートカットを作成します
ザ 応用 から ショートカット iOSには、機能やアクションへのショートカットを作成するための多くの利点がありますが、他の場合には時間がかかる可能性があり、必ずしも単純ではありません。それらを作成するには、特定の知識または以前の経験が必要ですが、次のガイドでわかるように、WiFiは存在する最も単純なものの1つです。

- iPhoneでShortcutsアプリを開きます。
- 右上の「+」ボタンをクリックします。
- 次に、[アクションの追加]をクリックします。
- 検索ボックスに「WiFi」と入力します。
- [Wi-Fiネットワークの定義]オプションを選択します。
- このアクションがショートカットに追加されていることがわかります。非アクティブ化と表示されている場合は何も触れないでください。ただし、アクティブ化と表示されている場合は、この単語をクリックして他の単語に変更してください。
- 右上の[次へ]をクリックします。
- ショートカットに名前を付けて、画像を追加する場合は画像を選択します。
そして、まさにそのように、WiFiをすばやく非アクティブ化することを妨げるiOSの問題を修正します。ショートカットアプリでもっと遊ぶことができ、WiFiを非アクティブ化するときに、インターネット接続がない状態にならないようにモバイルデータをアクティブ化するアプリを作成することもできることに注意してください。

- 前のガイドで[次へ]をクリックする前に、検索ボックスに戻って[データ]を入力してください。
- [モバイルデータの設定]オプションを選択します。
- ショートカットに[モバイルデータをオンにする]と表示されていることを確認します。
- はい、[次へ]をクリックします。
- ショートカットの名前と画像を選択します。
ショートカットを作成しているので、逆の効果、つまりWiFiをアクティブにしてデータを非アクティブにすることもできることを知っておく必要があります。このように、両方のショートカットは、家を出たり入ったりするときに非常に便利であるため、インターネット接続をすばやく構成できます。このリバースショートカットを作成する方法は本当に簡単です。このセクションに示されている手順に従うだけでよく、WiFiの場合はアクティブにし、モバイルデータの場合は非アクティブにするように定義します。
これらのショートカットをもっと手元に置く方法
これらのショートカットは、[設定]に移動するよりもアクションを実行するための高速な方法ですが、実際には、iPhoneのどの画面からでもアクセスできるため、簡単なタッチでアクティブにできます。このためにあなたはしなければなりません ショートカットアプリでウィジェットを作成する 。

- iOS 14以降を使用している場合は、アイコンがない場所で画面を長押しします。
- すべてのアイコンが振動していることに気付いたら、左上に表示される「+」アイコンを離してクリックできます。
- ショートカットを探してクリックします。
- 必要なウィジェットのサイズを選択します。
- [ウィジェットを追加]をタップします。
- 画面の必要な部分にウィジェットを配置します。
- [OK]をタップします。