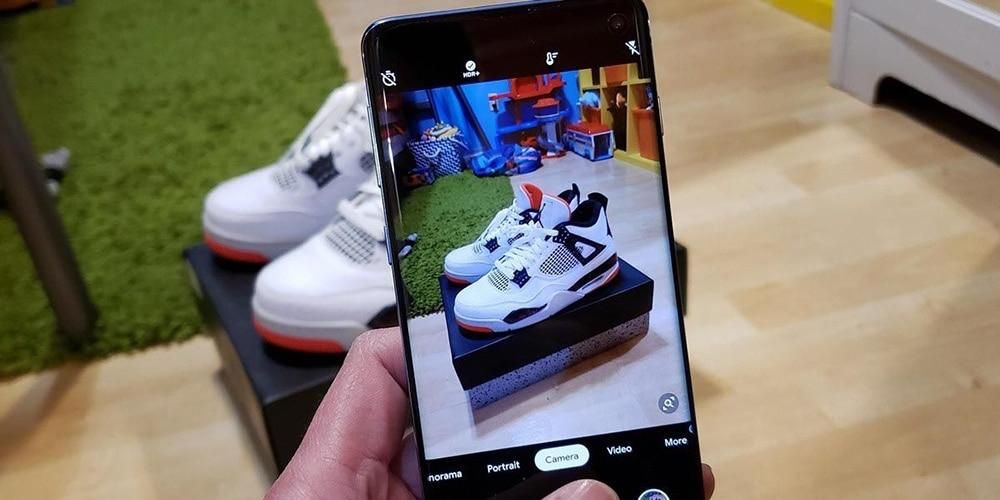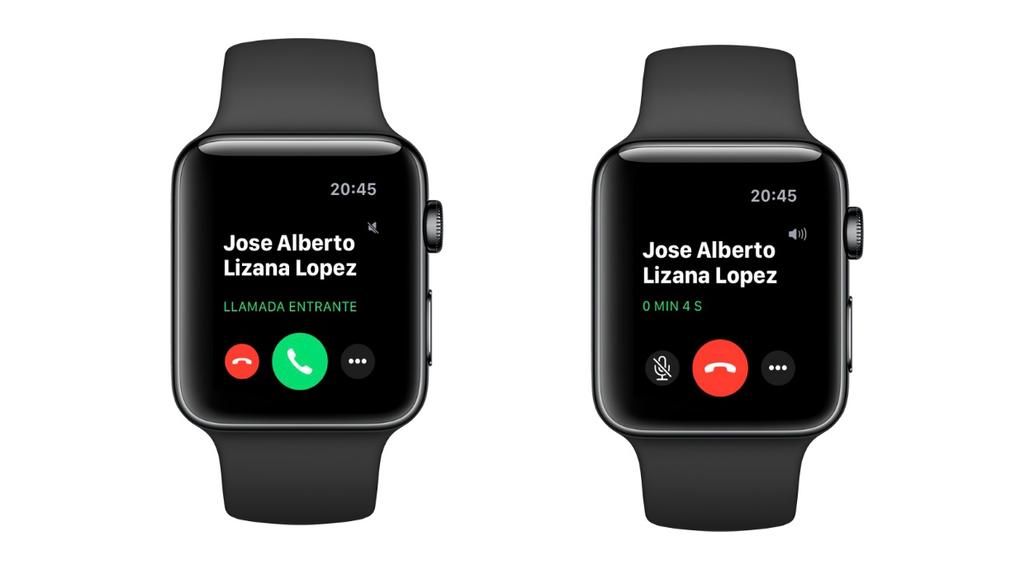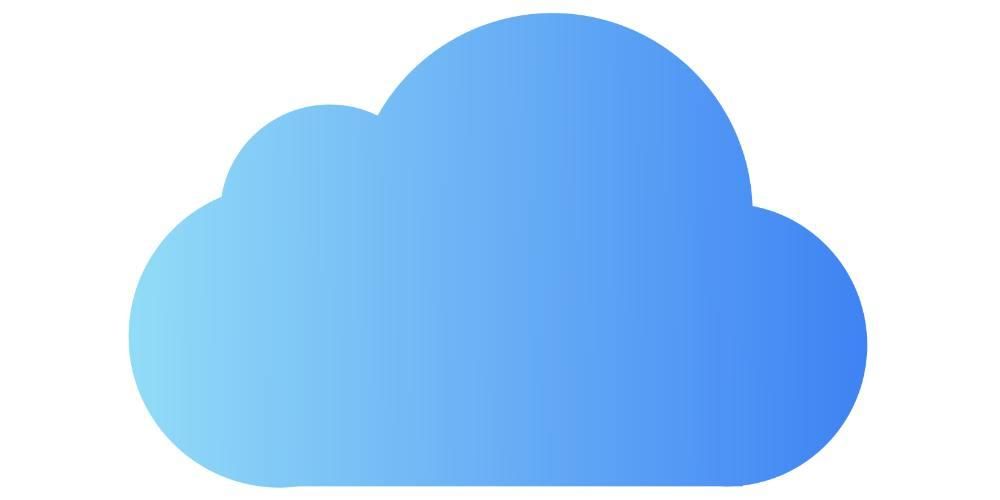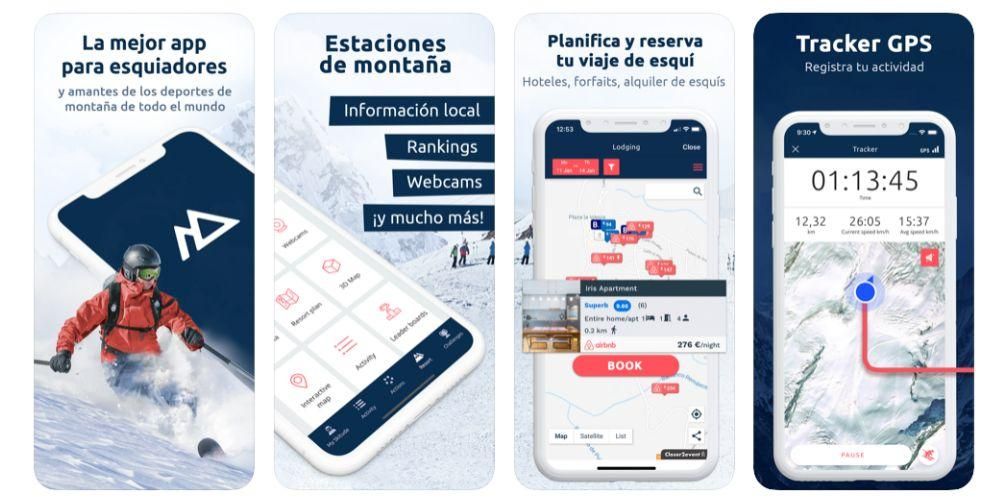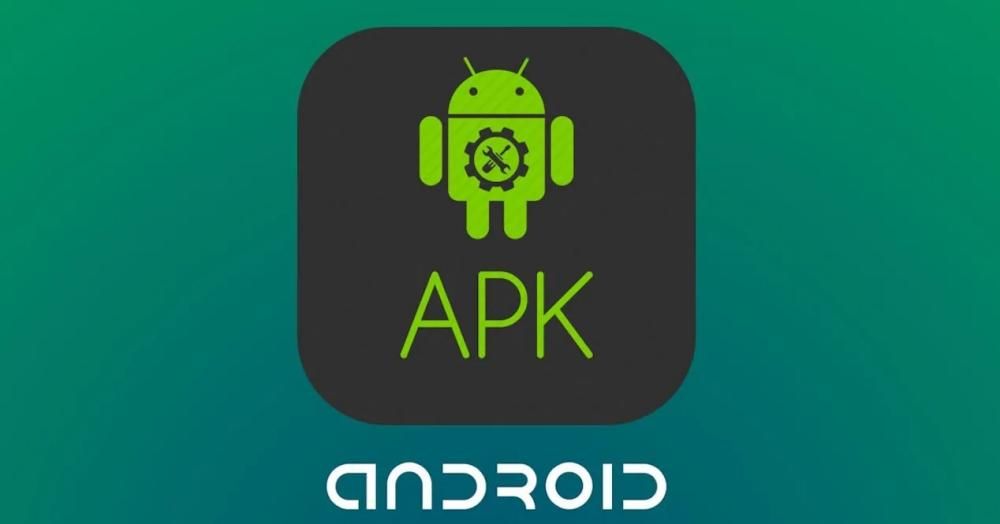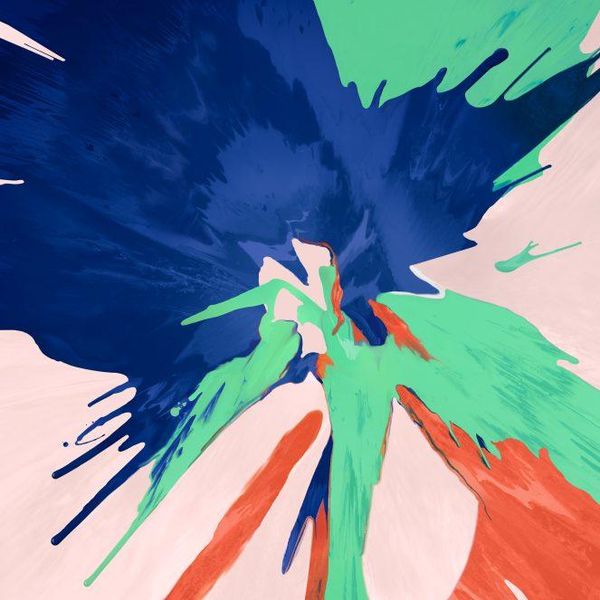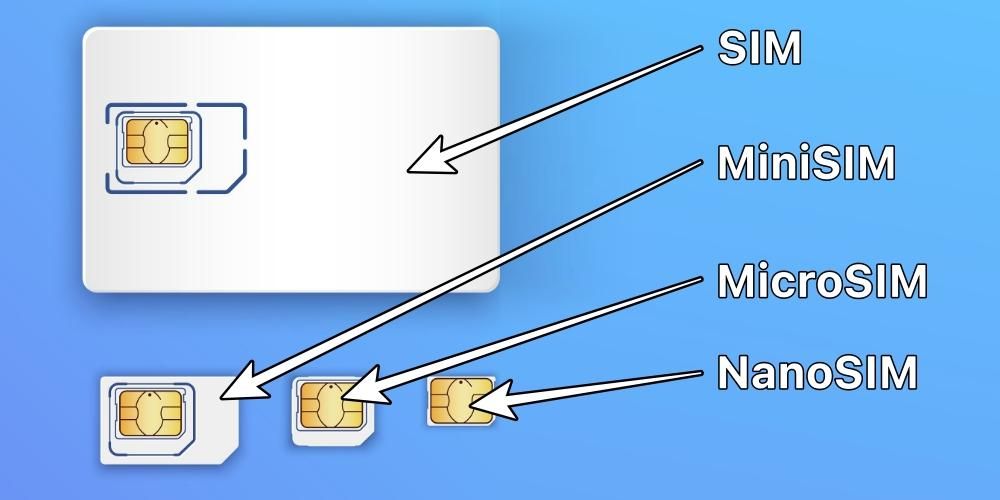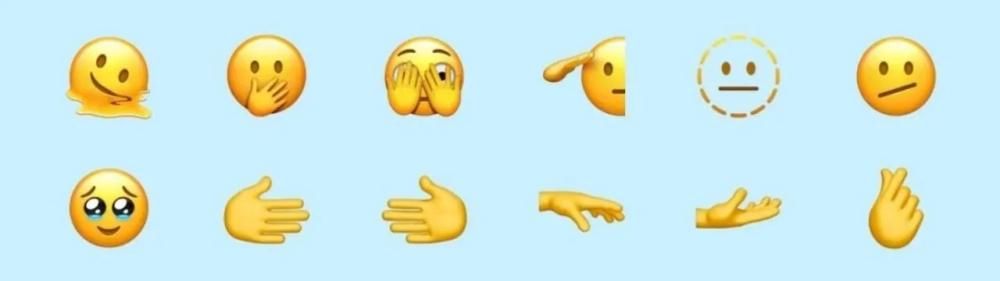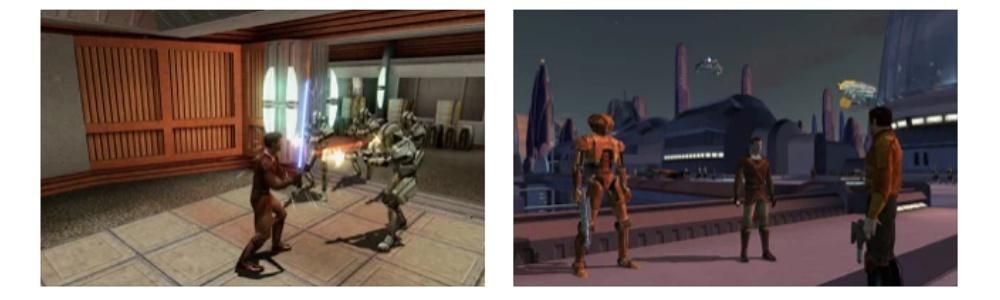完全にデジタル化された世界では、セキュリティとプライバシーがますます問題になっています。ただし、Appleは、ユーザーのデータを保護および保存するための多くのツールをユーザーに提供している会社です。これらの1つは、二要素認証です。これについては、この投稿で詳しく説明します。
二要素認証とは何ですか?
まず、私たちがお伝えしたいのは、二要素認証が実際に何で構成されているかです。それは 追加のセキュリティレイヤー あなたのAppleIDにすでに存在している人たちに、あなたがあなたのアカウントにアクセスできる唯一の人であり、したがってあなたがアカウントに持っているすべてのデータにアクセスできるので安心できるように。
このメカニズムにより、いつでも必要なときに確実に行うことができます 初めてデバイスにログインする 、あなたは自分自身を正しく識別し、他人があなたのApple IDとパスワードだけでそれにアクセスするのを防ぐために、2種類の情報を提供する必要があります。それは送信することによって行われます 検証コード 信頼できるデバイスまたは電話番号に送信されます。このようにして、アカウント、データ、およびプライバシーは常にはるかに保護されます。明らかに、これはLa Manzana Mordidaの機能であり、すべてのデータのセキュリティとプライバシーを強化するために使用することをお勧めします。このためには、次の手順に従う必要があります。
- Macで、Appleメニューを選択します。
- [システム環境設定]、[AppleID]の順にクリックします。

- サイドバーで[パスワードとセキュリティ]を選択します。
- [2要素認証の設定]をクリックし、[続行]をクリックします。
- 確認の質問に答えて、[確認]をタップします。
- 確認する電話番号を入力し、確認方法を選択して、[続行]をクリックします。
- プロンプトが表示されたら、信頼できる電話に送信された6桁の確認コードを使用して本人確認を行います。
だからあなたはそれらを使うことができます
二要素認証の構成と、Appleコンピューターから認証をアクティブ化する方法がわかったら、さまざまなシナリオや状況でどのように使用できるかを説明します。このシステムがどのように機能するかを知っていることが非常に重要であるため、この機能の使用が発生する可能性のあるすべての状況に細心の注意を払うことをお勧めします。
デバイスまたはブラウザにログインします
二要素認証をオンにすると、Appleデバイスを購入して初めてサインインするたびに、自動的に次のことを行う必要があります。 2つのアクションを実行します 。最初にあなたは尋ねられます AppleIDパスワード 、およびその直後に 検証コード 。これは一時的なコードであり、信頼できるデバイスまたは電話番号にのみ送信されます。セキュリティとプライバシーのために、このコードを他の人と共有しないことが非常に重要です。新しいデバイスまたはブラウザにログインするときにこのコードを使用できるようにする手順は次のとおりです。
- 確認コードの入力を求められたら、デバイスまたは信頼できる番号を確認して確認してください。電話番号に送信する場合は、通知で[確認コードを受信しませんでしたか?]をクリックして、電話番号を選択するだけです。
- 信頼できるデバイスで、[許可]をタップしてコードを表示します。
- コードを入力します。

オフライン時に確認コードを取得する
あなたが自分自身を見つけることができる問題は、あなたがデバイスまたはブラウザで初めてログインしたい瞬間にそれです 確認コードを受け取ることができません お使いの携帯電話または信頼できるデバイスのいずれかで、それらが利用できないか手元にないため。ただし、Appleはあなたに Macが接続されていない場合でも確認コードを取得する 。これを行うには、次の手順に従う必要があります。
- Macで、Appleメニューを選択します。
- [システム環境設定]、[AppleID]の順にクリックします。
- [パスワードとセキュリティ]を選択します。
- [確認コードを取得]をクリックします。
- 確認コードを書き留めるか、通知に入力してください。
- [OK]をクリックします。

信頼できるデバイスを追加または削除する
考慮しなければならないもう1つの側面は、新しいデバイスを追加するときと、リストからデバイスを削除して、どのタイプの検証コードも受け取らないようにする場合の両方で、すべての信頼できるデバイスを管理することです。もし良かったら 現在のデバイスが何であるかを確認してください 信頼できる場合は、以下の手順に従ってください。
- Macでは、Appleメニューを選択します。
- [システム環境設定]をクリックしてから、[AppleID]をクリックします
- サイドバーの下部で、信頼できるデバイスを確認できます。
- いずれかのデバイスの詳細を表示する場合は、それを選択します。

Mac、iPad、iPhoneなどの別のAppleデバイスを購入し、それを信頼できるデバイスのリストに追加したい場合はいつでも可能です。これを行うには、以下に示す一連の手順に従う必要があります。これを実行するには、数秒かかります。
- [システム環境設定]を選択します。
- [サインイン]をクリックします
- Apple IDを入力し、画面の指示に従います。
- Appleメニューを選択します。
- [システム環境設定]をクリックします。
- 「iCloud」をタップしてから、「サインイン」をタップします。
- Apple IDを入力し、画面の指示に従います。
- 設定を開きます。
- 画面上部の自分の名前をクリックします。
- 6桁の確認コードで本人確認を行ってください。
- Macで、Appleメニューを選択します。
- [システム環境設定]、[AppleID]の順にクリックします。
- サイドバーで[パスワードとセキュリティ]を選択します。
- [編集]をクリックして、次のいずれかを実行します。
- [追加]ボタンをクリックします。
- Macのログインパスワードを入力します。
- 本人確認に使用できる電話番号を入力してください。 4.テキストまたは電話のどちらで連絡するかを選択し、[続行]をクリックします。 5.電子メールアドレスまたは電話番号に送信されたコードを入力し、[次へ]をクリックします。
- 電話番号またはメールアドレスを選択します。
- [削除]ボタンをクリックします。
- [削除]をクリックします。
電話番号を追加したい場合 。メールアドレスや電話番号を削除したい場合 。
デバイスでこれらの手順を実行したら、 二度と求められることはありません 、Apple IDから完全にサインアウトするか、デバイスをワイプするか、セキュリティ上の理由でパスワードを変更する必要がない限り。ただし、信頼できるデバイスを追加するだけでなく、以下の手順に従ってデバイスを削除することもできます。
信頼できる番号を追加または削除する
最後に、信頼できる電話番号を追加および削除する方法が非常に重要であるため、これについても説明します。 少なくとも1つ持っている は、2要素認証を使用する場合に満たす必要のある重要な要件の1つです。信頼できる番号のリストに番号を追加または削除する場合は、以下の手順に従ってください。