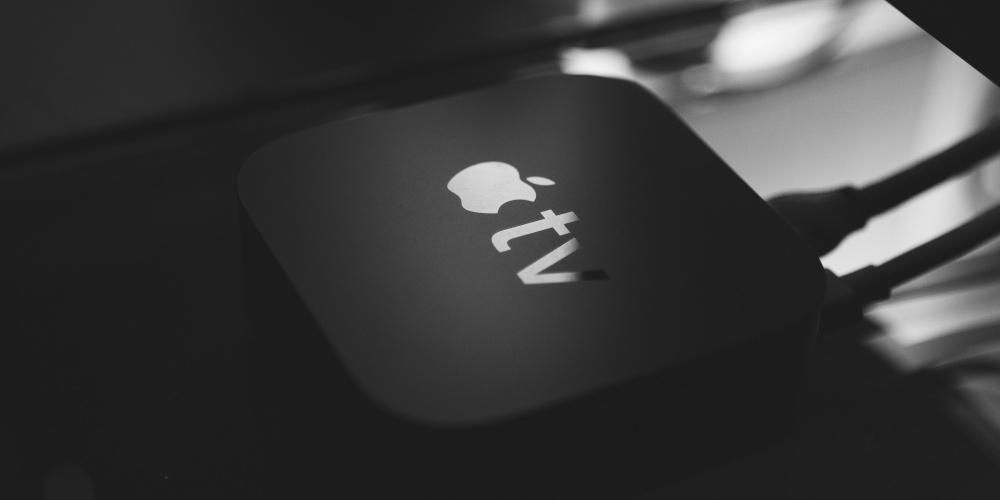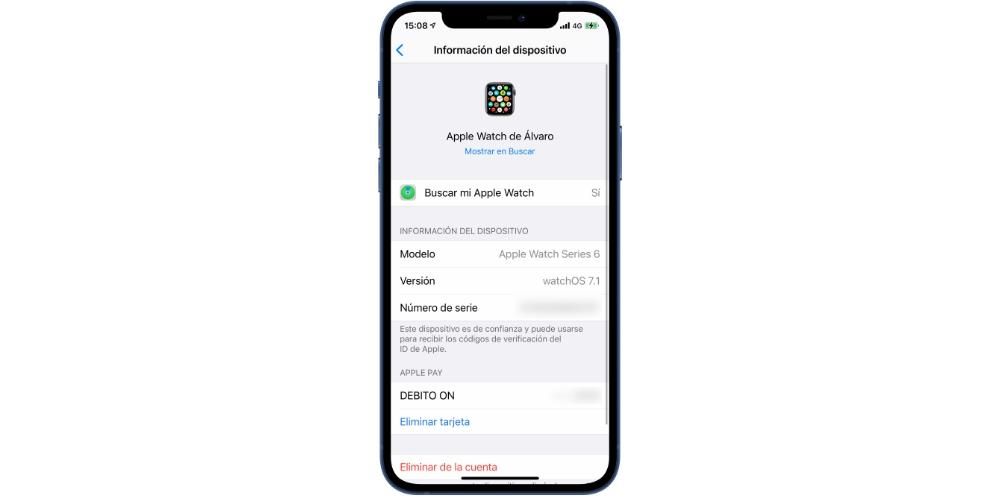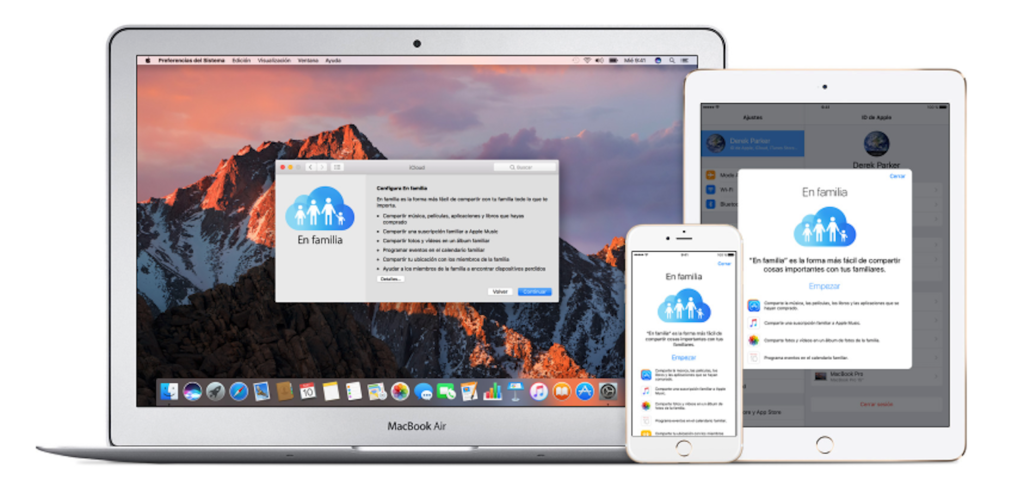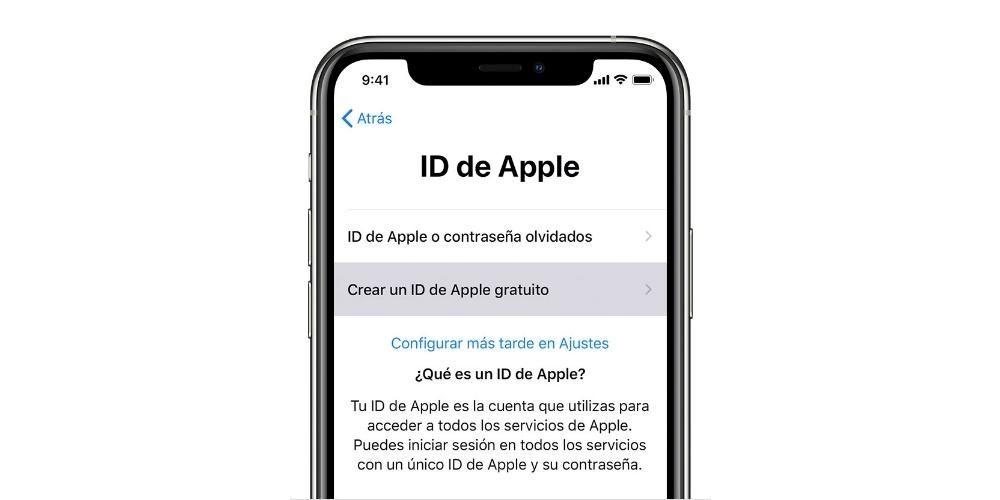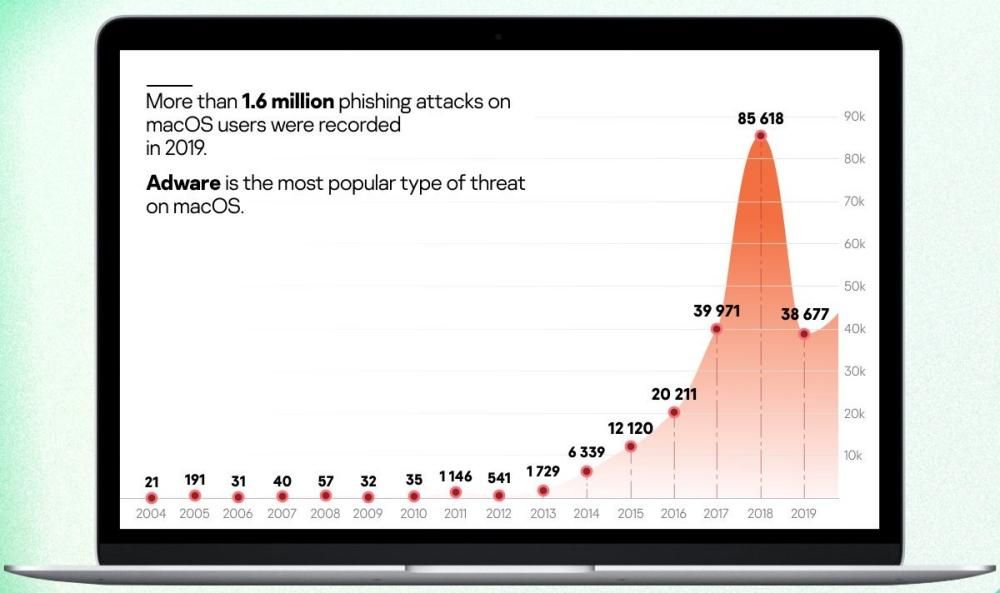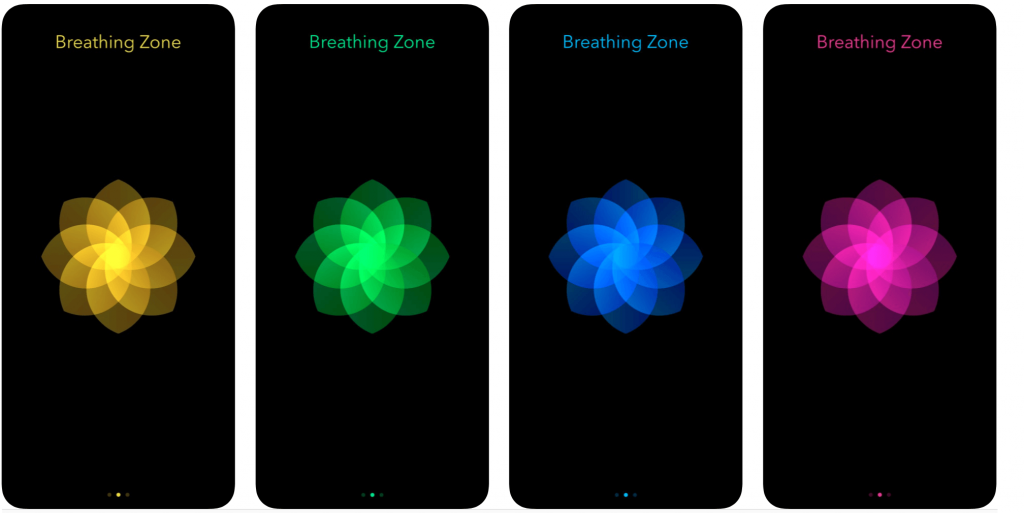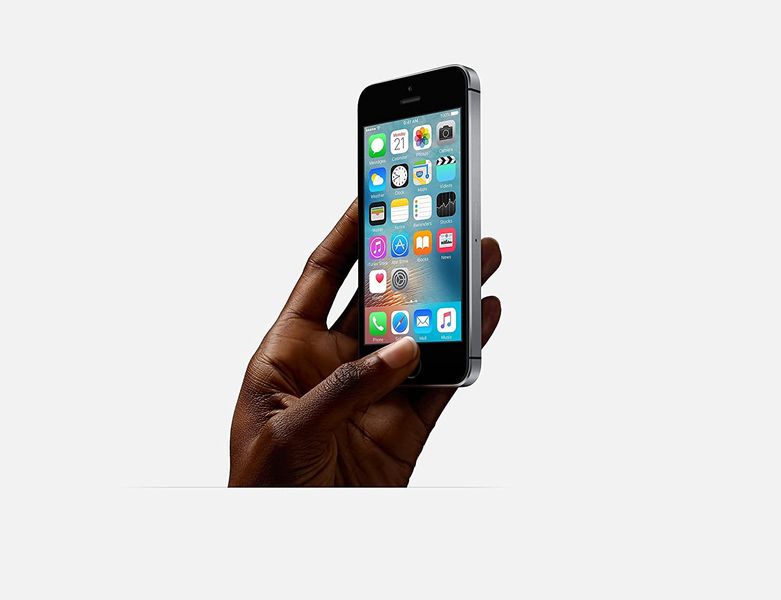ローカルネットワークでリンクされたコンピューターなど、複数のデバイスを使用できることには、特定のファイルを共有したり、一部のファイルのインターネット接続を改善したりできるという点で多くの利点があります。オフィスでも、家でも、建物全体でも、このタイプのMacでローカルネットワークを構成することができます。この記事では、その方法に加えて、知っておくべき最も重要なことを説明します。構成済み。
macOSでのローカルネットワークの仕組み
Macのローカルネットワークは、WindowsやLinuxなどの他のタイプのコンピューターによって作成された他のネットワークと同じように実用的な目的で機能します。これは、最終的には概念が同じであるためです。つまり、ローカルネットワークを介して、ネットワーク上のファイル、プリンター、およびリソースを共有します。 、イーサネットネットワークケーブルまたはWiFiネットワークを介して接続されているかどうか。ワイヤレスのものの中で、Appleはとして知られているもので際立っています アドホックネットワーク 、基本的には、インフラストラクチャに依存せずに(WiFiルーターやスイッチなしで)複数のMacやその他のデバイスを接続できるようにすることで、サーバーコンピューターに接続されたコンピューターからポイントツーポイントで接続されます。一方、Macでは、として知られているものにアクセスすることも許可されています レガシーネットワーク 、セキュリティと、それらにアクセスするために必要な複雑で高価なインフラストラクチャの両方のために、やや時代遅れになっている接続システム。いずれにせよ、この投稿では、コンピューターをこれらのネットワークの1つに接続する方法についても説明します。

これらのネットワークは安全ですか?
明らかに、ローカルネットワークまたはLANネットワークとして知られるこれらのタイプのネットワークは、インターネットに接続されている場合、適切なセキュリティ対策が講じられておらず、適切な内部慣行が守られている限り、一連のセキュリティリスクにさらされます。最大のリスクであり、すべての人に最もよく知られているのは、ネットワークがマルウェア攻撃を受ける可能性です。これにより、ネットワークを循環し、に接続されているデバイスを含むデータの損失や盗難につながる可能性があります。ネットワーク自体。さらに、攻撃者は発生する可能性のある会話を聞いたり、データを変更したりする可能性があります。したがって、明らかに、インターネットに接続されているネットワークであるため、セキュリティは常に危険にさらされています。
WiFiによるローカルネットワークの作成
ローカルWiFiネットワークの作成は非常に簡単なプロセスで実行できます。これには数分しかかからず、特定のスペースや職場で得られる利点を享受できます。最初に考慮しなければならないのは、Macのネットワーク設定でこのローカルネットワークを作成できることです。これを行うには、以下に示す手順に従います。
- システム環境設定を開きます。
- ネットワークをクリックします。
- ウィンドウの左側にあるWifiをクリックします。

- [詳細]をクリックします。
- [レガシーネットワークとオプションを表示する]オプションがアクティブになっていることを確認します。アクティブになっていない場合は、アクティブにします。

これらの簡単な手順で、Wifiを使用して、Mac、ローカルネットワーク、またはLANネットワークから何と呼んでも作成できるようになります。残っているのは、このプロセス全体を実行できるようにするために実行する必要のある手順を説明することだけです。
- MacのトップバーでWiFiアイコンをクリックします。
- [ネットワークの作成]をクリックします。
- 個人的な好みに合わせて、作成するローカルネットワークに名前を付け、必要なチャネルを選択します。

ローカルWi-Fiネットワークを作成するのはとても簡単なので、接続したい残りのデバイスがそれを行うことができます。また、このローカルネットワークを作成すると、ネットワークアイコンがどのように変化するかを確認でき、ローカルのコンピューター間ネットワーク内にいることを示すコンピューターが表示されます。このタイプのネットワークが提供する最大の利点の1つは、異なるデバイス間でネットワークを介してファイルを共有できることです。ただし、このためには、この投稿の後半で説明するように、コンピューターを構成する必要があります。
接続されたコンピューター間でファイルを共有する
前に述べたように、ローカルネットワーク内で作業することの最大の利点は、異なるデバイス間でファイルを簡単に共有できることです。ただし、このためには、デバイスを上記のLANネットワークに接続するだけでなく、このタイプのネットワークが提供する上記の機能と利点を享受できるようにコンピュータ自体の設定を構成するだけでは不十分です。次に、同じローカルネットワーク内でファイルを共有できるようにするためにMacで実行する必要のある手順を示します。
- システム環境設定を開きます。
- [共有]をタップします。
- [ファイルの共有]に移動します。
- 共有するフォルダーを構成します。
- これらのフォルダを共有するユーザーを選択します。
- これらのユーザーが共有するフォルダーを操作するときに持つ可能性を選択してください。
- ファイル共有をオンにします。

これらの簡単な手順で、同じローカルネットワーク内でファイルを共有できます。共有している情報、アクセスを許可しているユーザー、そして何よりも、共有しているコンテンツを操作するためにそのユーザーに付与するアクセス許可を考慮することが非常に重要です。
インターネットを共有することもできます
異なるデバイス間でファイルを共有できるようにローカルネットワークを作成することに加えて、Macを残りのデバイスのインターネットへの接続を担当するようにすることもできます。つまり、コンピュータを残りのデバイスのルーターにすることができます。のデバイスはインターネットにアクセスできるように接続します。この機能を実行するには、問題のMacを常にケーブル、つまりイーサネット経由でインターネットに接続する必要があります。 Macがインターネットに有線接続されたら、次の手順に従うだけです。
- システム環境設定を開きます。
- [共有]をタップします。
- インターネット共有に移動します。
- [共有接続元]で、ネットワークケーブルが接続されているポートを選択します。
- [Wi-Fi]を選択して[他のコンピューターを使用]を選択します。
- [Wi-Fiオプション]をクリックして、作成するネットワークを構成します。
- インターネット共有をオンにします。

これらの簡単な手順で、Macをルーターに変えて、必要なすべてのデバイスにインターネットアクセスを提供できます。ただし、すでに述べたように、Macは常にケーブルでインターネットに接続する必要があります。