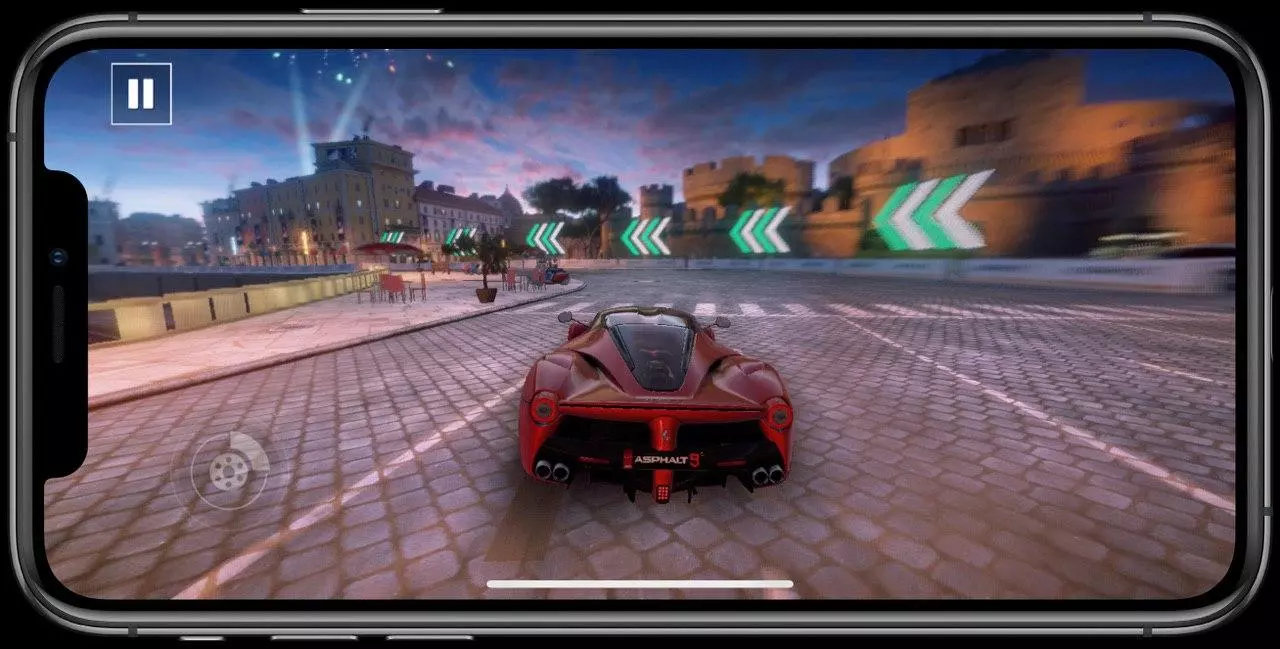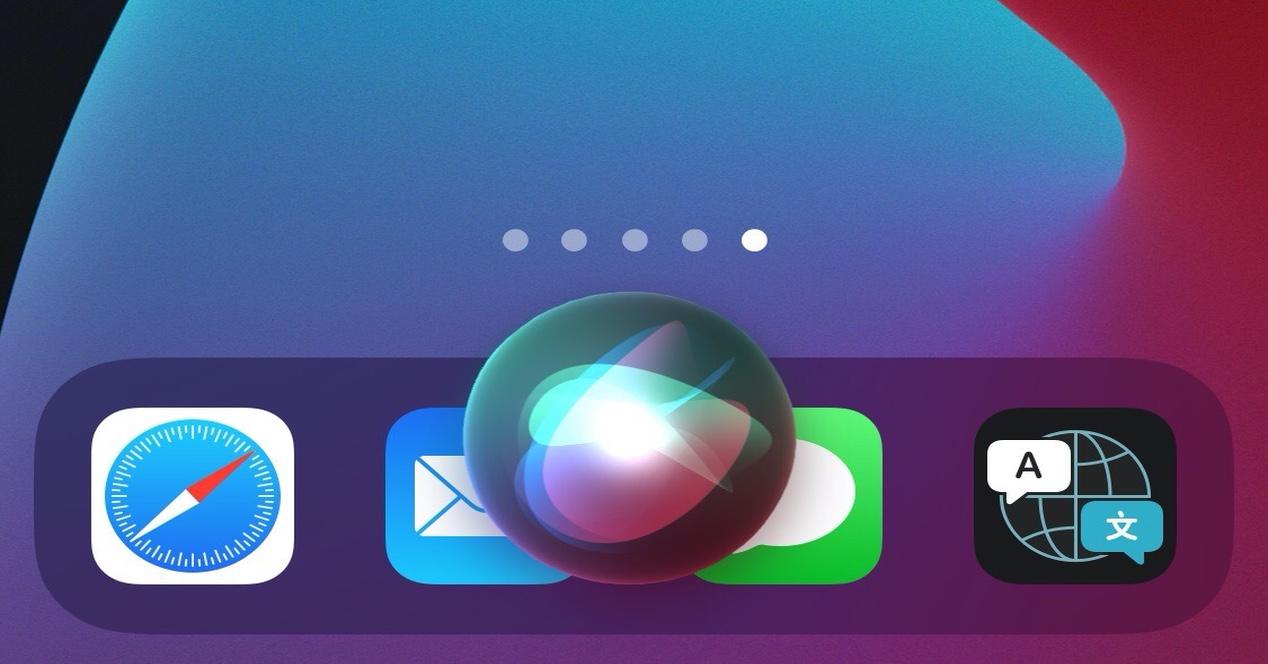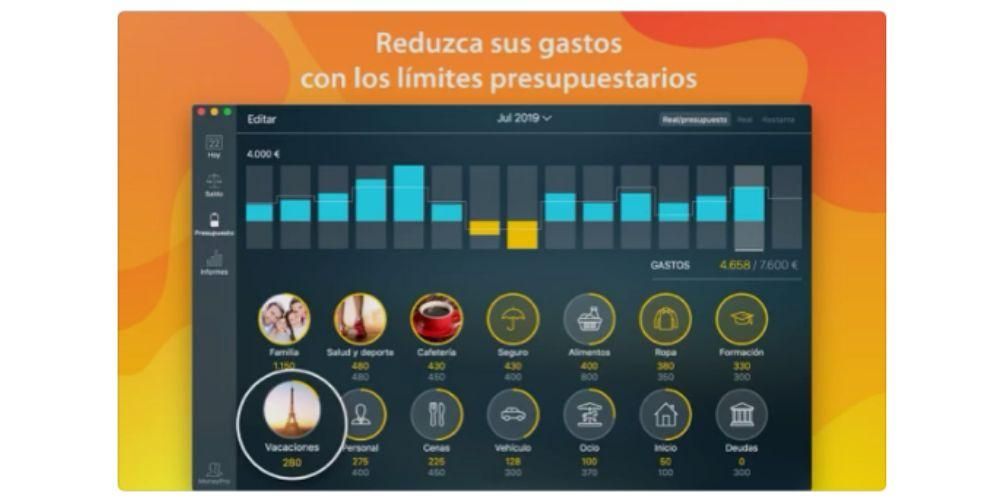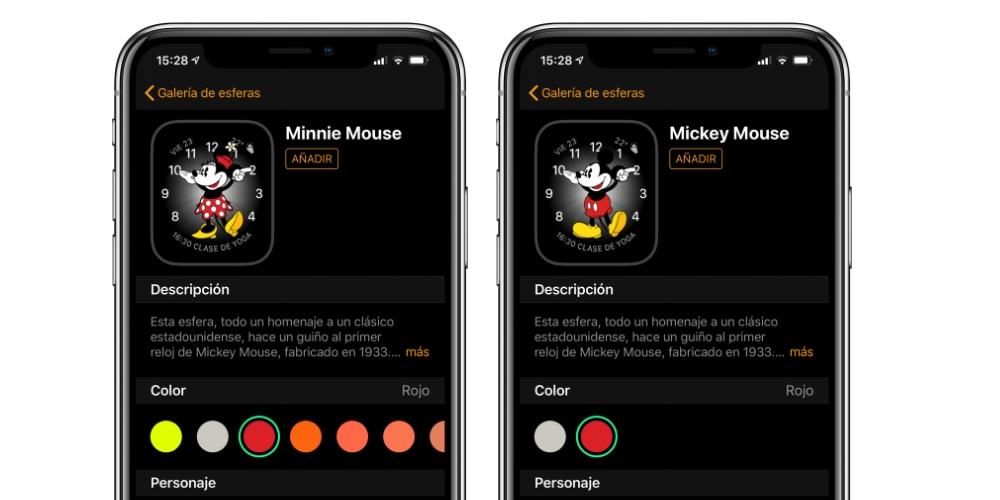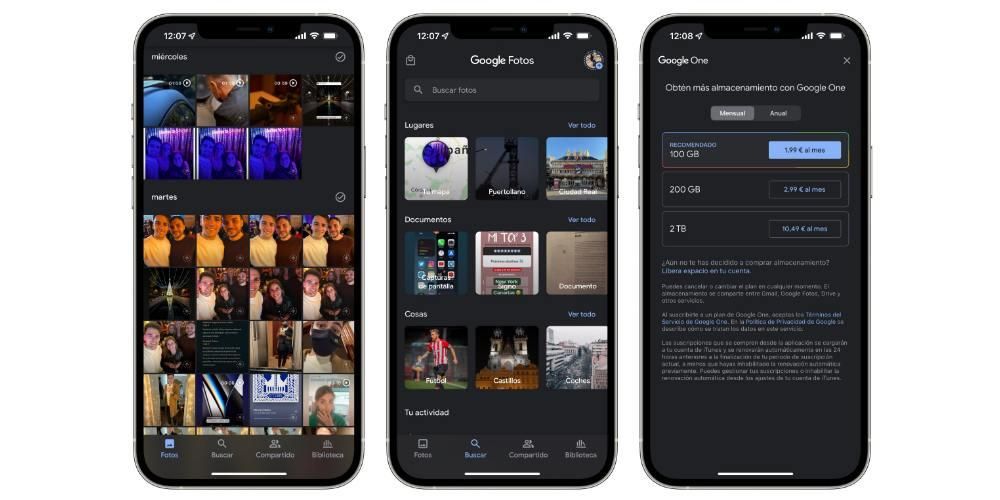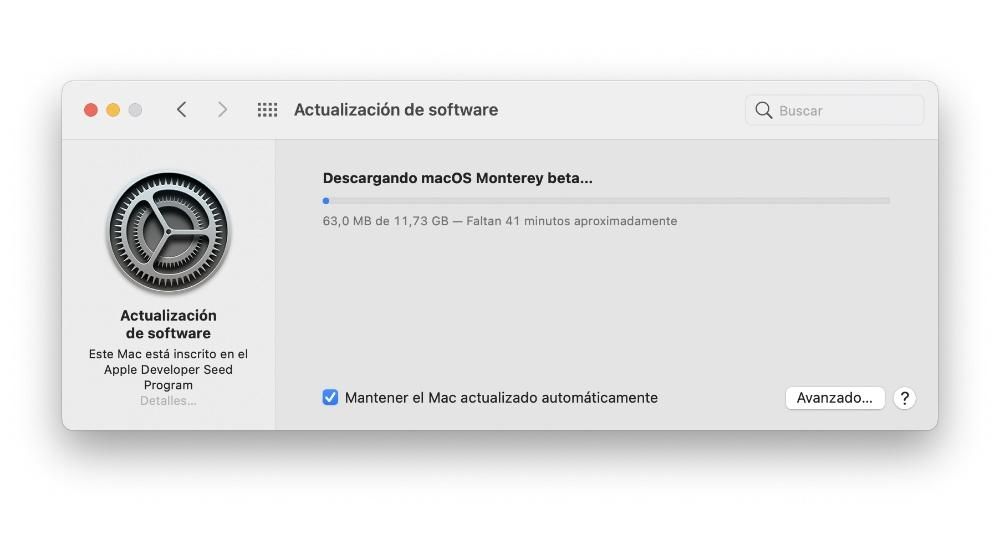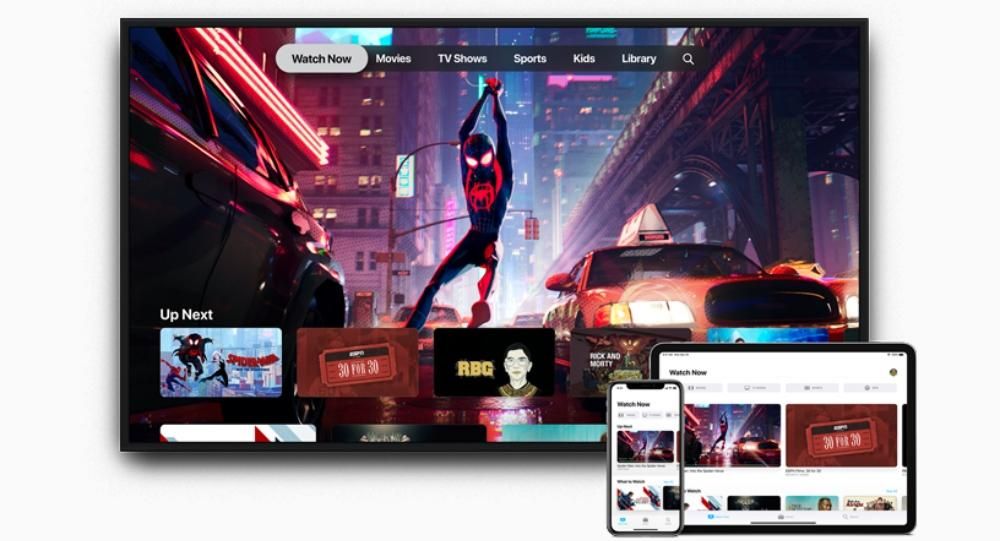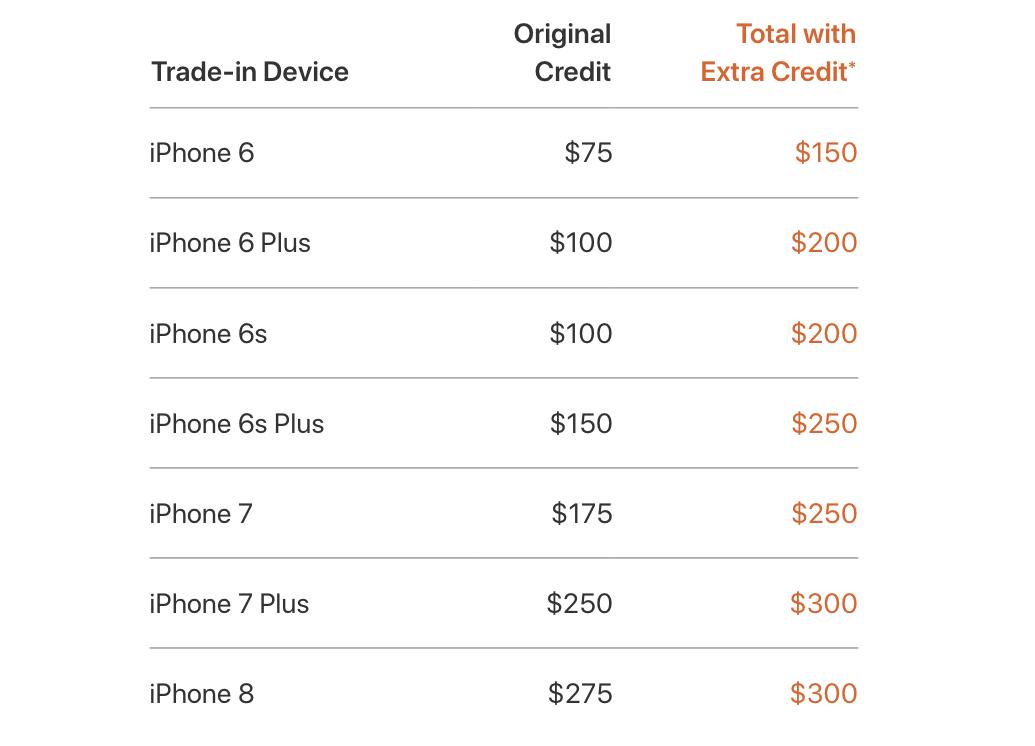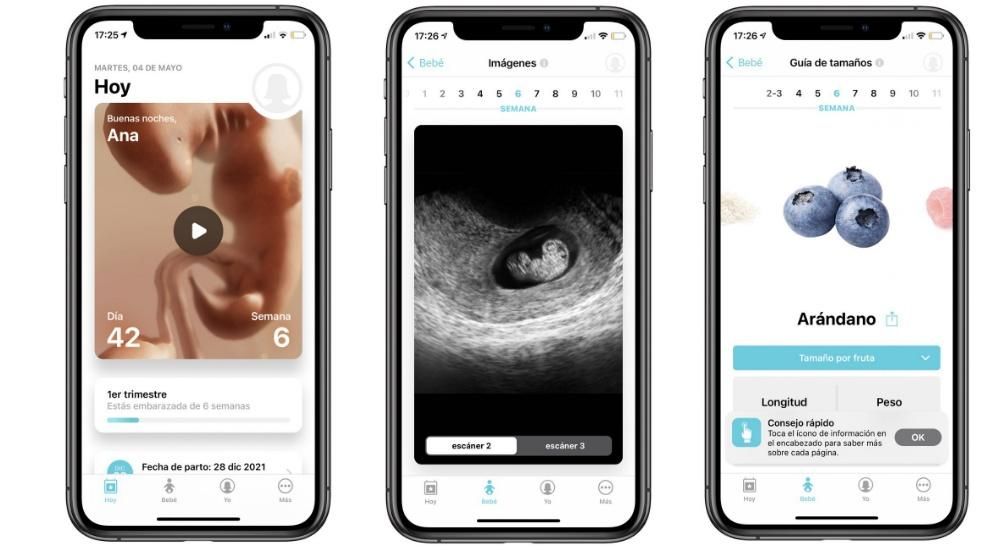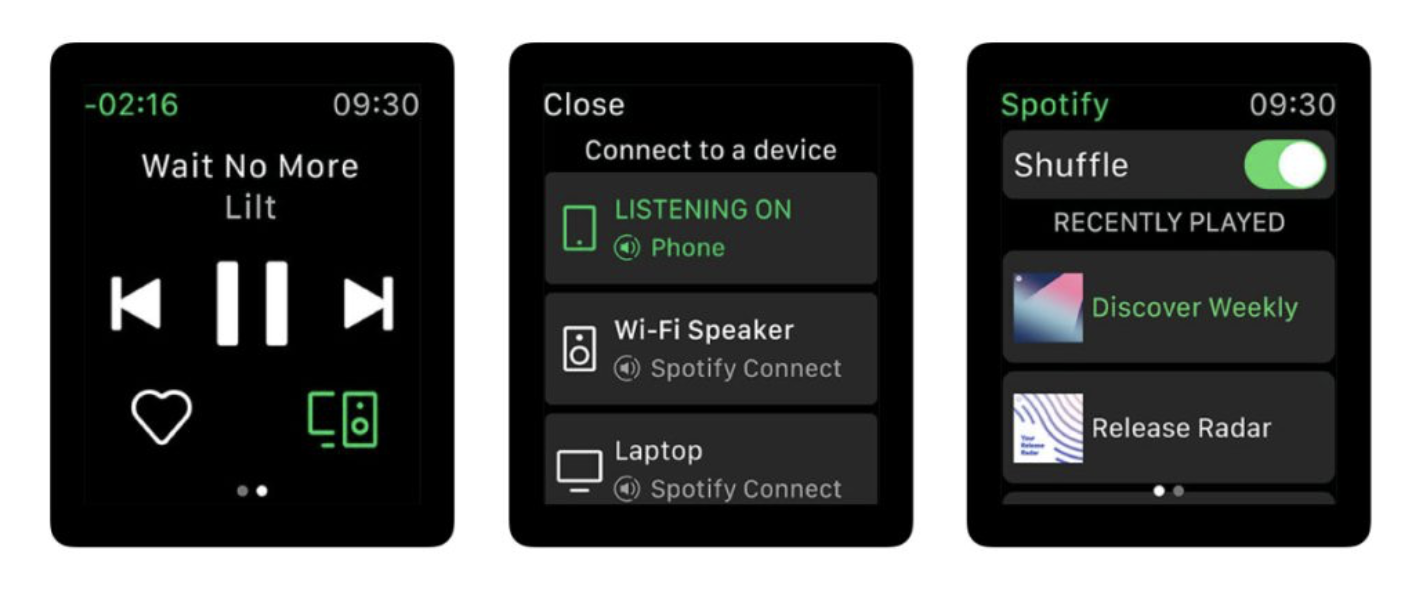ドキュメントのショートカット
WordやPagesなどのワードプロセッサでも、プレビューアプリケーションでも、ドキュメントを頻繁に操作する場合は、これらのショートカットが役立ちます。それらはあなたが現在書いているテキストを非常に簡単に移動することを可能にするだけでなく、それを簡単に編集することもできます。
- [システム環境設定]>[キーボード]>[ショートカット]に移動します。
- 左側で[クイックアプリ機能]を選択し、[+]アイコンをクリックすると、一連のアプリケーションを表示し、カスタムショートカットを作成するアプリケーションを選択できます。
Finderのショートカット
オンとオフのショートカット
Macをシャットダウンまたは再起動する作業は非常に簡単ですが、一連のエラーが発生して、Macをシャットダウンまたは再起動するために別のキーボードショートカットを使用しなければならない場合があります。
起動時のキーボードショートカット
ある程度上級ユーザーで、Macに問題がある場合は、コンピューターの起動時にいくつかのコマンドを使用して、セーフモードまたはリカバリモードに入ることができます。前述したように、これらのコマンドは、オペレーティングシステムと実行する内容についての知識がある場合に使用する必要があります。
macOSで新しいショートカットを作成する
私たちが見つけたこれらすべてのキーボードショートカットに加えて、好みに応じて他の多くのショートカットを含めることができます。ショートカットは特定のアプリケーション用に作成できますが、他のショートカットと競合しないことが重要です。これは間違いなく複雑になる可能性があります。これは、特定の編集プログラムでショートカットを探しているプロの編集者にとって理想的です。これらのショートカットを作成するには、次の手順に従ってください。

ポップアップ表示されるウィンドウで、このショートカットを作成するアプリケーションを選択できます。これは、プロのビデオ編集者である場合に特に便利です。ビデオの編集に使用するツールを選択し、タスクを非常に簡単にするための一連のショートカットを用意できます。ただし、ドロップダウンメニューから[すべてのアプリケーション]オプションを選択して、Mac上のすべてのアプリケーションに適用することもできます。
このショートカットを作成するアプリケーションについて明確になったら、特定のパスを入力するだけです。たとえば、ドキュメントをページからPDFにエクスポートする場合は、手動で[ファイル]に移動し、[PDFとしてエクスポート]をクリックする必要があります。これは、各ステップを矢印(->)で区切って入力する必要のあるパスです。この特定のケースでは、「ファイル->PDFとしてエクスポート」と入力する必要があります。アプリケーションメニューに表示されるルートを配置するのではなく、その矢印を配置することが非常に重要です。
「メニュータイトル」セクションにこのパスを入力したら、「キーボードショートカット」に移動する必要があります。空のボックスをクリックし、登録したいキーを押し続けるだけで、設定したタスクが実行されます。それらを押すと、手動で入力しなくても、このボックスに入力されていることがわかります。
追加すると、構成ウィンドウに反映されて表示されるため、構成したすべてのショートカットを常に明確に表示できます。これは、設定した正確なキーの組み合わせを覚えていない場合に役立ちます。この同じリストで、使用しなくなったものを削除できます。それを選択し、下部にある「-」ボタンをクリックするだけです。現時点では、このショートカットはまったく役に立たず、同じ手順に従って再構成するまで使用できません。
そして、あなたはこのタイプのコマンドを定期的に使用していますか?