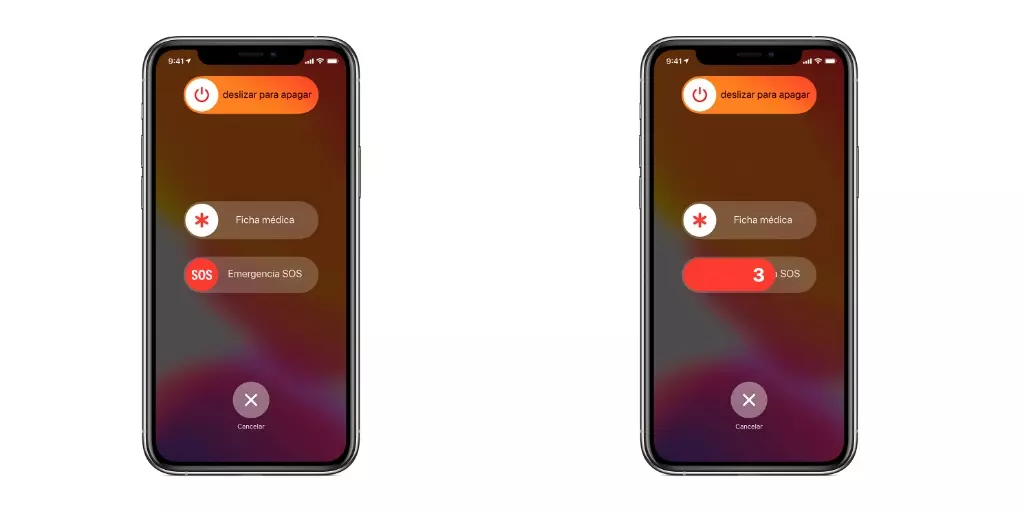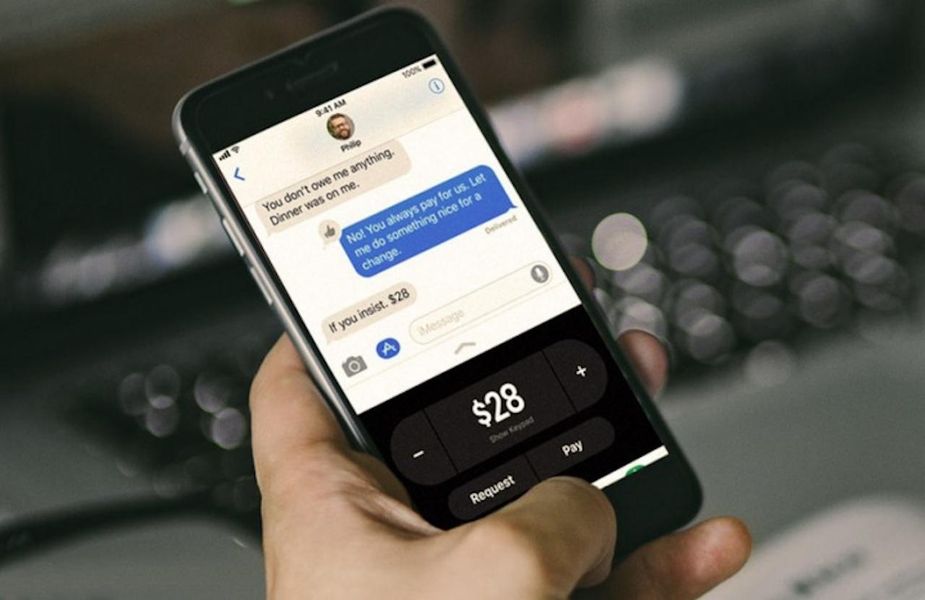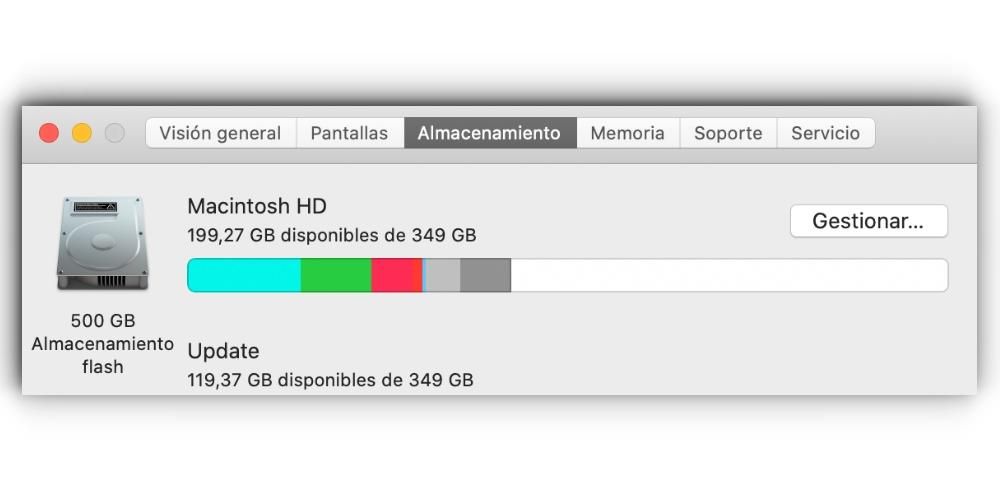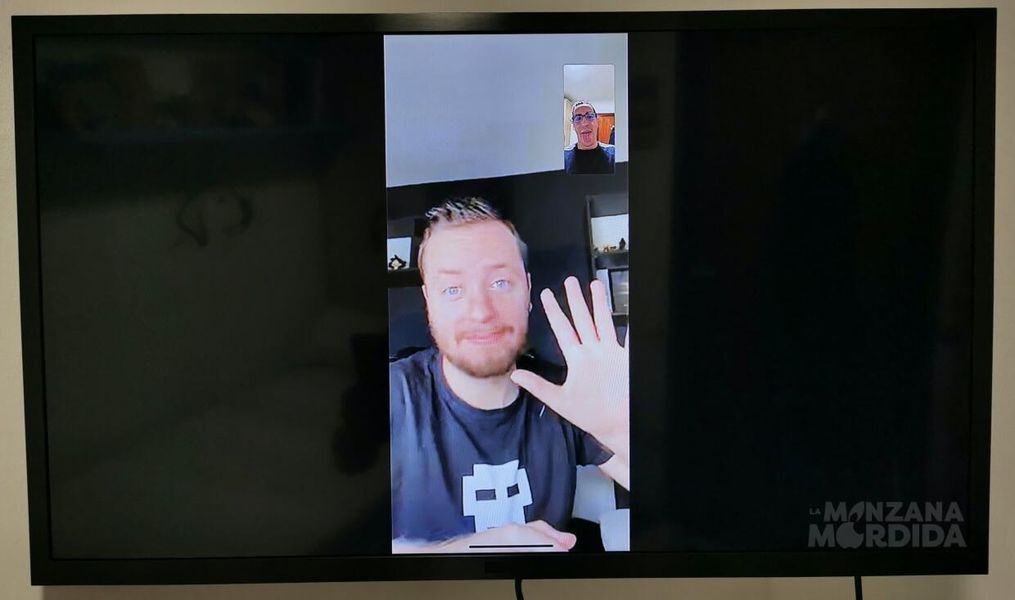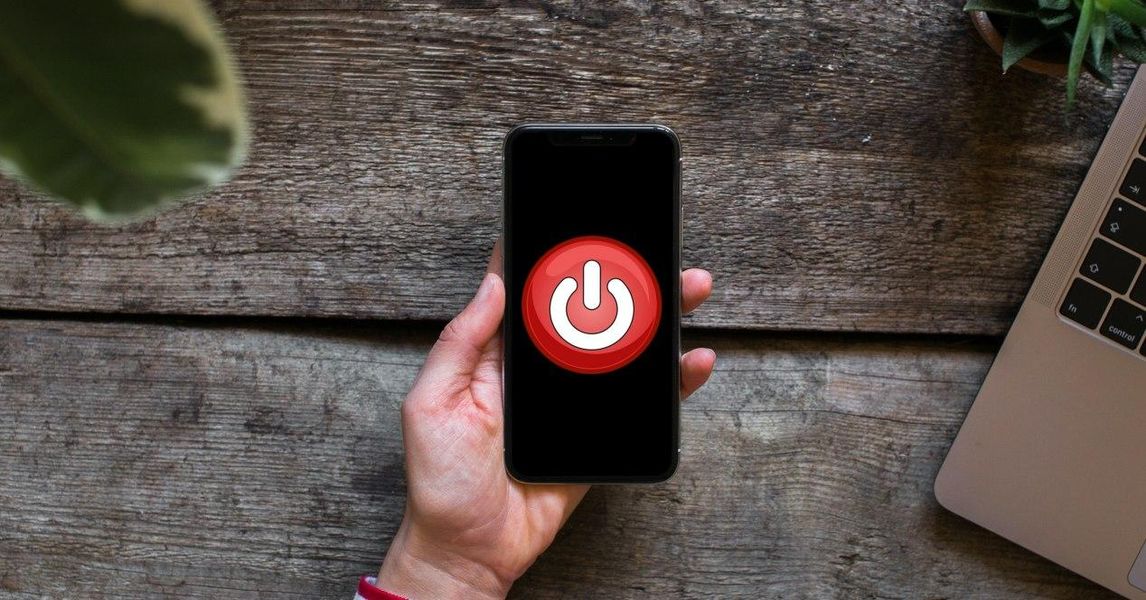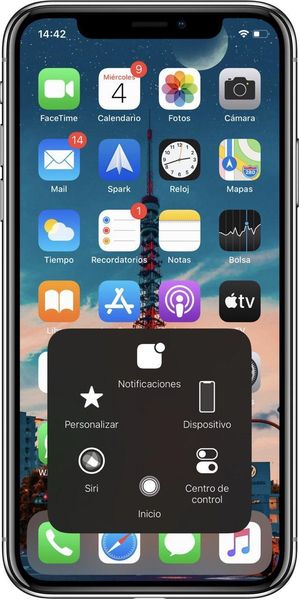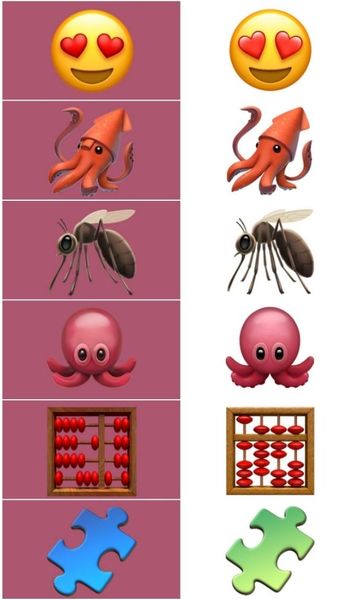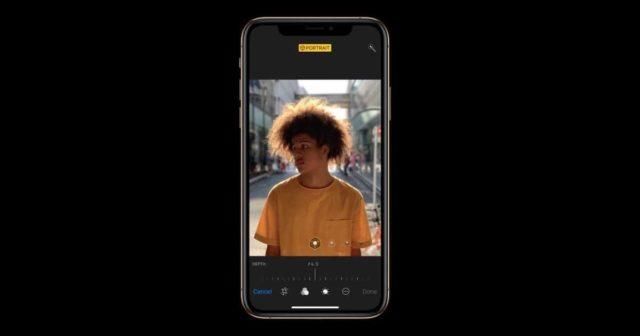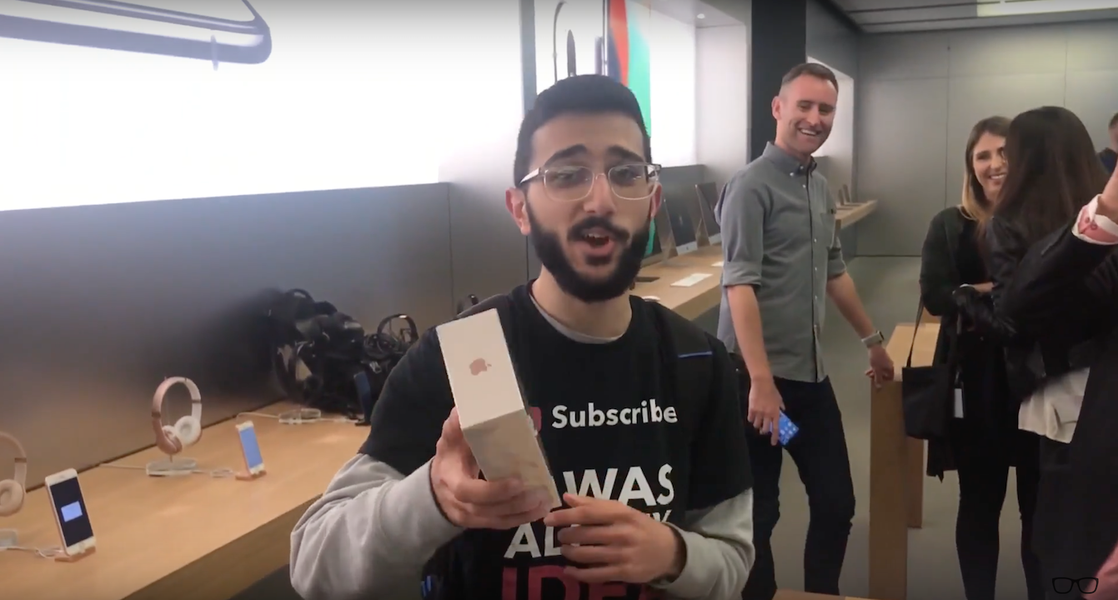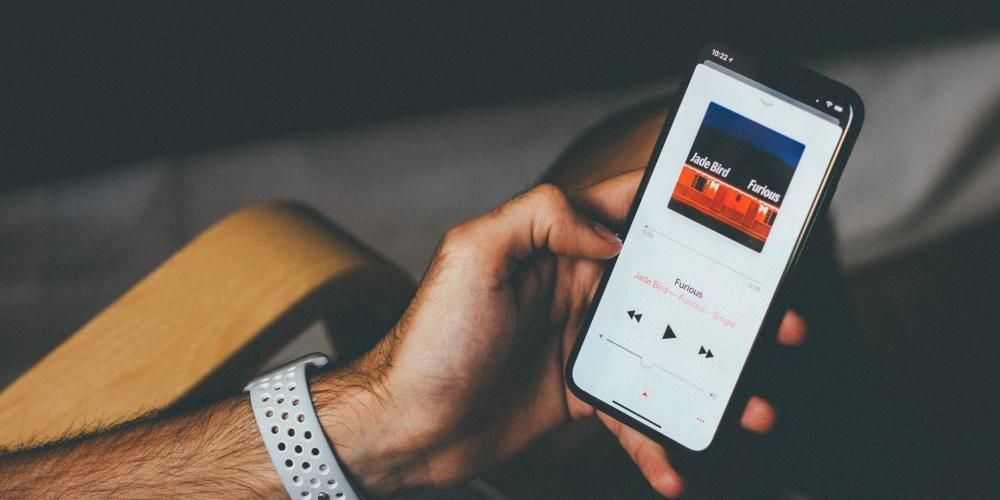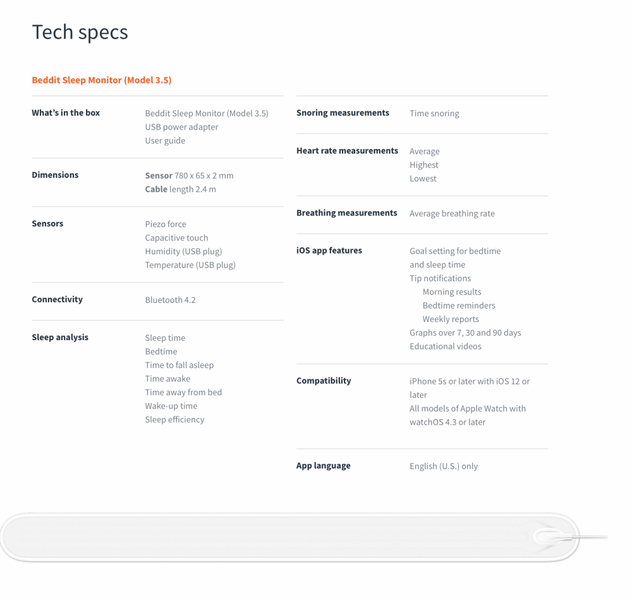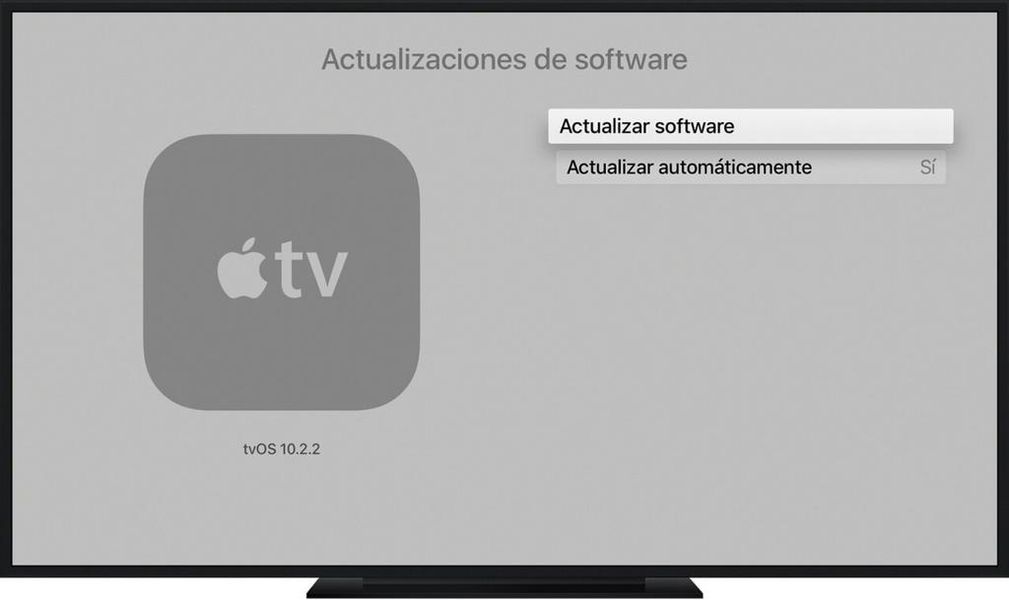多くの人にとって、外部モニターまたは複数のモニターを備えたMacコンピューターを使用することは不可欠です。複数の画面を使用して生産性を向上させるか、単により大きなサイズや品質でより良いビューを取得するか。そのため、Macを外部画面に接続するときに問題や障害が発生するのは非常に面倒ですが、その解決方法を説明します。
モニターで最も一般的な障害
最初に注意することは、私たちが提案しようとしているソリューションが Macの任意の範囲 iMac、Mac mini、Mac Pro、または既存のMacBookのいずれかです。そして、それらすべてが外部モニターに接続できるため、障害が発生する可能性があり、それらすべてに対して同一の解決策が見つかります。

これを言って、すでに最も頻繁な問題に身を置いているので、これらの次の問題を見つけます。これらは、後で公開するすべてのもので解決されます。
- Appleメニュー(メニューバーの左上)を開きます。
- このMacについてに移動します。
- [全般]タブに移動し、使用しているMacのモデルをメモします。
- このパネルを離れずに、[サポート]タブに移動します。
- 「詳細」をクリックします。
- AppleのWebサイトが開いたら、[技術仕様]([リソース]の下)をクリックします。
- Macモデルを見つけて、それをクリックします。
- 「ビデオサポート」(または「グラフィックス」)セクションでは、コンピューターとモニターの互換性を示します。
あなたがしなければならない以前のチェック
より大きな問題の調査を開始する前に、外部モニターに接続する際の問題など、Macの障害の大部分で考慮すべきいくつかの基本的なヒントを知っておく価値があります。
Macと他のディスプレイとの互換性
すべてのMacは数年前からモニターをサポートしてきましたが、サポートできるディスプレイの数とその接続方法が常に明確であるとは限りません。このため、Macの仕様とこの接続の構成方法を知っておくことが重要です。
互換性のあるものの数を知る方法
機器とこれらの外部要素との互換性について疑問がある場合は、非常に簡単に確認できます。次の手順に従う必要があります。

論理的には、デバイスの制限を考慮する必要があります。たとえば、最大1台の4Kモニターをサポートし、2台を接続している場合、問題はすでに検出されているため、他の画面を使用するときに考慮に入れることができます。
構成パネルを表示する
お使いのMacが接続したディスプレイと互換性がある場合は、正しく設定されていない可能性があります。システム環境設定内には、画面と呼ばれるセクションがあり、そこに関連するすべての設定を正確に確認できます。
前の画像に表示されているようなこのパネルでは、次のことができます。 さまざまな側面を構成する Mac自体とモニターの画面に表示される画像の解像度、両方のコンテンツを複製する場合は、外部画面をどちら側にするかなどのカラープロファイル...つまり、接続が適切に確立されている限り、接続に関するすべてを管理できます。

モニター、ケーブル、アダプターの損傷の可能性
非互換性を排除すると、ハードウェアが故障する可能性はますます高くなります。もちろん、テクニカルサポートに行く前、または購入する新しいモニターを探し始める前に、彼らがあなたの手の届くところにあり、無料で簡単な解決策を持っている可能性があることを覚えておいてください。
ケーブルとアダプタのレビュー
Macとモニターを接続する重要な要素はケーブルです。したがって、ケーブルに最小限の問題があると、画面に何も表示されなくなったり、途切れ途切れに見えたりする可能性があります。あなたが最初にすべきことは アイチェック これを使用して、ケーブルが良好な状態にあること、ケーブルに断線がないこと、およびケーブルが非常に緊張した位置にないことを確認します。これが問題の原因である可能性があります。
このアイテムのいくつかの破損は 知覚できない 肉眼。たとえば、ある時点でケーブルを曲げてみることができます。そうすると、接続がモニターに戻ることに気付いた場合、ケーブルが内部で切断されており、接続が良好でないことが原因です。

アダプタに関しては、Macのネイティブポートを使用することを常にお勧めします。適切なポートがないか、他のアクセサリにすでに使用されているため、常に可能であるとは限りません。 。したがって、 ハブまたはアダプター 使用するものは、高品質で、モニターとMac自体の両方と完全に互換性がある必要があります(その情報は、独自のユーザーガイドに記載されています)。
もちろん、ケーブルとMacの間のこの中間体が良好な状態にあることも確認する必要があります。この投稿の冒頭で示したように、切断して再接続することもお勧めします。また、この要素とコンピューターおよびモニターとの良好な接続が不可欠です。ポートに正しく取り付けられていないと、発生しているような問題が発生する可能性があるためです。
これらが壊れているかどうかを知るだけではない場合 、別のケーブルやアダプタを試すことをお勧めします。このようにして、それらの要素が失敗した要素であるかどうかを確認できます。それでも問題がある場合は、別の原因が原因である可能性があります。もう持っていない場合は、それを返すオプションを提供する別のものを購入することをお勧めします。そうしないと、問題のある要素でない場合は無駄な費用になるからです。
Macポートを確認して監視する
あなたはすでにケーブルとアダプターをチェックしているでしょう、しかしこれらは完全に互換性があり、最高品質であり、それでもあなたに良い使用経験を与えません。そして、それは何が原因でしょうか?さて、このセクションのタイトルはすでに進んでいるので、Macのポートと外部画面が破損しています。
複数のポートがある場合 接続ケーブルを接続できる場合は、別のケーブルを試して、問題の原因となっているのが現在使用しているケーブルであるかどうかを確認することをお勧めします。 Thunderboltポートを使用している場合は、他のタイプのアクセサリを接続してみることもできます。たとえば、メモリースティック、USB-Cエンドを備えたヘッドセット、または外部ストレージドライブを参照してください。

モニターに関しては、2つの同一の接続があるとより複雑になりますが、互換性をサポートする別のコンピューターまたはタブレットに接続してみて、ポートの問題を除外することができます。
はい、それに加えて 別のモニターはありますか 、すべてが順調に進んでいることを確認できます。エラーを除外するのにも非常に役立ちます。ケーブルやアダプターをお持ちでない場合は、ケーブルやアダプターのように別のものを購入することをお勧めしません。最終的には、はるかに高価な要素であり、返品が常に受け入れられるとは限らないためです。
ハードウェアに影響を与える他の問題の解決策
この時点で、あなたが抱えている問題は、 故障または工場の欠陥 2つのデバイスのうちの1つの。おそらく両方でも、完全に除外されたわけではありませんが、運が悪すぎるでしょう。
とはいえ、最初にAppleテクニカルサポートに連絡し、Macを持って行くように直接予約して、問題の原因を探すためにMacを調べることが適切です。最終的に障害があると彼らが判断した場合は、モニターの製造元の技術サポートに連絡して、レビューを依頼する必要があります。