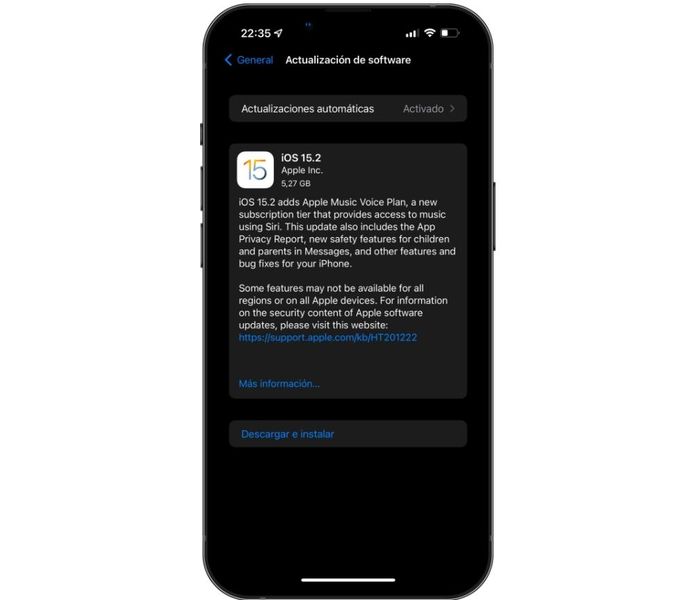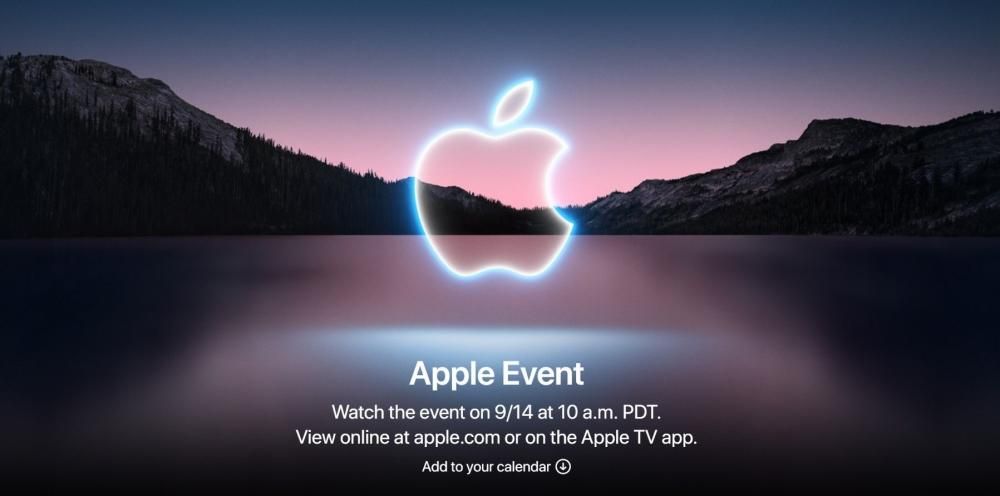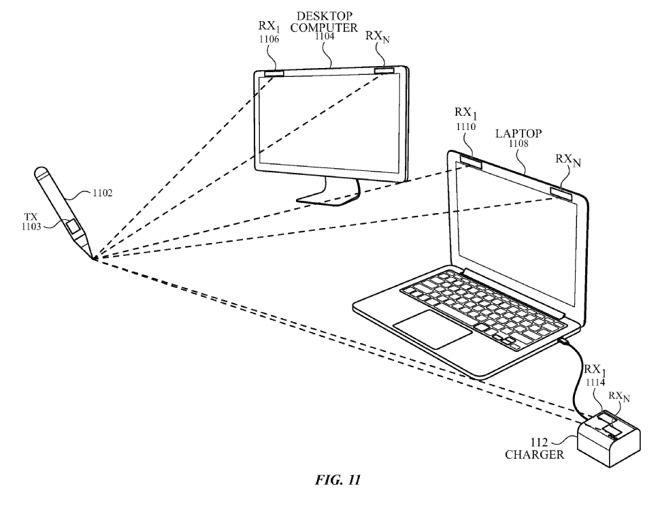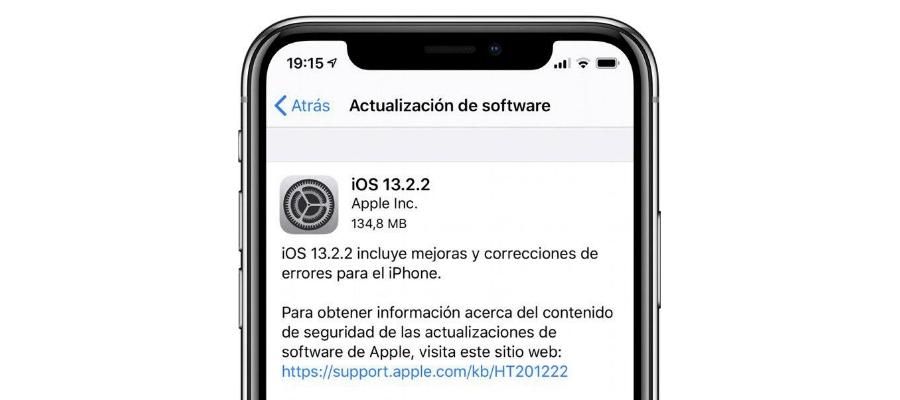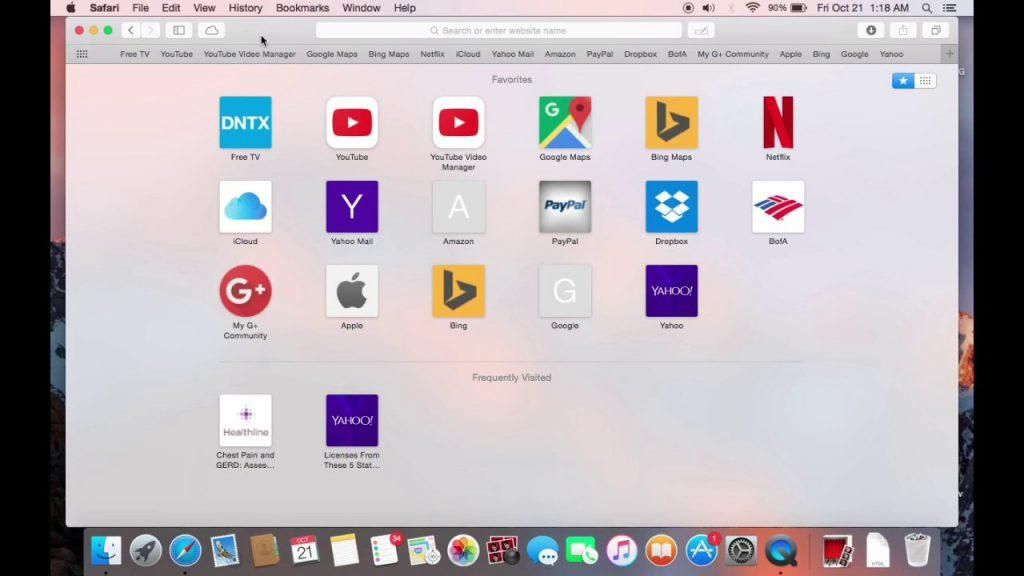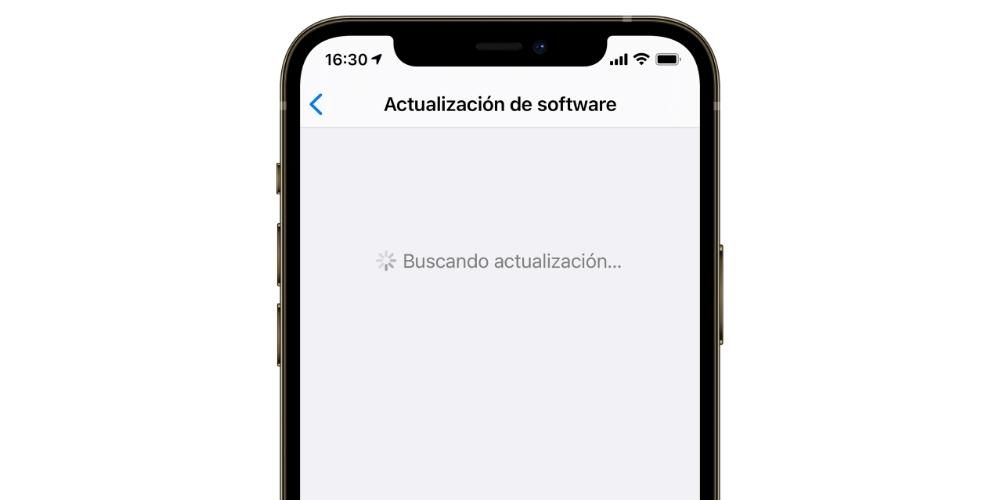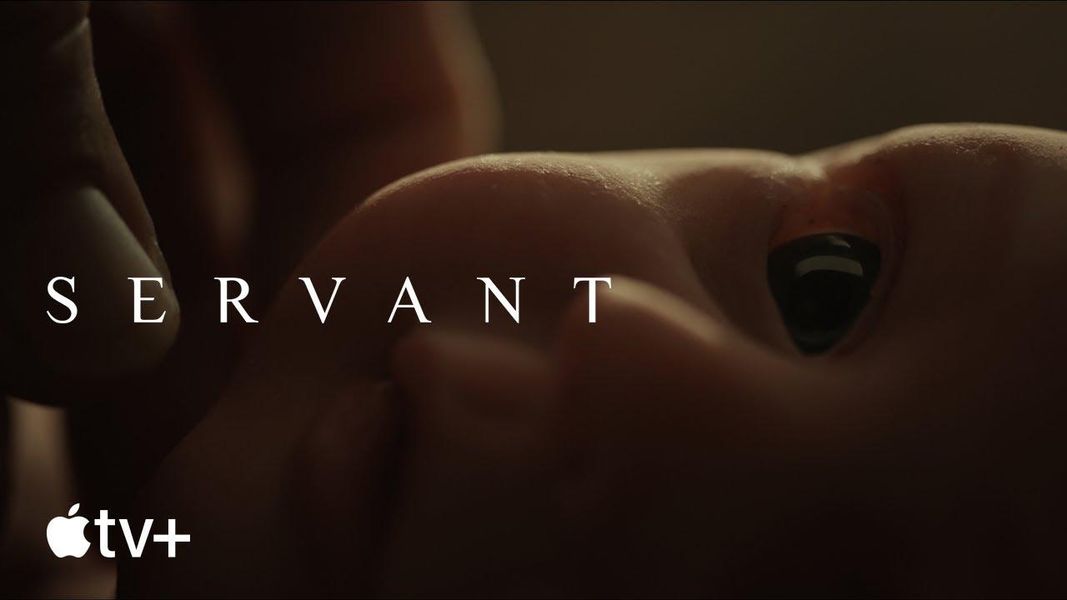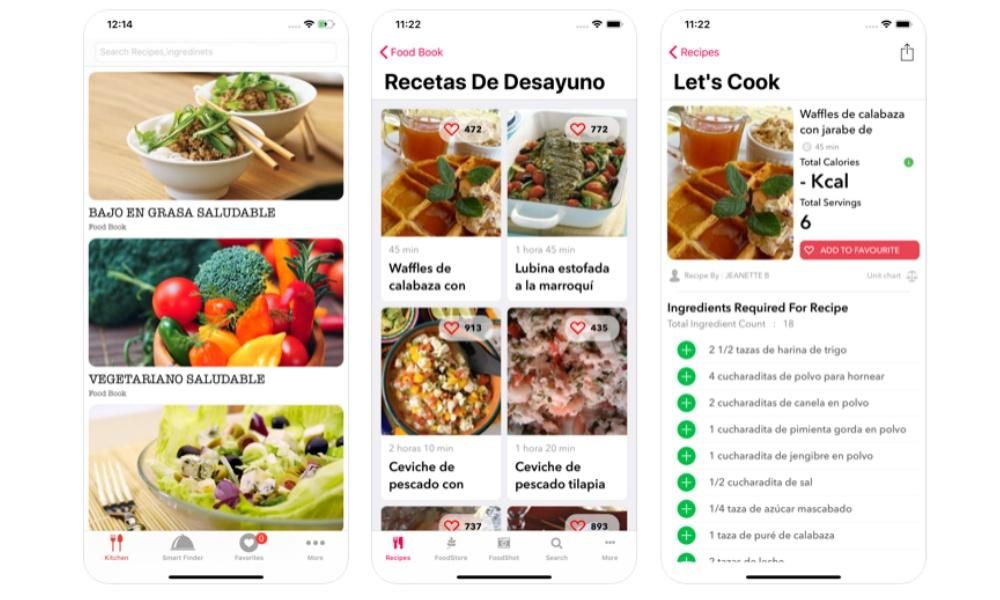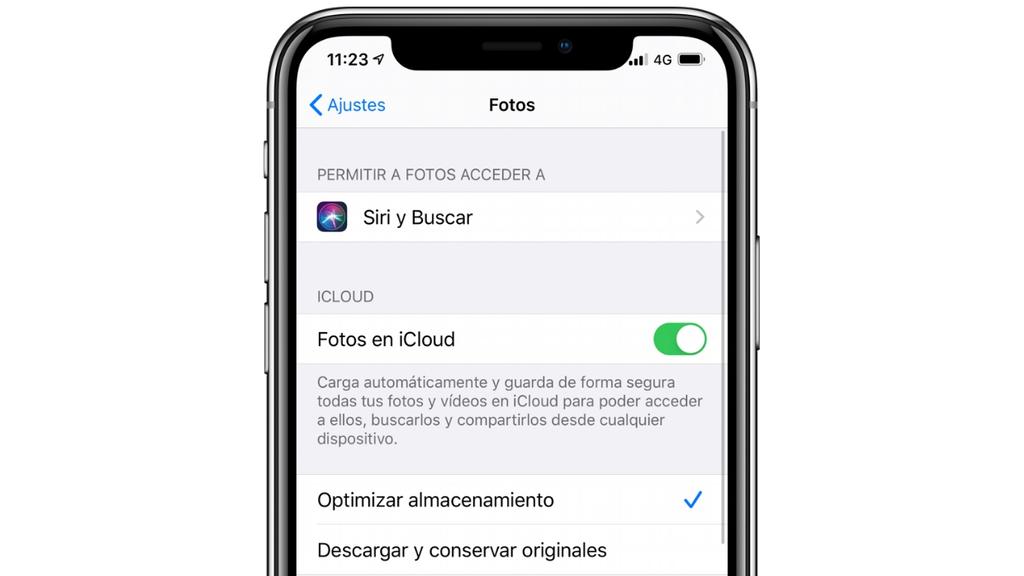年間を通じて、動作できるようにオペレーティングシステムを変更することを決定する多くのユーザーがいます。この場合、最も一般的なことは、WindowsからmacOSに移行することです。これは、最初の方が多くの差の数値で市場レートが高いためです。しかし、変更を加える場合、多くのユーザーにとって大きな問題があります。コマンドやキーボードショートカットです。オペレーティングシステムごとに異なります。この記事では、典型的な質問に対する答えを示します。MacでControl + Alt + Deleteをどのように実行しますか?
キーボードショートカットは、日常的に多くのユーザーにとって不可欠です。コピーや貼り付けなどの非常に単純なアクションを実行するときに時間を節約できますが、より高度なアクションも多数あります。そのため、あるシステムから別のシステムにそれらをどのように外挿できるかを特に強調する必要があります。この記事では、私たちが見つけたより一般的なシステムについてコメントします。
以前の考慮事項
すべてのキーボードコマンドの外挿を知る前に、Windowsを搭載したコンピューター(固定またはポータブル)とmacOSを搭載したコンピューターの間で覚えておく必要があります。 多くの違いがあります 。それが非常に明白なソフトウェアの分野だけでなく、ハードウェアに関しても。次に、ショートカットを作成するときに常に考慮しなければならないこれらの違いについて説明します。
どのキーボードでも実行できますか?
Windows PCとMacの大きな違いの1つは、キーボードです。スペイン語など、同じ市場内での分布は同じように見えるかもしれませんが、実際にはいくつかの違いがあります。この場合、最も重要なのは コマンドキーの存在 スペースキーの両側にあります。明らかに、これはWindowsコンピュータ用に作成されたキーボードには存在しないキーであり、ソフトウェアのロゴが描かれたボタンが含まれています。私たちはそれを言うことができます コマンドは、このWindowsキーの代わりになります 両方のオペレーティングシステムで見つけることができるキーボードショートカットの多くについて。しかし、これは、オペレーティングシステムを変更しようとしている人が、まったく異なるキーボードにも慣れなければならないため、これを行う必要があるという点でも優れています。

しかし、これだけが違いを見つけることができるわけではありません。毎日Windowsを使用している場合は、確かに 「Alt」キー 多くの場合。これは、快適に作業するために必要なさまざまなコマンドを利用するために、Controlと並んでキーボードの優れた主役の1人です。この場合、MacではOptionキーとして検出されます。結局のところ、操作は同じであり、用語自体の変更に適応するだけで済みます。この移行で変更されないのは、コントロールキーです。これは、常に実質的に同じ場所にあるためです。
基本的なキーの割り当て
前に述べたように、オペレーティングシステム間を移行するときは、使用できるこの新しいタイプの形式に慣れるために、学習演習を実行する必要があります。明らかに、この演習は多かれ少なかれ速くなる可能性があることに注意してください。真実は、個人的な経験に基づいて、それは人がすぐに適応するものであるということですが、すべては常に各人の個々の能力に依存します。
Macが許可することを忘れないでください キーマッピングを実行します 。これはあなたができることを意味します キーボードを完全にカスタマイズする 、各キーの機能を選択します。ただし、これが以前にWindowsで構成していなかったものである場合は、Macではお勧めしません。間違いなく、取得したばかりのコンピューターのキーボードの新しいデザインに適応することになります。同様に、ネイティブ割り当ては以下に残されています。
- WindowsのAltキーは、MacのOptionに対応しています。
- Windowsキーは、Macのコマンドに対応しています。
- 開始と終了:Macのコマンド+左矢印または右矢印およびコマンド+左または右矢印に対応します。

もちろん、楽しむために利用できるコマンドは他にもたくさんありますが、これらはデバイスで見つけることができる最も基本的なものです。
コマンドコレクション
これらの基本的な概念を明確にしたら、キーボードの割り当てについて話を進めることができます。さまざまな場面でコメントしたように、WindowsとMacでは、多くの違いだけでなく類似点も見つけることができます。すばやく実装したいアクションには、キーボードショートカットがあると言えます。この場合、私たちはそれらにとどまるつもりです 完全に基本的な機能 そしてそれはほとんどのユーザーによって使用されます。これは、存在するすべての組み合わせを収集することは事実上不可能であるためです。基本的な範囲では、これらのコマンドを使用するプログラムまたはシステム環境ごとに分割する必要があります。
システム内の略語
システムの略語は、オペレーティングシステムでいつでも使用できる略語です。テキストエディタ、ビデオエディタ、または単にインターネットを閲覧している場合は関係ありません。クリップボードでの作業、コピーと貼り付け、さらには画面のキャプチャに役立ちます。これらすべてのコマンドを次の表にまとめます。ここでは、WindowsのコマンドとmacOSの対応するコマンドを比較しています。
アクション Windowsでのコマンド macOSのコマンド 画面全体をキャプチャする プリントパンツ コマンド+コントロール+シフト+3 フォアグラウンドでウィンドウをキャプチャします Alt + 1 コマンド+シフト+3 アクティブなウィンドウを閉じる コントロール+W コマンド+W ファイルまたはフォルダをコピーする コントロール+ドラッグアイコン Option+ドラッグアイコン クリップボードにコピー コントロール+C コマンド+C クリップボードに削除 コントロール+X コマンド+X テキスト検索エンジン コントロール+F コマンド+F 応答しないアプリを強制終了する Control + Alt + Delete コマンド+オプション+エスケープ プロパティを表示する Alt + Enter コマンド+I 現在のユーザーをログアウトします Windowsロゴ+L コマンド+シフト+Q 新しいフォルダ コントロール+N コマンド+シフト+N ファイルを開く コントロール+O コマンド+O ウィンドウを最小化する Windowsロゴ+M コマンド+N 次のウィンドウに切り替えます コントロール+F6 コマンド+〜(チルダ) 前のウィンドウに切り替えます コントロール+シフト+F6 コマンド+シフト+〜(チルダ) 元に戻す コントロール+Z コマンド+Z 開いているアプリを切り替える Alt+タブ コマンド+タブ
MicrosoftOfficeまたはiWorkのショートカット
オフィススイートには、完全に知っておくべきキーボードショートカットも多数あります。いずれの場合も、使用しているフォントやすべてのテキストの一般的な構成を完全に制御できます。この表で従うべき変更を示します。
アクション Windowsの場合 macOSで アクションすべて大文字 Windowsの場合コントロール+シフト+A macOSでコマンド+シフト+A アクション太字フォント Windowsの場合コントロール+B macOSでコマンド+B アクション幅広い選択肢 Windowsの場合コントロール+シフト+左矢印 macOSでオプション+シフト+左矢印 アクションイタリック Windowsの場合コントロール+I macOSでコマンド+I アクション下線付き Windowsの場合コントロール+U macOSでコマンド+U アクション新しいドキュメント、電子メールメッセージなど。 Windowsの場合コントロール+N macOSでコマンド+N アクション行末に移動 Windowsの場合コントロール+終了 macOSでコマンド+終了
Safariのショートカット
第二に、SafariやChromeも多くの人にとって強力な作業ツールであることを知っておく必要があります。そしてこの場合、タブを切り替えたり、一緒に作業したりできる多くの関連コマンドを見つけることができます。次の表に、使用できるこれらすべてのコマンドを示します。
アクション ウィンドウズ マックOS 後ろ Alt+左矢印 コマンド+左矢印 単語を検索 コントロール+F コマンド+F どうぞ Alt+右矢印 コマンド+右矢印 新しいウィンドウを開く コントロール+N コマンド+N 新しいタブを開く コントロール+T コマンド+T ページを印刷 コントロール+P コマンド+P ページを更新 コントロール+R コマンド+R 次のボックスに変更 コントロール+タブ コマンド+}(中括弧を閉じる) フルスクリーン切り替え F11 - テキストサイズを大きくする Ctrl+プラス記号 コマンド+プラス記号 テキストサイズを小さくする Ctrl+マイナス記号 コマンド+マイナス記号