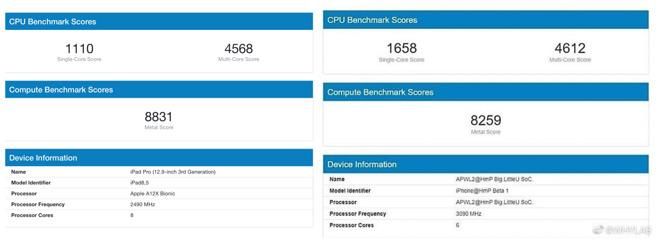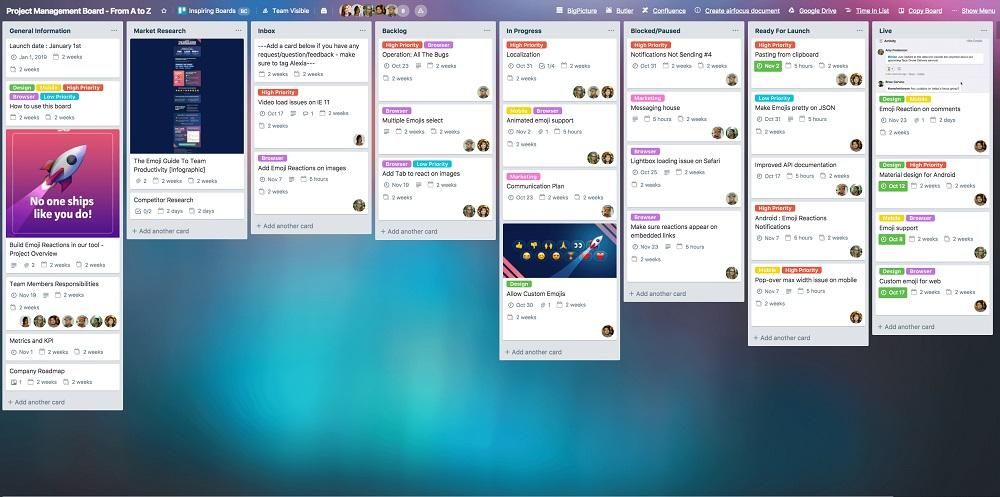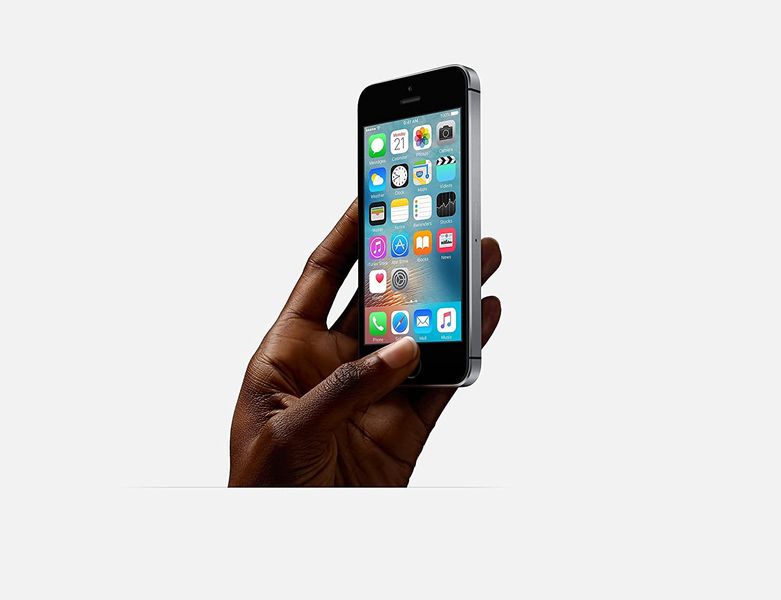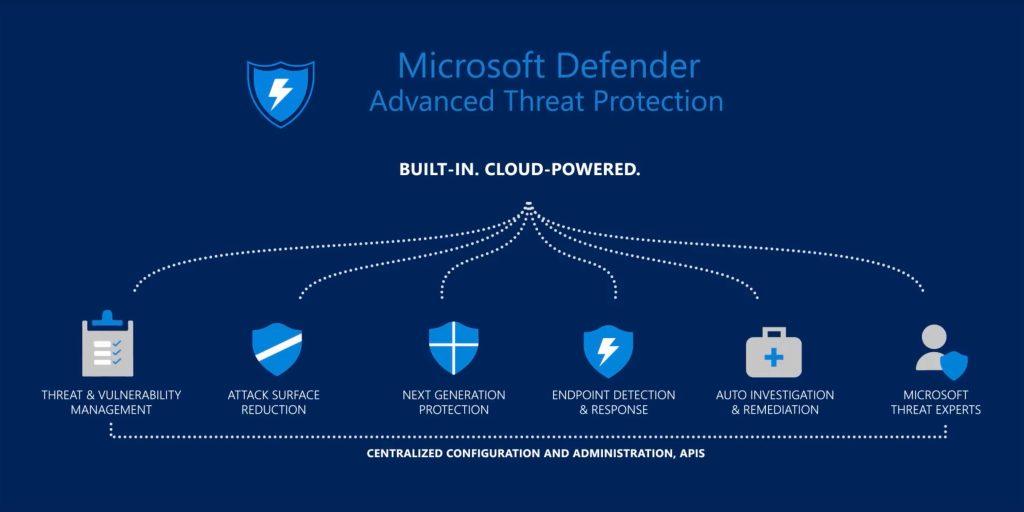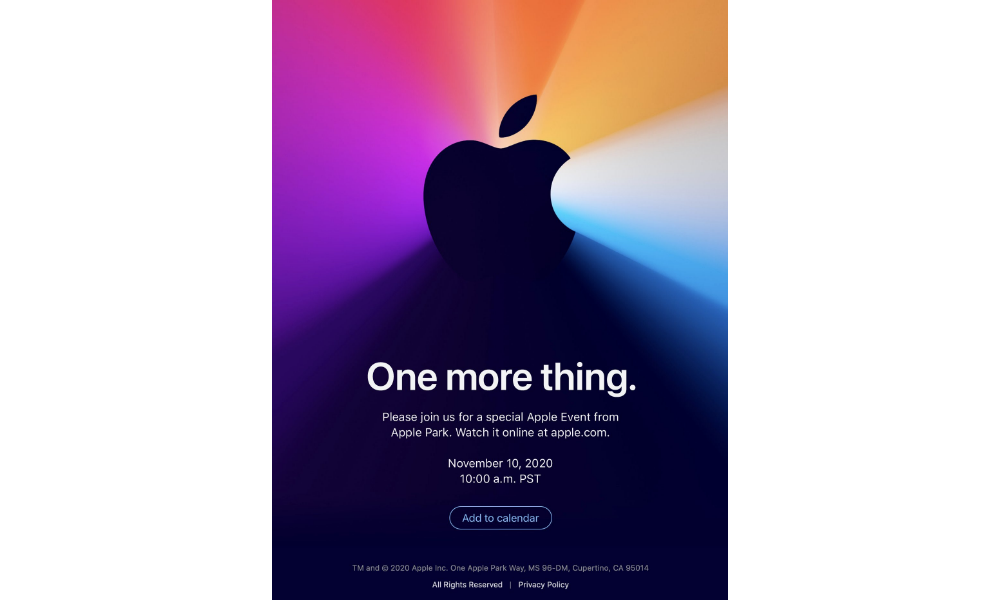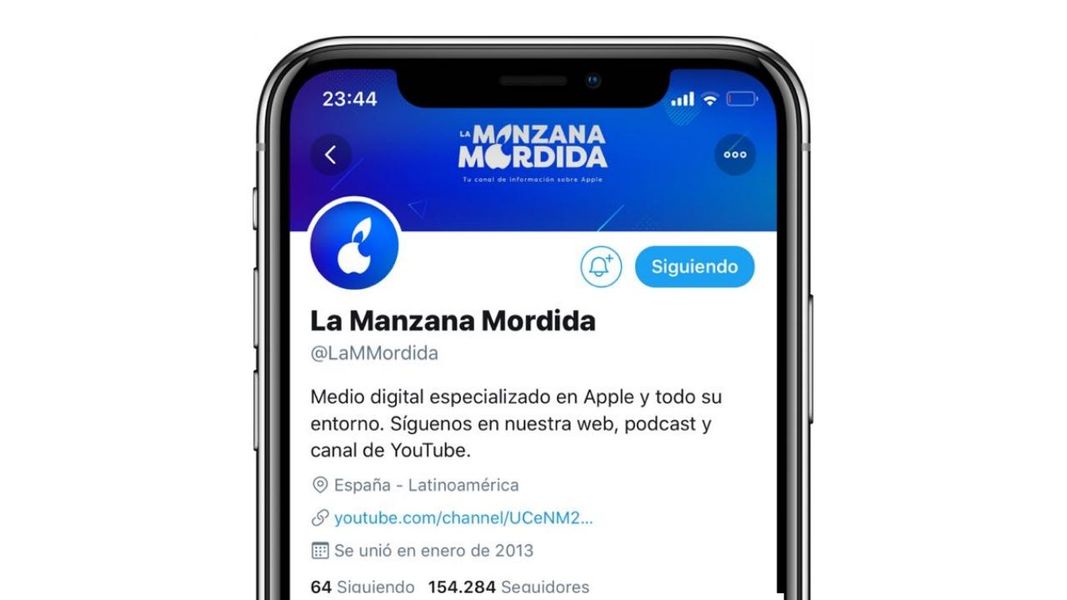iTunesは、iPhoneやiPadで多くのアクションを実行できるようにするすべての人に知られているツールです。最もよく使用されるのは、物理的なケーブル接続を介した快適な方法でのコンテンツの同期です。しかし、ケーブルが嫌いな場合は、次の方法もあることを知っておく必要があります。 ワイヤレスリンク あなたは確かに会うのが大好きになるでしょう。以下にすべての詳細をお伝えします。
このタイプの接続の利点は何ですか?
物理的に接続するケーブルを一切使わずに同期する場合、iTunesが持つこの機能を知っている人はほとんどいません。それが持つようになる主な利点は、基本的にこのワイヤレスシステムで得られる快適さです。あなたが必要な人なら iPhoneのコンテンツをPCまたはMacのコンテンツと常に同期している これは間違いなく最も推奨される方法です。従来のシステムを介して最初の同期を実行するだけで済みますが、それ以降は接続について心配する必要はありません。
そのため、新しいiPhoneを手にしたときは、常にこのオプションを有効にすることをお勧めします。それを念頭に置いて それをアクティブにすることによって、あなたは永遠にこのオプションに自分自身を制限することは決してありません 物理的な接続も使用できるためです。結局、これらは、コンピュータに接続できるケーブルを完全に取り除くためにAppleが提供する代替手段です。

デバイスをペアリングする前の手順
2つのデバイス間でコンテンツの通常の同期を開始する前に、物理的な接続を介してiTunesでコンテンツをアクティブ化する必要があります。これは、考慮すべき主な要件です。以下にすべての詳細をお伝えします。
考慮すべき要件
iTunesをiPhone、iPad、またはiPod Touchにリンクするには、特定の要件を満たすことが重要です。最も重要なのは iOS5以降がインストールされている このバージョンからは、この機能を含めて終了したときです。また、あなたがしなければならないことに注意する必要があります 最初のペアリングに便利なUSB-A-ライトニングケーブルを用意する これは、以下で説明するように、物理的に実行する必要があります。
これに加えて、最新バージョンのiTunesがMacまたはPC自体にインストールされているという事実もあります。 iTunes自体は存在しないため、macOSMojave以降を使用している場合はこれを考慮に入れる必要はありません。 ファインダーに頼らなければならない すべてのデバイス情報にアクセスします。後者の場合、将来発生する可能性のある問題を回避するために、常に最新バージョンのオペレーティングシステムをインストールする必要があります。
WiFi経由で接続をアクティブ化する
前述したように、WiFi経由でiPhoneまたはiPadに接続する前に、まずケーブルで物理的に接続する必要があります。これはPCとMacの両方に当てはまります。このワイヤレス接続を使用するには、次の手順を実行するだけです。
- USB-AまたはUSB-Cケーブルを介してデバイスをコンピューターに接続します。
- iTunesアプリを開き、iTunesウィンドウの左上隅にあるデバイスボタンをクリックします。
- 左側の「概要」をクリックします。
- 表示されるウィンドウで、下にスクロールして、次のようなオプションをアクティブにします。 「Wi-Fi経由でこのiPhoneと同期する」。
- ウィンドウの下部に表示される[適用]をクリックします。

この時点から、PCまたはMacに接続しているデバイスを切断できます。左上のデバイス名の横にある[取り出し]ボタンをクリックすることが重要です。これからはコンピューター あなたがもはや物理的に接続されていないことを理解します ただし、ワイヤレス接続はWiFiを介して維持されます。これは、この場合に重要です。
iTunesとiPhone間の同期をオンにする
前のプロセスが物理接続で実行されたら、ルーターのWiFi接続を介して同期に進むことができます。接続が確立される方法と、存在する制限を考慮に入れる必要があります。
WiFi経由でiPhoneをiTunesに接続する方法
ワイヤレスで同期できるようにするために、最初に覚えておくべきことは、 コンピュータとiPhone、iPad、またはiPodの両方が同じインターネットネットワークに接続されている必要があります。 コンピュータがLANケーブルを介して接続され、モバイルデバイスがWiFiネットワークを介して接続されている場合があります。重要なことは、最終的には同じルーターに接続され、IPアドレスが共有されることです。ここで、対応する追跡が実行されます。これに加えて、両方のコンピューターの電源をオンにする必要があることに注意してください。

iTunesを介して自動的に同期を開始するには、デバイスを充電器に接続する必要があります。このアプリケーションでは、デバイス自体のアイコンが物理的に接続されているかのように表示されます。これをすべて考慮したら、[同期]をクリックできます。明らかに、写真、連絡先、さらには曲など、さまざまなアイテムをドラッグして同期させることができます。
考慮すべき主な制限
WiFi経由で同期する場合、重大な制限があります。主なものは何よりも データ転送速度 。明らかに最も推奨されるのはこれらの最初のものであるため、物理接続とワイヤレス接続の間の同期の速度を比較することはできません。これは、物理的な接続を介してデバイスを常に接続する必要がないことを補償することになった場合に評価する必要がある場所です。これにより、長期的にはさらに多くの問題が発生する可能性があります。 WiFiを介した同期中に高速が必要な場合は、ケーブルを介して接続できることにも注意してください。この瞬間から、同期は伝送速度を上げ続けます。

これに、このシステムで実行できることと実行できないことに関する他の制限も追加する必要があります。オペレーティングシステムを復元してiPhoneまたはiPadを再構成する場合、ワイヤレスで行うことはできません。システムを正しくインストールするには、システムを物理的に接続して、すべてのファイルが常に転送されるようにする必要があります。特に、さまざまな再起動が実行される場合はそうです。 iTunesで実行できる残りのアクションに関する限り、ワイヤレス接続で実行する場合に制限はありません。