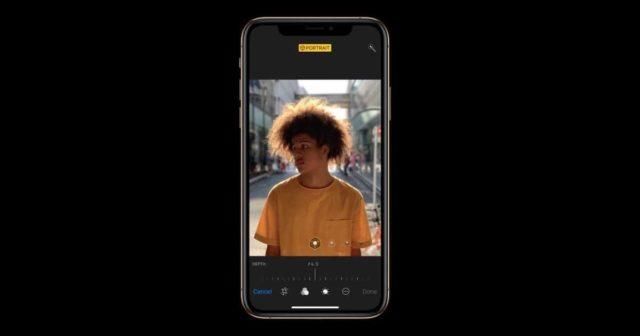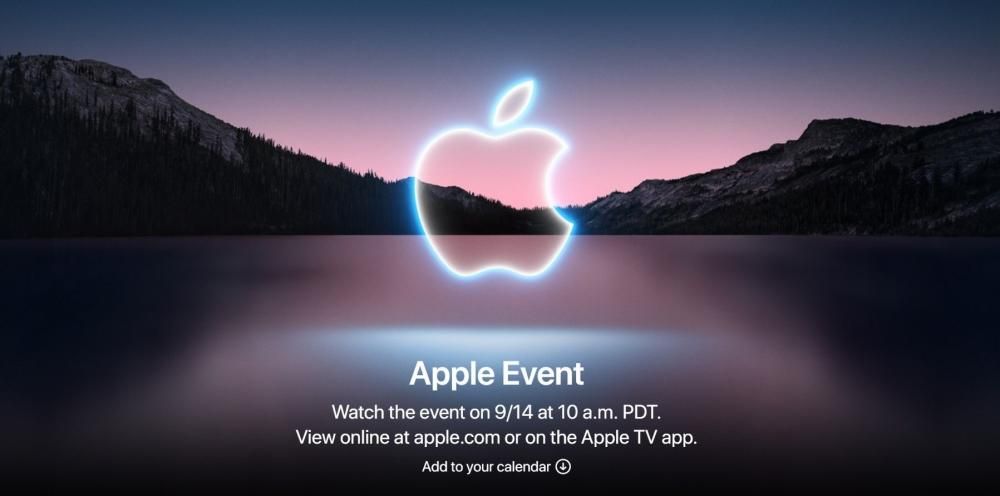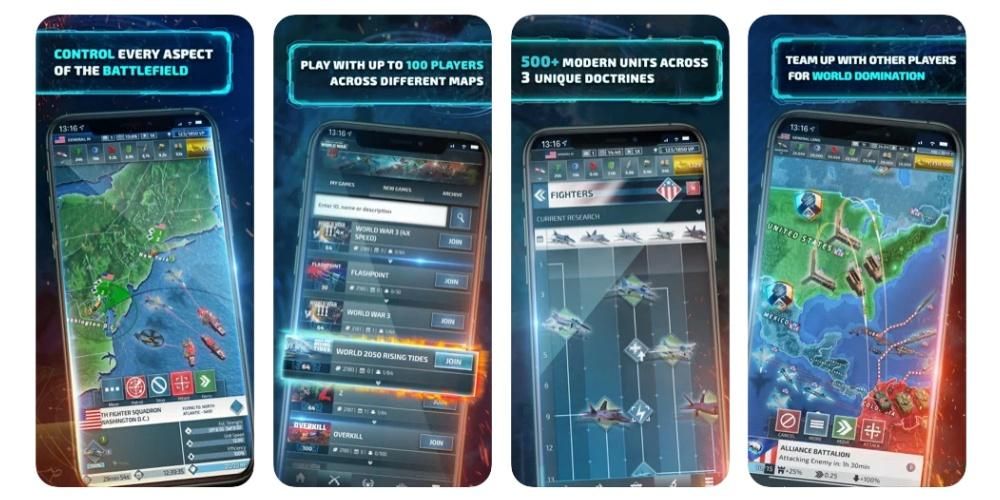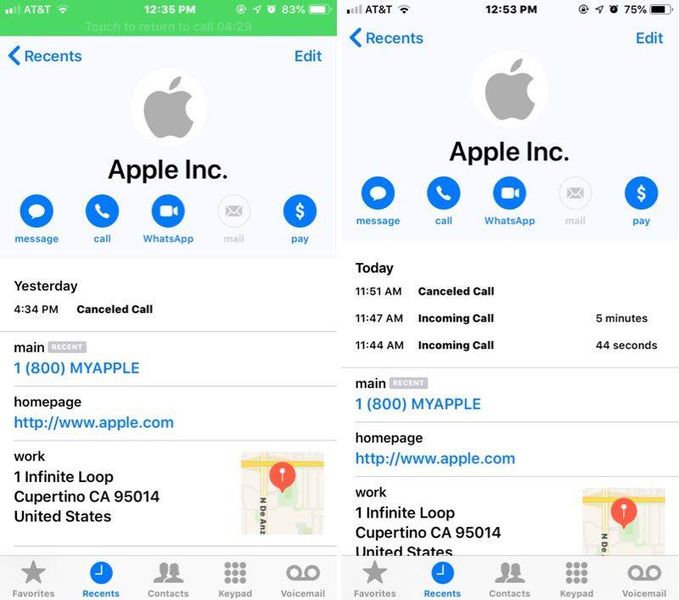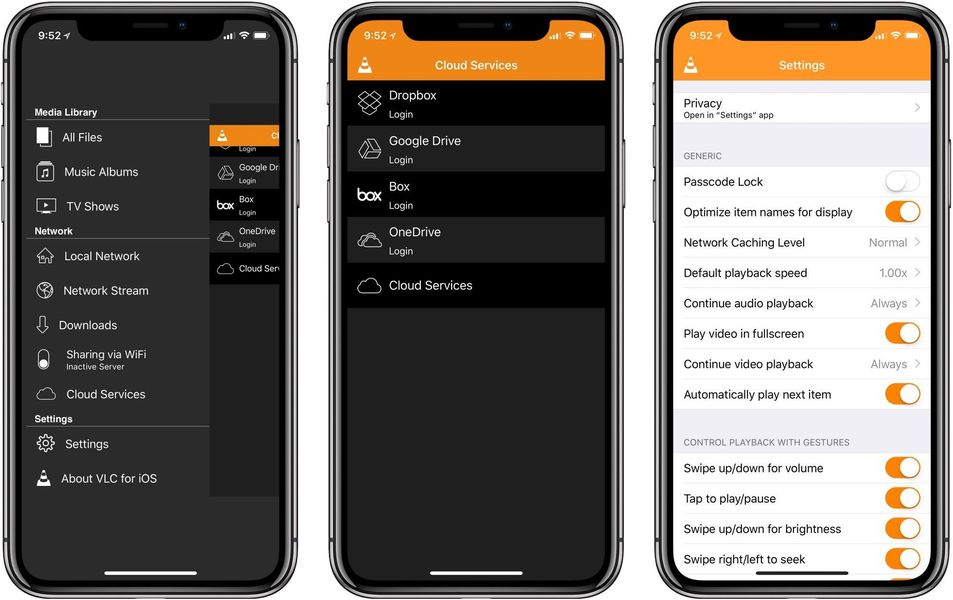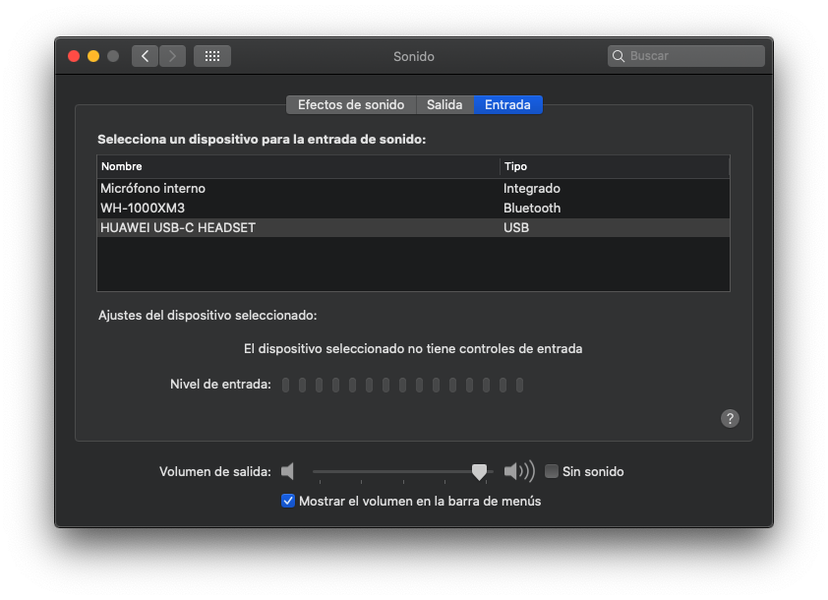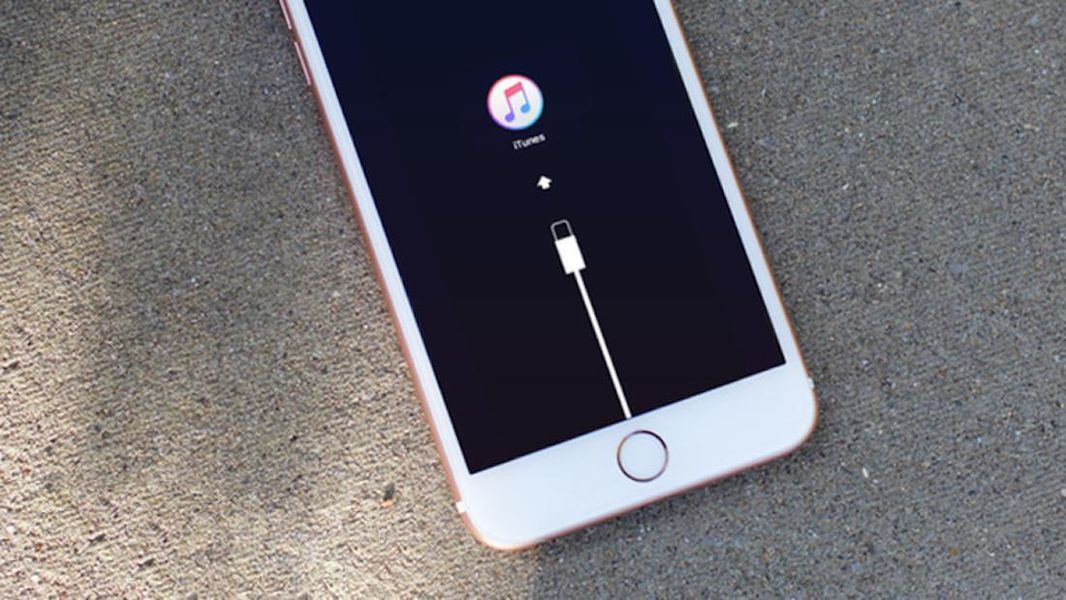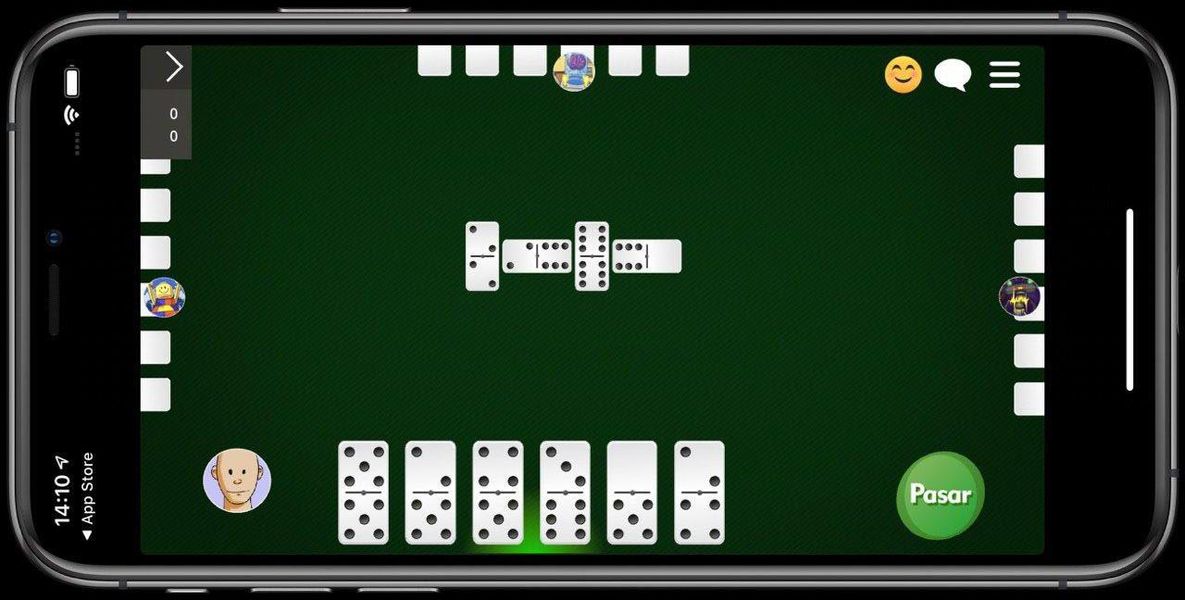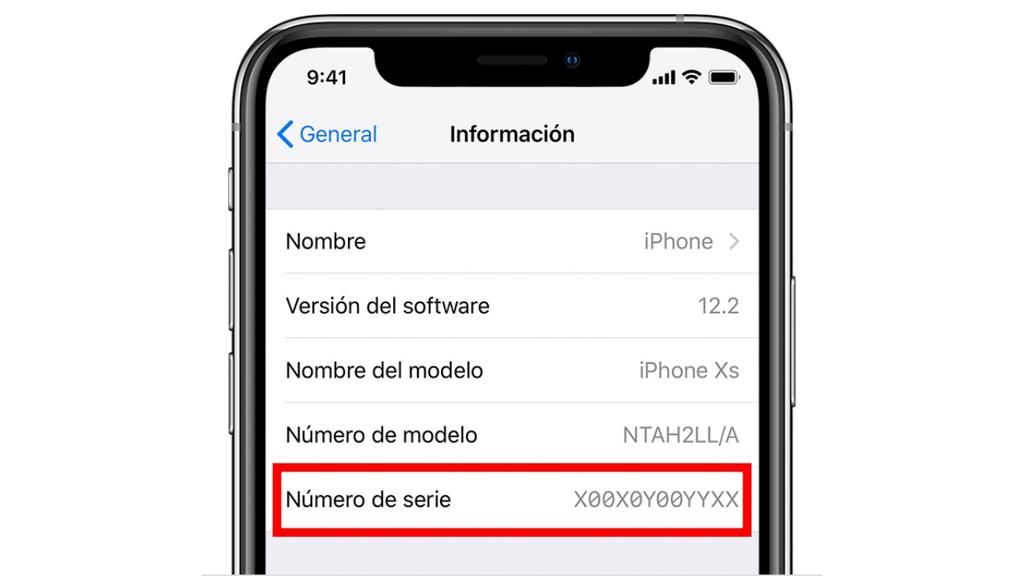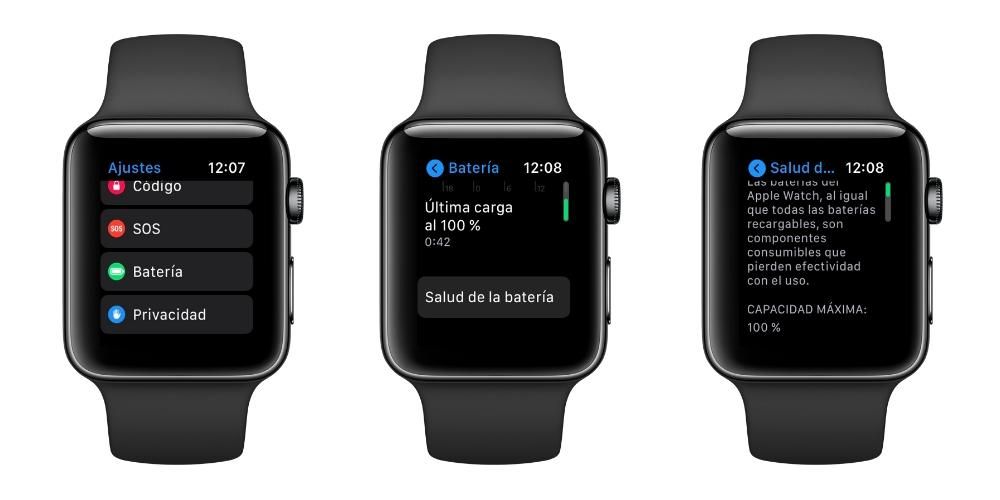メールで複数のファイルを送信する必要がある場合は、確かに 書類や写真の重さに関する深刻な問題。 これらの場合に賢明なことは それらを圧縮して、重量を大幅に減らします はるかに簡単に出荷されます。 iPhoneまたはiPadでは、更新されたファイルアプリケーションを使用して、この操作を比較的簡単にすることができます。この記事では、従わなければならない手順を説明します
ファイルを圧縮することの重要性
日常的に、非常に重い書類を送付しなければならない場合があります。単純なリンクを共有するためにクラウドにアップロードしたり、他のファイル送信プラットフォームを介して実行したりするなど、さまざまなシステムを使用する必要があるため、送信タスクが複雑になる可能性があります。圧縮時に品質やコンテンツを失うことなく、ファイルサイズを小さくするだけで、これらすべてを回避できます。これは、神話上のWinRARなどのさまざまなプログラムを使用することにより、コンピューター上で非常に簡単に実行できるタスクです。
この場合、iPhoneまたはiPadはコンピューターとして機能し、アプリケーションをインストールしなくてもファイルを圧縮するのに役立ちます。これは、ネイティブコンプレッサーを含むファイルアプリケーションを介して達成されるものです。これについてはこの記事で説明しますが、常にさまざまな関連する側面を考慮に入れる必要があります。
圧縮できるファイル
これは、圧縮を実行するときに日常的に自問できる大きな質問の1つです。何を圧縮できるのでしょうか。この場合、Appleは、他のオペレーティングシステムと同様に、実質的にすべてを圧縮できます。そして、これは、他の人に送る必要のあるすべてのリソースを削減できるようにするために、多くの人々、特にプログラマーによって使用される手法であるということです。
実質的にすべてを圧縮できることに注意してください。これらの手法のおかげで、デバイス上にあるすべてのファイルでそのサイズを大幅に確認できます。この場合、PDFなどのファイルまたはWordなどの編集可能なドキュメントを圧縮できます。これに加えて、ビデオや画像などのさまざまなマルチメディアファイルもあります。このようにして、デバイス上にあるすべてのものは、常に内部スペースを解放する可能性があります。この場合に課せられる唯一の条件は、ファイルマネージャ内にあり、保存されているフォトライブラリにあることではありません。これは間違いなく課せられる制限であり、煩わしいものになる可能性があります。
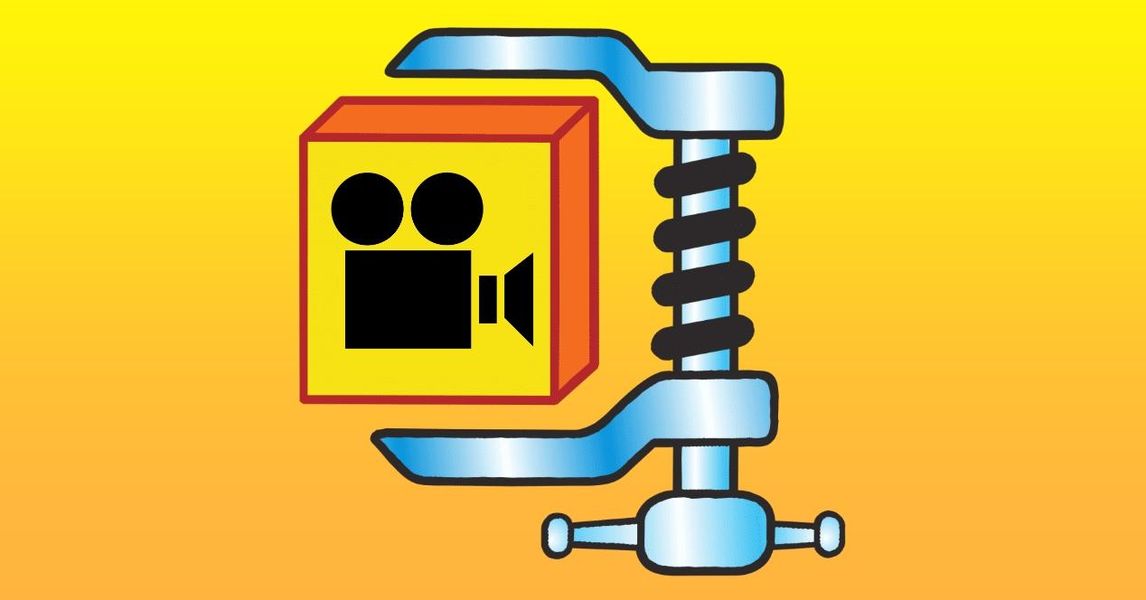
圧縮すると品質が低下しますか?
これは多くの人が尋ねるもう一つの質問です。明らかに、画像のようなものが圧縮されるとき、それを軽くするために何かをしなければなりません。ファイル内で何らかのプロセスを実行せずに、ファイルの重量を自動的に大幅に減らすことが魔法のプロセスになるとは誰も信じていません。品質は、最初に考えることの1つであり、ファイルの品質です。もちろん、画像を撮りたいときは、常に最高の品質を探したいと思うでしょう。そのため、この問題を具体的に回避するために、圧縮された画像やビデオを用意するのは面白くないかもしれません。
しかし、真実は、マルチメディアファイルがいかなる種類の品質低下も被る必要がないということです。その名前が示すように、データを圧縮するアルゴリズムが使用されます。しかし、後で情報を解凍すると、同じ前のファイルが同じ重みと同じ特性で返されます。そのため、先験的に、iPhoneまたはiPadでの圧縮に関する品質の問題に悩まされる必要はありません。
ネイティブ圧縮のさまざまな形式
本来、圧縮を行うにはさまざまな方法があることに注意してください。この場合、画像または一般的なドキュメントのいずれであっても、ファイルを使用して個別に実行することを選択できます。ただし、書類が多い場合は、共同で実施することもできます。
iPhoneまたはiPadで単一のファイルを圧縮する
ファイルでは、次のことができます 単一のドキュメントまたは画像を圧縮します 共有しやすくするために重みがあります。簡単に言うと、iPhoneまたはiPadの両方でファイルアプリケーションに移動し、次の手順を実行する必要があります。
- 圧縮するファイルまたはフォルダーを見つけます。
- このファイルまたはフォルダを長押しします。
- 表示されるドロップダウンメニューで、最後に表示されている場所をクリックします 「圧縮」。

これらの手順を実行すると、同じ場所にある圧縮ファイルが生成されます。これは私たちが信じているので、改善することができると私たちは信じています 彼らが新しいzipファイルの場所を尋ねたらとてもいいでしょう いつ生成されるか。これは、WindowsとmacOSの両方で使用できるものであり、iOSとiPadOSの将来のアップデートにそれらを含めることは興味深いかもしれないと信じています。
複数のファイルを圧縮する
一方、複数のドキュメントや画像を圧縮する必要がある場合は、比較的簡単に圧縮することもできます。簡単に言うと、次の手順に従う必要があります。
- iPhoneまたはiPadのファイルアプリに移動し、圧縮するドキュメントを見つけます。
- あなたはしなければならない これらすべてのドキュメントを選択してください 以前、右上隅の「選択」と表示されている場所に触れました。押すと、圧縮する各ファイルを選択できます。
- 右下隅にある3つの省略記号をタップします。
- クリックしてください 「圧縮」オプション 。

前の場合と同様に、生成された新しい圧縮ファイルは同じ場所に保存されます。このようにして、たとえば、電子メールマネージャーにアクセスできます。ファイルを選択する場合は、次のようにする必要があります。 ファイルに移動し、この圧縮プロセスを実行したのと同じフォルダーを調べます。 この場合、.zipファイルに正しく名前を付けることも重要です。これは基本的に、非常に一般的な名前が常に存在し、圧縮されたすべてのドキュメントをグループ化するという事実によるものです。
そして、あなたは、この方法についてどう思いますか?ファイルを送信するためにファイルを圧縮する必要があったことはありますか?