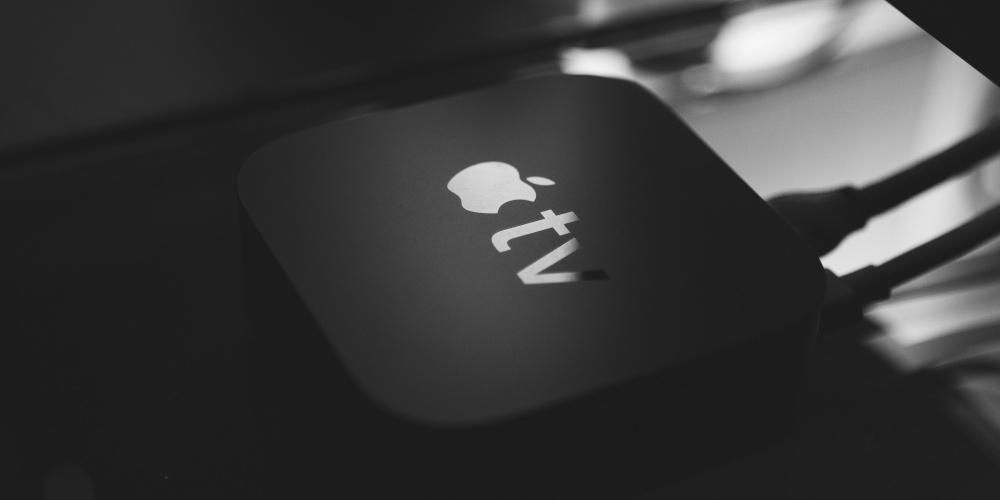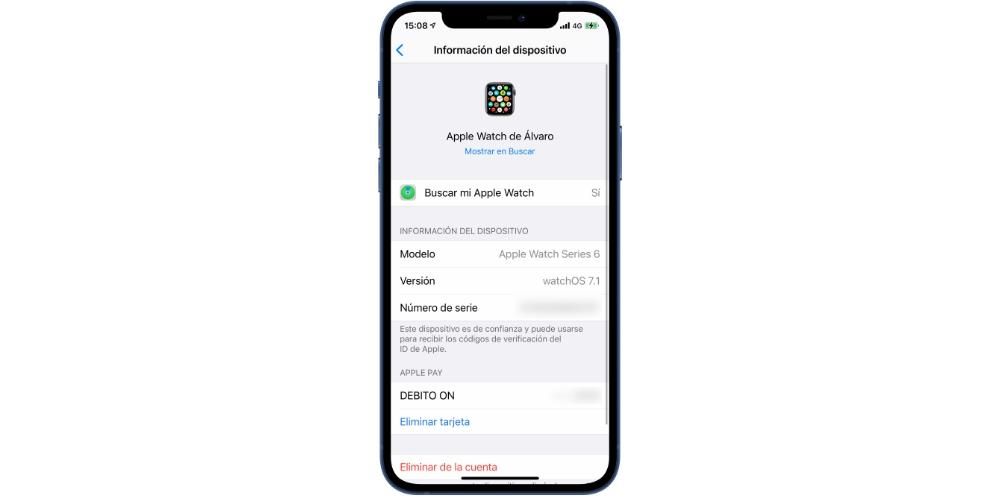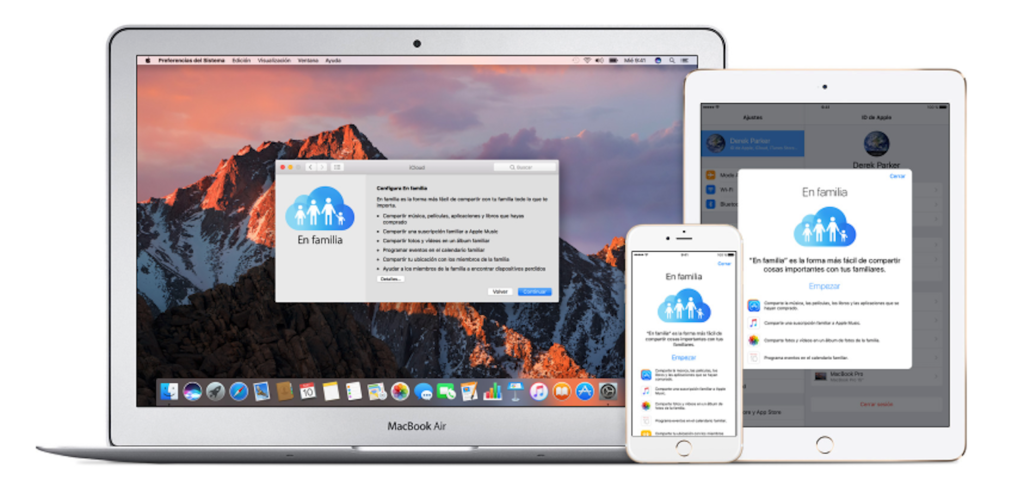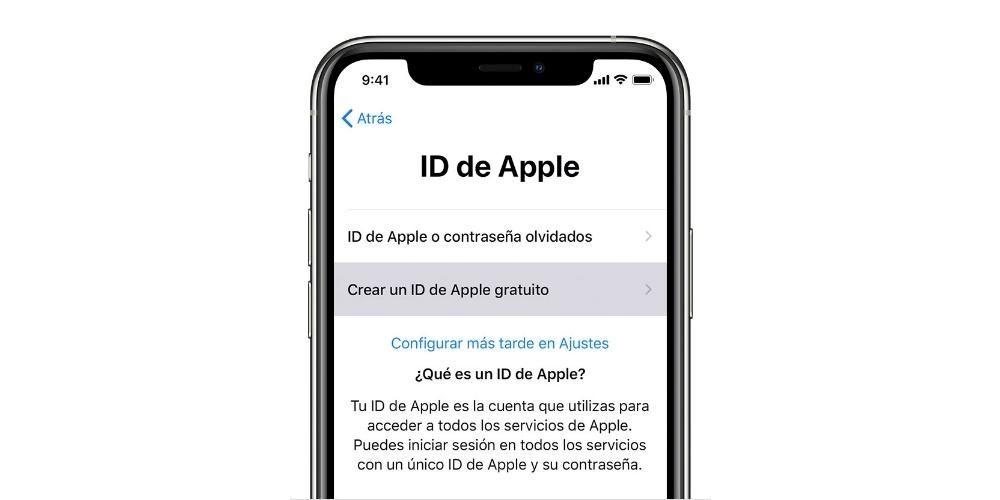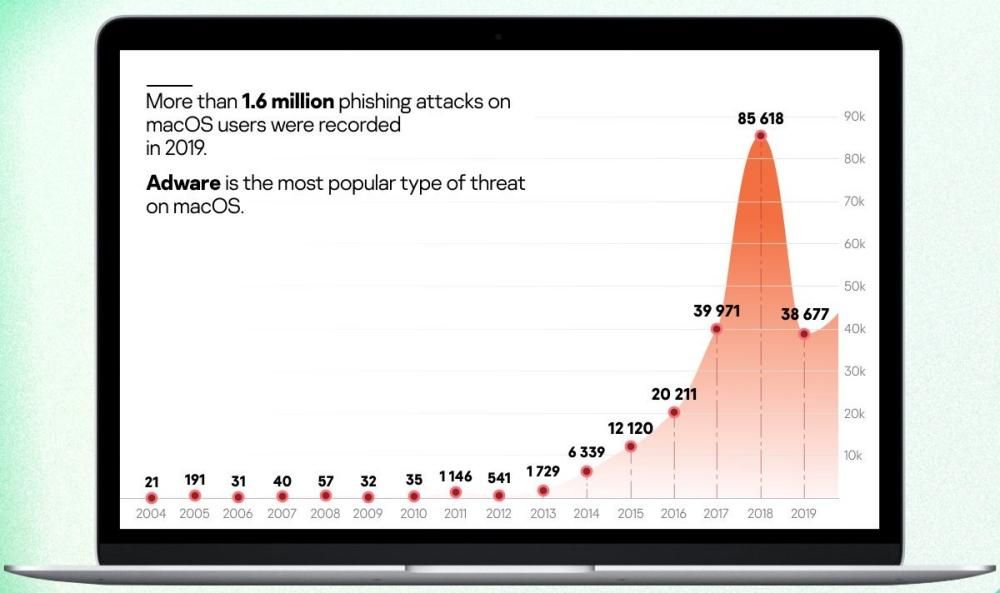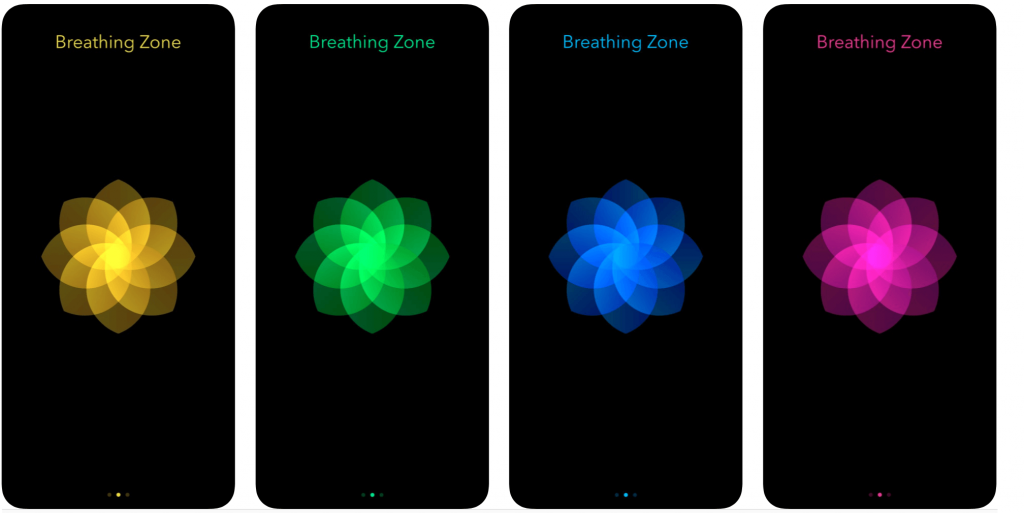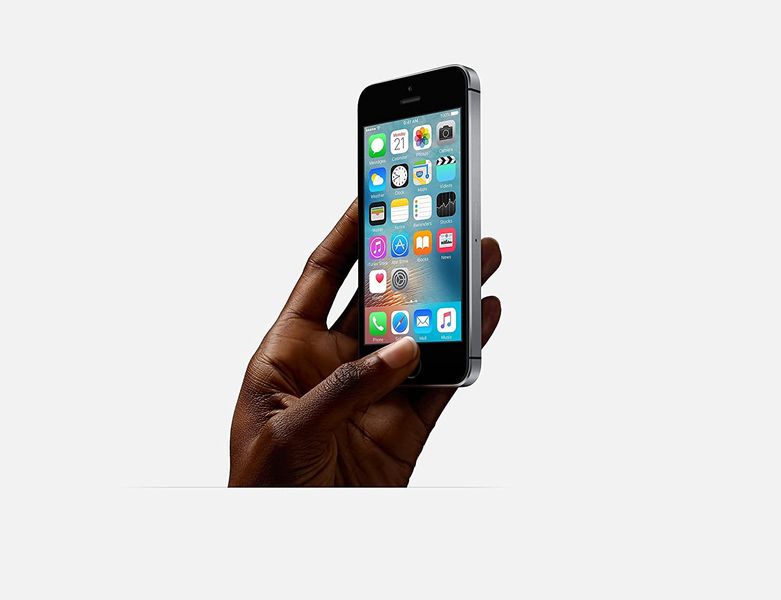このデバイスで使用できるさまざまなアクセサリ、主にキーボードのおかげで、iPadの可能性は大幅に高まります。この組み合わせにより、多くのユーザーがラップトップをiPadとキーボードに置き換えています。ただし、2つの間の接続が機能しない場合、フラストレーションは非常に大きくなる可能性があるため、この投稿では、iPadとそのキーボード間のこれらの接続の問題を解決するために何ができるかを説明します。
実行する必要のある基本的なチェック
まず、非常に単純であるため、基本と呼ばれるいくつかのチェックを実行すると便利です。彼らは、最も明白な解決策が最善である場合もあると言っています。そのため、iPadとキーボードの問題を排除したい場合は、次のセクションで説明する手順に従う必要があります。
まず、両方の間の接続を確認します
それは本当にばかげているように見えますが、それが本当に単純で目の前にあるとき、私たちは何度も解決策を探すのに何時間も費やします。したがって、 ブルートゥース接続 iPadでは、この方法でキーボードをiPadに接続することが不可欠です。これを行うには、以下の手順に従うだけです。
- iPadで、設定アプリを開きます。
- Bluetoothをタップします。
- iPad接続がアクティブになっていることを確認してください。
- キーボードの横に接続されているように見えることを確認します。
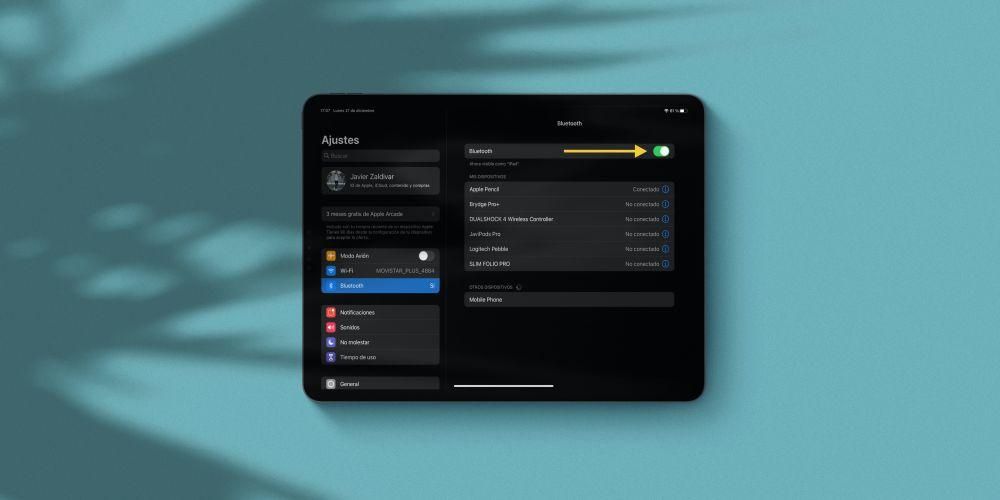
動作するキーボードの場合 スマートコネクタを介して、 タブレットとキーボード自体のコネクタの両方で、コネクタが良好な状態であることを確認する必要があります。そして、あなたが使用しているものが 有線キーボード 、また、正しく接続されていること、壊れていないこと、他のコンピューターに接続してみて、それらのコンピューターで正しく動作することを確認してください。すべてが明らかに正常で、2つのデバイス間で接続が確立されているように見えるが、それでも機能しない場合は、iPadとキーボードの両方のデバイスのペアリングを解除し、数分後に戻ることをお勧めしますそれらを一致させるために。
iPadを再起動すると役立つのはなぜですか?
接続の問題はキーボードにある可能性がありますが、明らかにiPadにもあります。確かに、多くの場合、コンピュータの電源をオフにしてからオンにすることで問題を解決できることを読んだり聞いたりしました。はい、それはばかげているように見えるかもしれませんが、それはデバイスがすべてのプロセスを再起動する方法です。 iPadでは、エラーを生成しているさまざまなプロセスがバックグラウンドで実行されている可能性があります。そのため、Appleタブレットと対応するキーボード間のこの接続障害が発生しています。
したがって、タブレットの電源をオフにしてからオンにすることは、キーボードの問題に取り組むための有効なオプションではありません。単純な再起動ではなく、手動でオフにし、オフになったら15〜30秒待ってから、再度オンにすることをお勧めします。そのようなオプションがある場合は、キーボードもオフにし、iPadが再びオンになるまでキーボードをオンに戻さないことをお勧めします。このようにして、前述したように、バックグラウンドで実行されている多くのプロセスを再起動し、異常に動作しているプロセスがあった場合は、正しく再実行します。
ソフトウェアの問題である可能性があります
ソフトウェアの更新は常に焦点を当てていますが、それ以外の場合は、デバイスの機能を改善することができますが、人間の行動の産物であるソフトウェアもエラーの影響を受けます。したがって、iPadとそのキーボード間の接続が機能しなくなった理由は、iPadをマウントするソフトウェアのエラーが原因である可能性があります。

これがあなたの場合であるならば、あなたの状況を解決するために実行するあなたの力にある解決策がないことをあなたに申し訳ありません、あなたができる唯一のことは新しいソフトウェアアップデートでこのエラーを解決するためにApple自身を待つことです。このため、 設定>一般>ソフトウェアアップデート ダウンロードしてインストールする準備ができている新しいアップデートがあるかどうかを確認します。ただし、iPadが利用可能な最新バージョンに更新されていない場合は、できるだけ早く更新する必要があります。通常、これらのタイプのエラーが1つのバージョンで広範囲に及ぶ場合、次のバージョンで解決されます。
その他の確認事項
他に2つの側面があり、それらは常に最良の解決策または有用であるとは限りませんが、レビューする必要がある基本的な側面もあります。いずれにせよ、そして誤動作を経験したこの時点で、あなたは私たちがあなたに言うことをすることによって何も失うことはありません。
清潔さは常に非常に重要です
デバイスを良好な状態に保ち、長期間正常に動作させたい場合の重要なポイントは、デバイスの衛生状態です。そしてもちろん、このケースも例外ではありませんでした。多くのiPadキーボードは、SmartKeyboardやMagicKeyboardなどの磁気コネクタを使用してデバイスに接続します。したがって、このコネクタが汚れや粘着性の要素がなく、完全に汚れていないことを確認することが重要です。
のために クリーニング もちろん、お勧めします 研磨液の使用は避けてください 。また、電子部品の洗浄に推奨される液体であっても、マイクロファイバークロスを少し浸して渡すだけで、損傷を恐れずにきれいに保つことができるため、量を超えないようにすることが重要です。

復元はオプションかもしれません(またはそうではありません)
考えられるソフトウェアの問題に戻ると、iPadをフォーマットすることが、それらすべてを取り除くための最良の方法であると言わなければなりません。さて、これは少し退屈な解決策であり、複雑で時間がかかるためではなく、機能しない可能性があるためです。したがって、より大きな悪を避けるために、 事前にバックアップを作成してください 。次に、iTunesまたはFinderを使用してコンピュータ経由で復元してみてください。
iPadをMacまたはPCに接続する機能がない場合は、[設定]>[一般]>[リセット]から復元し、[コンテンツと設定の消去]をタップします。さて、最後に重要なことは、タブレットを再度構成するときに 新しいiPadのようにセットアップ 起こりうるエラーが再発するのを防ぐために、バックアップをロードせずに。一部のデータ(連絡先、カレンダー、写真、メモなど)は、iCloudと同期されている場合でも保持されることに注意してください。
あなたがそれを解決することができなかった場合の対処法
この時点で、専門家だけがあなたを助けることができることがわかります。この場合、考慮されるシナリオは、キーボードがApple自体のものであるかどうか、またはそれができない場合は、オンラインのAppleStoreまたは物理的なAppleStoreから購入したものであるかどうかによって異なる場合があります。この場合、Appleはまず問題がiPadに起因するものではないことを確認してから、キーボードのステータスを確認するのが普通です。
失敗し、また持っているのはキーボードである場合 保証 、最も普通のことは、それが誤用に起因する問題ではないことを確認した後、会社が追加費用なしであなたのためにそれを変更することです。キーボードが会社のものでない場合は、購入したブランドまたはストアの対応するテクニカルサポートに連絡して、問題を送信し、解決策を提案してもらう必要があります。

故障したのがiPadである場合、Appleはキーボードと同じように動作し、追加費用なしで完全に機能するものと交換する可能性を提供します(保証の対象である限り) 。彼らのウェブサイト([サポート]タブ)またはiPad自体のAppStoreで入手できるサポートアプリから予約をリクエストできることを忘れないでください。
最後に、故障したのがiPadであり、さらに保証期間中の場合、Appleは通常それを新しいものと交換しますが、保証期間内でない場合は、修理の費用を調べた後、彼らはあなたに何を教えてくれますデバイスを修理したい場合に支払う必要のある事項。ただし、お住まいの地域では、近くにApple Storeがないため、AppleStoreに行く可能性がない可能性があります。この場合、プロセス全体をオンラインで完全に管理できます。また、SAT、つまりクパチーノ社自体が認定したテクニカルサービスセンターに行くこともできます。
実用的な目的のために、SATはApple Storeと同じ保証と技術サービスの品質を提供します。実際、彼らの専門家は同じように資格があります。特に実際のAppleストアに行くことができないことを考えると、サービスは実質的に同じであるため、これはAppleStoreの最良の代替手段です。