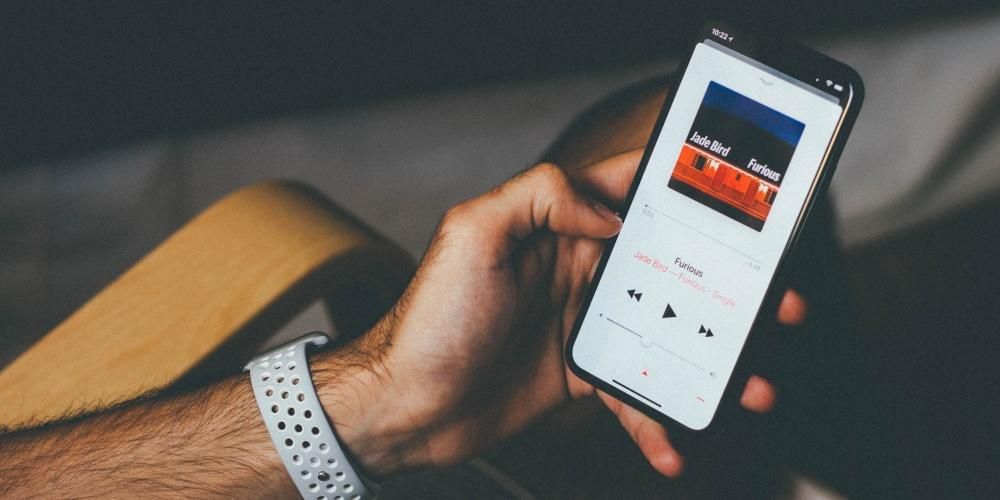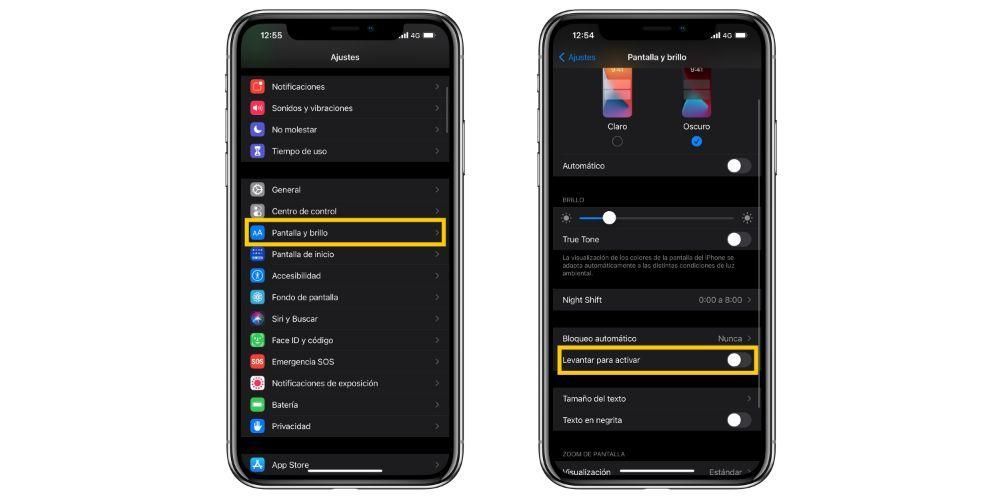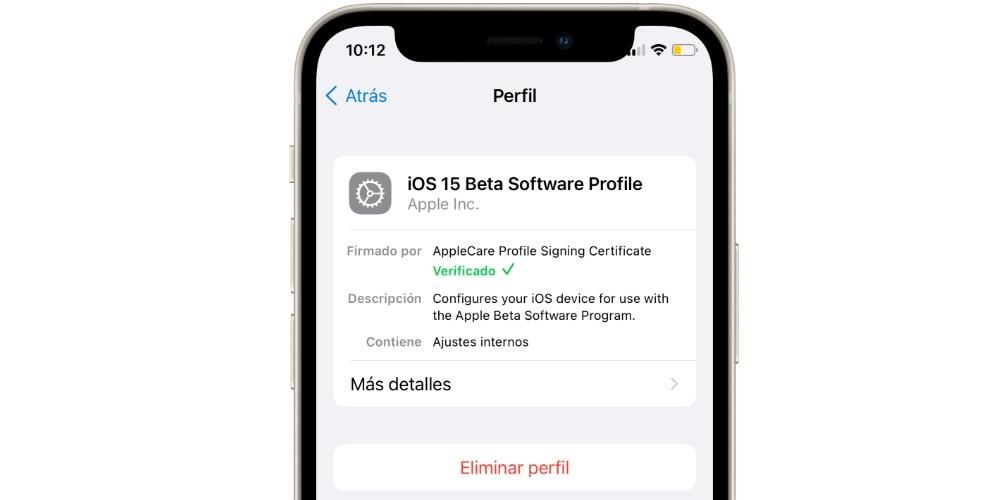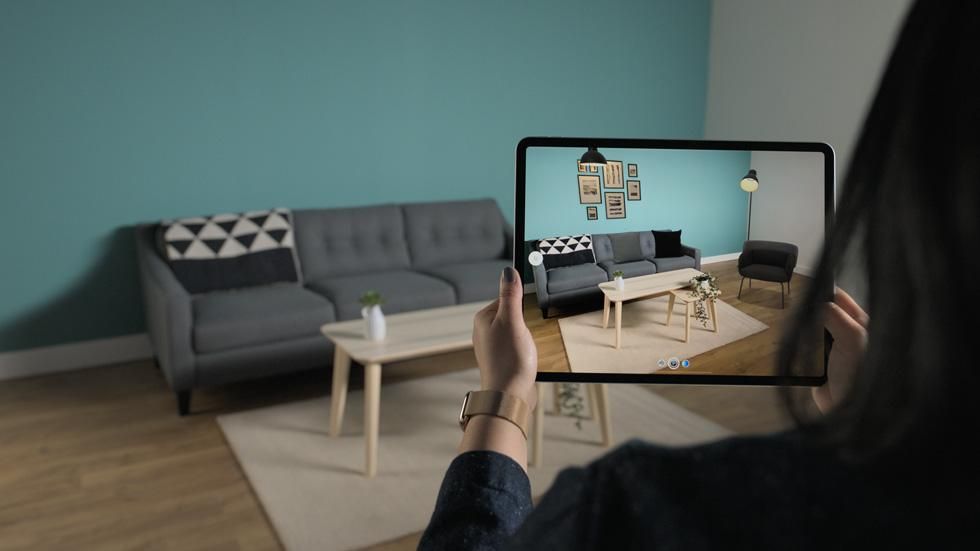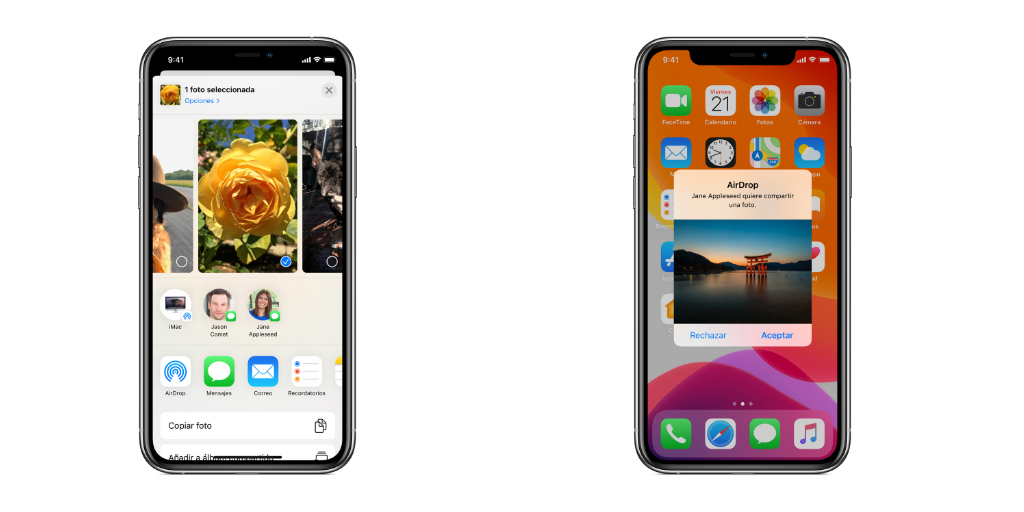確かに、Appleデバイスでビデオの編集を開始したい場合は、iMovieという無料の編集プログラムを使用して編集します。しかし、それは非常に使いやすく直感的なプログラムであるという事実にもかかわらず、最初はそれを使って実際に何をするかを知らないかもしれません。このため、この投稿では、動画をエクスポートできるようにするために必要なすべてのオプションと、何よりも、動画をエクスポートしてすべての人に表示できるようにするために必要なことについて説明します。
iMovieにはどのようなエクスポートオプションがありますか?
前述したように、iMovieは、Appleが会社からデバイスを購入するすべてのユーザーが利用できる無料の編集プログラムです。あなたはただする必要があります AppStoreにアクセスします。 それを探す Y ダウンロードする 。実際、私たちはそれを次のように分類することができます FinalCutProの弟 、これはプロ向けのアップルのビデオ編集プログラムです。このため、ビデオ編集を始めたすべてのユーザー向けに設計されたプログラムであるため、兄のFinal Cut Proが持っているすべてのエクスポートオプションがないことは明らかです。それにもかかわらず、iMovieは最高のツールの1つです。汎用性を考慮してビデオを編集する方法と、すべての編集フローを実行するのがいかに簡単かを学ぶために使用できます。

それは、ビデオのエクスポートに関してiMovieのオプションが少ないにもかかわらず、ユーザーが選択できるさまざまな選択肢がある場合、編集が終了したら、オーディオビジュアル作品をエクスポートでき、何よりも、あなたができることをみんなに見せてください。これを行うために、以下では、iMovieでビデオをエクスポートする際に自由に使用できるさまざまな方法について説明します。
Eメール
Appleがビデオをエクスポートするために提供する最初のオプションは、電子メールを使用することです。 メールアプリを介して誰にでもビデオファイルを直接送信します 。このように、ビデオを電子メールで誰かと共有することを計画している場合、iMovieを使用すると、手順をスキップして直接送信できます。

それは、明らかに、エクスポートするときに興味に基づいて調整する必要のあるいくつかのパラメーターがある場合です。それらの最初のものは 説明 つまり、編集したばかりのビデオが何であるかを伝えることができる短い行をいくつか書きます。異なるものを紹介する可能性もあります ラベル 、そして何よりも重要なのは、 解像度 この場合、ビデオをエクスポートするときに使用できるものは次のとおりです。
- ボタンをクリックします 共有する 画面の右上にあります。

- クリック 続く 。

- クリック 保存する 。
- クリック 終わり 、画面の左上にあります。

- ボタンをクリックします 共有する 。

YouTubeとFacebook
2番目のオプションを使用してみましょう。タイトルを読み取る方法は、ビデオをエクスポートしてYouTubeやFacebookで共有することです。確かにこれを読んでいるとき、あなたはこのオプションであなたができることはあなた自身がこれらのソーシャルネットワークに手動でビデオをアップロードしなければならないステップを節約することだと思ったが、いいえ、実際にはこのエクスポートオプションでiMovieがすることは 最適と思われる形式でビデオをエクスポートする 後でそれを共有します。ただし、動画をYouTubeとFacebookの両方にアップロードするプロセス全体は、手動で実行する必要があります。

この場合、このオプションを選択する場合は、ビデオが生成される形式が.movになることを考慮する必要があります。これは、AppleがYouTubeまたはFacebookにアップロードするときに最適と見なす形式です。電子メールオプションを介してビデオをエクスポートするときに発生したのと同じように、この場合、いくつかのオプションも利用できます。最初のものは 説明 ビデオの2番目は ラベル 、そして3番目で最後は フォーマット の ビデオ 、それが大きいほど、ファイルの重みも大きくなります。オプションは次のとおりです。
現在のフレーム
ビデオをiMovieにエクスポートするときに見つけることができるもう1つのオプションは、「現在のフレーム」オプションです。このオプションは本当に ビデオをエクスポートする機能は提供されません ただし、可能であれば 画像を.jpg形式でエクスポートします'display:inline-block;幅:100%;'> 
エクスポートファイル
ついに到着 最も使用されるオプション とりわけ、これは、ビデオファイルを.mp4形式でエクスポートできるようにするものです。これは、さまざまなオプションのおかげで、後で生成されるファイルをより正確に構成できるようにするものです。それがユーザーにテーブルを置くこと。
![[保存]をクリックします](http://jf-balio.pt/img/se-hace/24/aprende-exportar-tus-v-deos-en-imovie-paso-paso-5.jpg)
まず第一に、あなたがしなければならないことは記入することです 説明 ビデオの ラベル 同じの。この後、あなたは選択することができます フォーマット 、この場合、2つのオプションがあります。ビデオをビデオとオーディオとしてエクスポートするか、オーディオのみとしてエクスポートします。選択したものに応じて、さまざまなオプションがあります。ビデオをビデオおよびオーディオとしてエクスポートすることを選択した場合は、使用可能なさまざまな解像度から選択する必要があります。これは次のとおりです。
一方、あなたが選択した場合 オーディオのみのオプション 、後で生成するファイルの形式を選択するだけで済みます。この場合のオプションは次のとおりです。
ビデオおよびオーディオ形式でファイルをエクスポートするオプションに戻ります。エクスポートする解像度を選択するだけでなく、次のことも行う必要があります。 ビデオ品質を選択 、および圧縮をどのように実行するか、より高速またはより高品質。ビデオ品質に関して、あなたが選ぶことができるオプションは以下の通りです。
これらは、ビデオをエクスポートできる形式です
以前に確認できたように、このアプリケーションを介してビデオをエクスポートする形式の選択に関しては、それほど多様性はありません。明らかにこれは、iMovieが、ビデオのエクスポートに関して幅広い可能性を実際に持っている必要がないユーザー向けに設計されているためです。ただし、以下では、iMovieを介してビデオをエクスポートするために使用できるさまざまなオプションについて説明します。
iMovieを使用すると、ビデオをエクスポートできるのは 2つの異なるフォーマット 、しかし、大多数のユーザーにとっては、.movや.mp4などの2つのユニバーサル形式であるため、十分すぎるほどです。彼らは本当に彼らのソーシャルネットワークのために、あるいはビジネスや会社のためにさえビデオを作りたいと思っている大多数のユーザーによって最も使われています。
.MOV
このフォーマットは本当に クパチーノ社自身が実施 この場合のように、後でApple自体の他のプログラムで使用するために、 iMovie または、たとえば、 最後の 切る プロ 。また、トラックを簡単に分離できる可能性があるため、ビデオ編集で非常に人気のある形式になりました。これにより、すべての作成者がはるかに簡単で効率的な編集プロセスを実行できます。
.MP4
間違いなくそれは 世界で最も人気のあるフォーマットの1つ 、Apple自体や他の携帯電話会社でも最も使用されているほどです。の名前で見つけることもできます。 MPEG-4 。それが提供する主な利点は、ビデオ部分とオーディオ部分の両方、および静止画像と字幕を保存できることです。つまり、互いに同期した多くの情報を保存できます。
iMovieでビデオをエクスポートするための手順
この投稿の冒頭で述べたように、iMovieはMacで利用できるだけでなく、iPhoneとiPadの両方から完全にアクセスできるアプリケーションです。したがって、以下では、これら3つの異なるデバイスでiMovieを使用してビデオをエクスポートするために実行する必要のある手順を説明します。
Macでそれを行うのはとても簡単です
Appleは常にユーザーにとってすべてを非常に簡単にします。もちろん、初心者向けに設計されたソフトウェアでは、iMovieを使ったビデオのエクスポートは非常に簡単で直感的であるため、実際、次の場合は自分で確認できます。以下の手順に従います。

iPhoneまたはiPadでそれを行う
Mac用のiMovieでビデオを簡単にエクスポートできる場合は、iPhoneまたはiPadで同じプロセスを実行する方がさらに高速で直感的であることがわかります。ほんの数ステップで、iPhoneまたはiPadのリールにビデオを入れて共有できるようになります。私たちが話しているステップは次のとおりです。