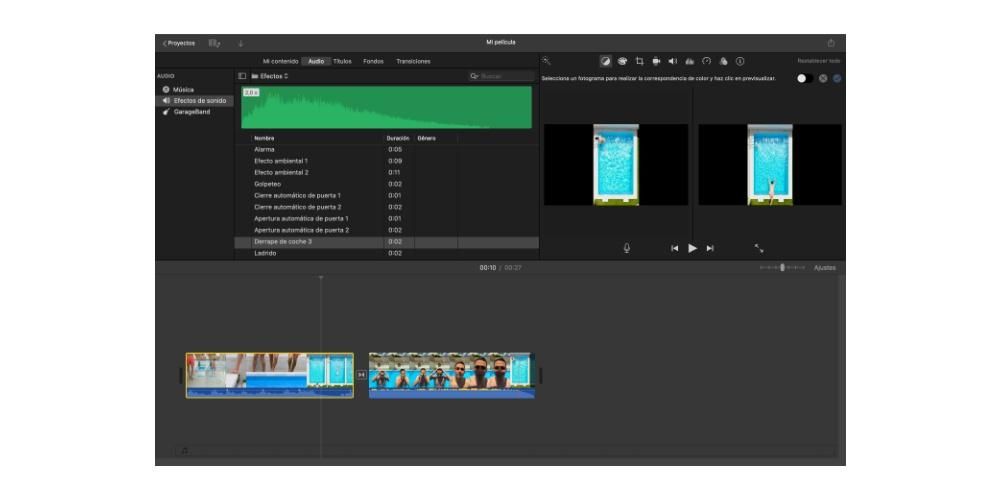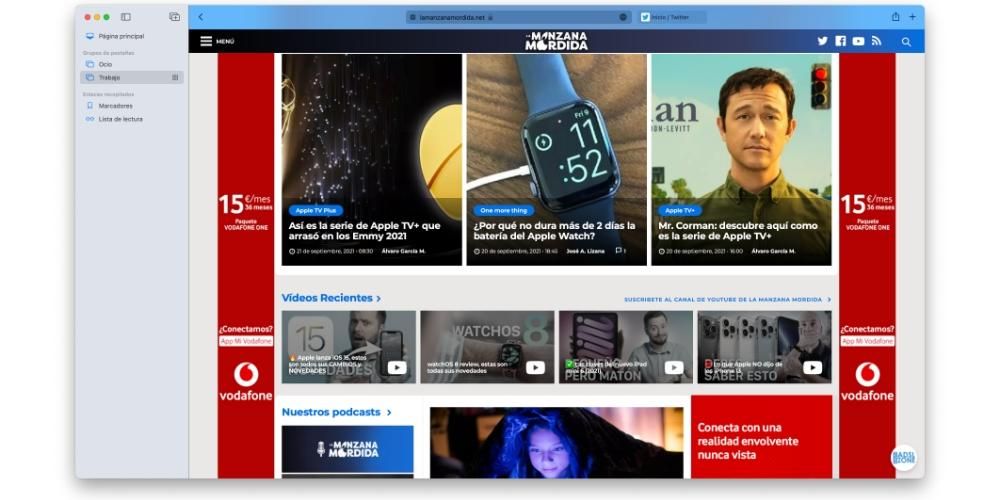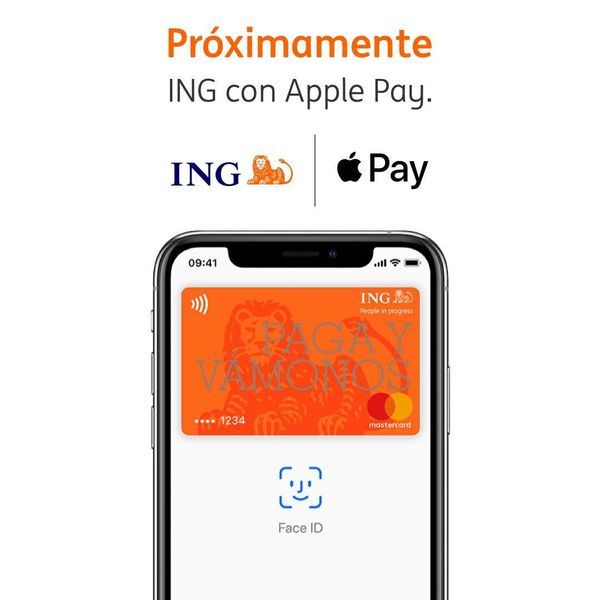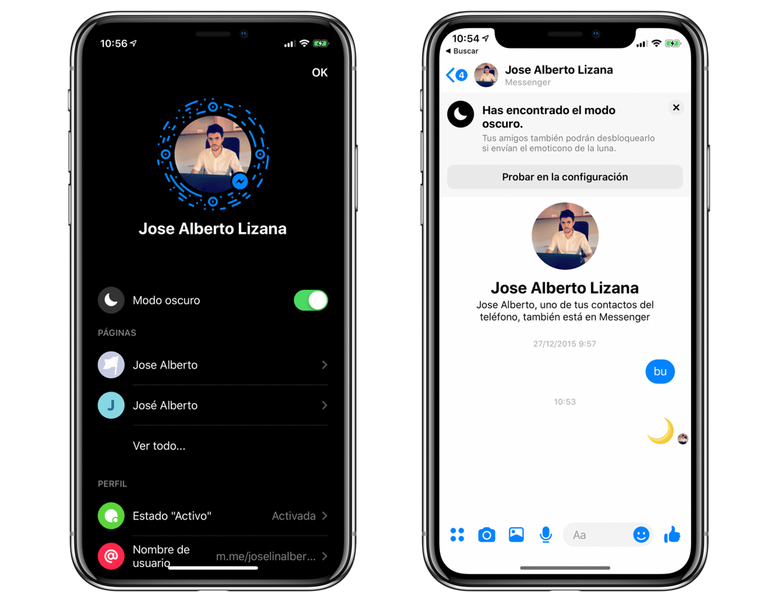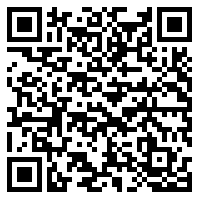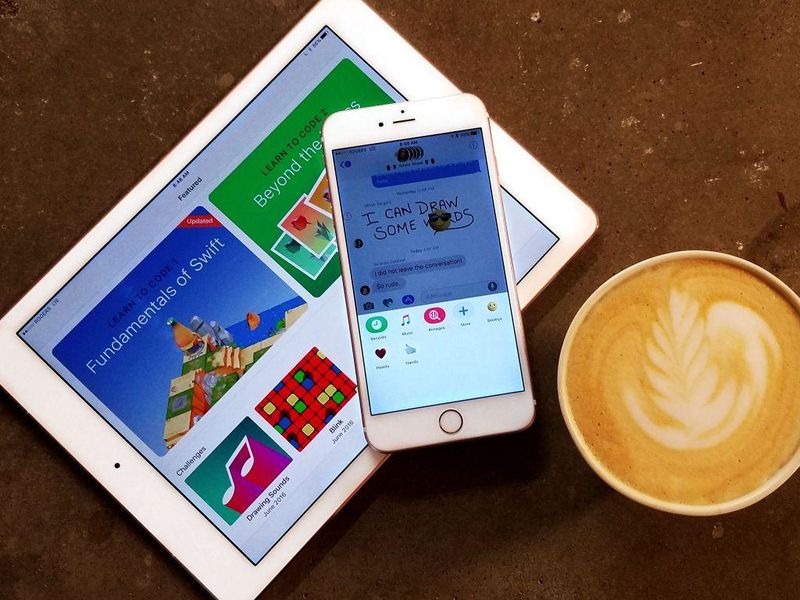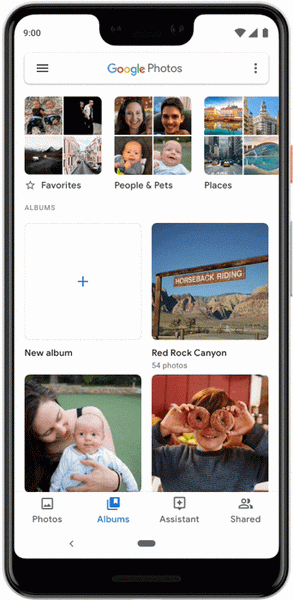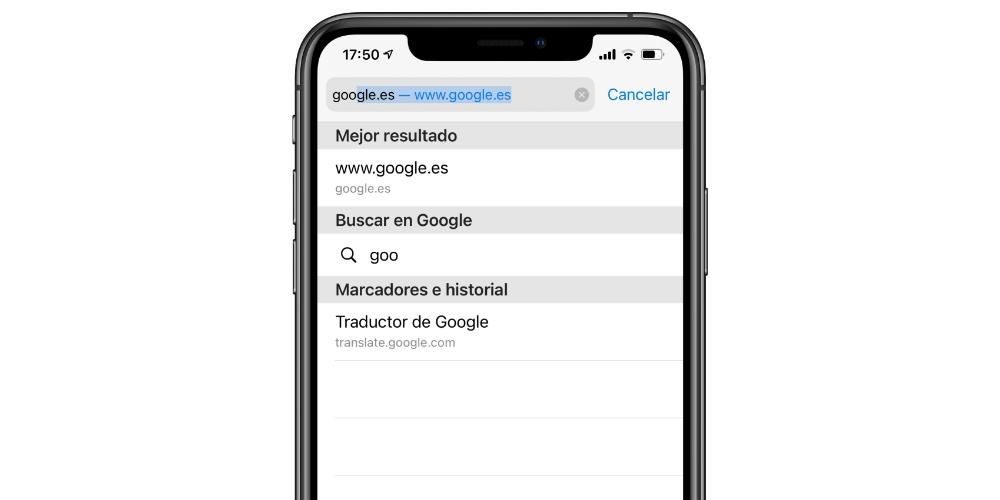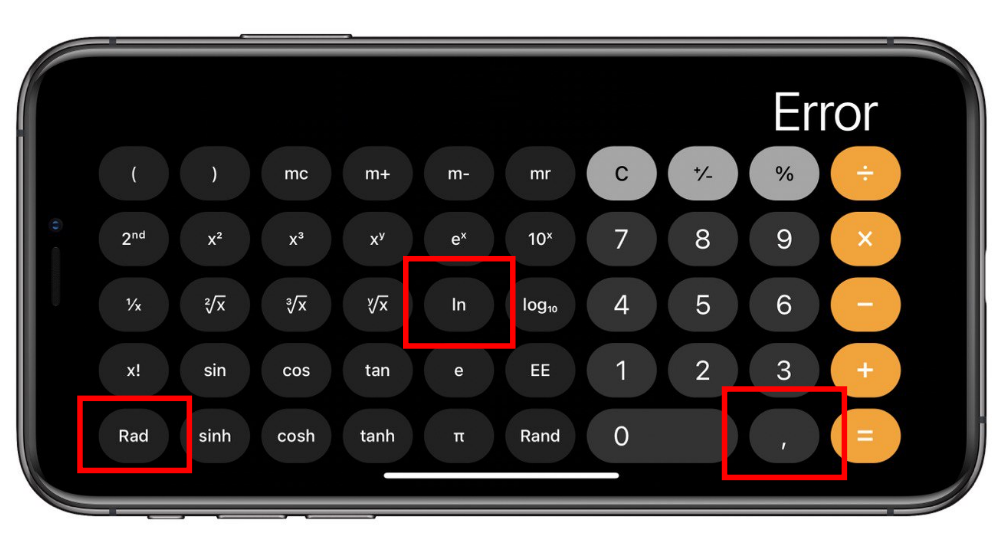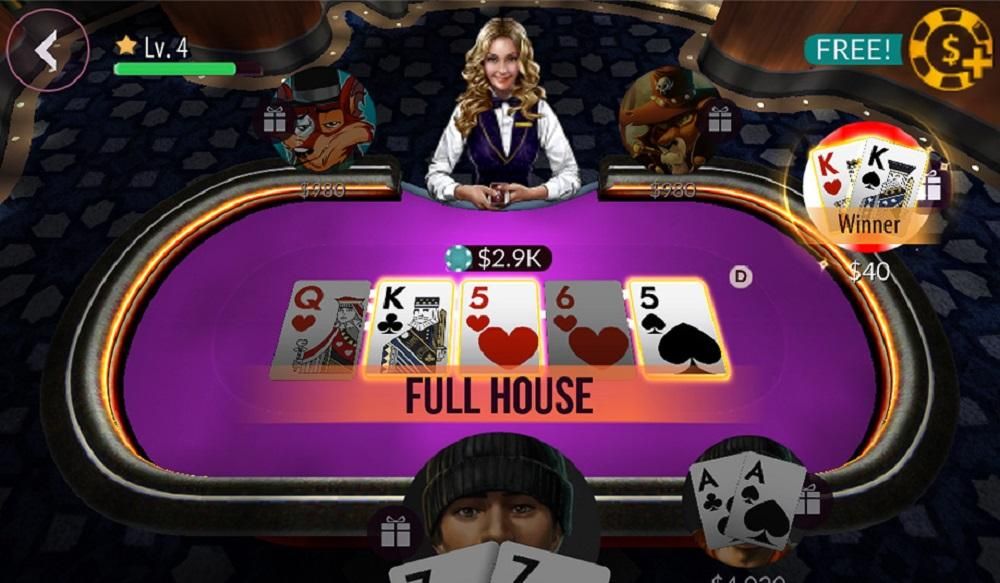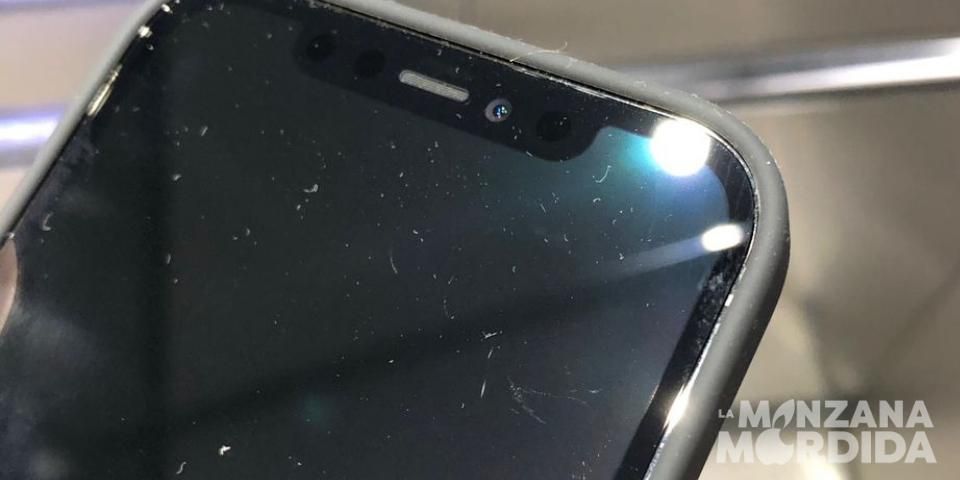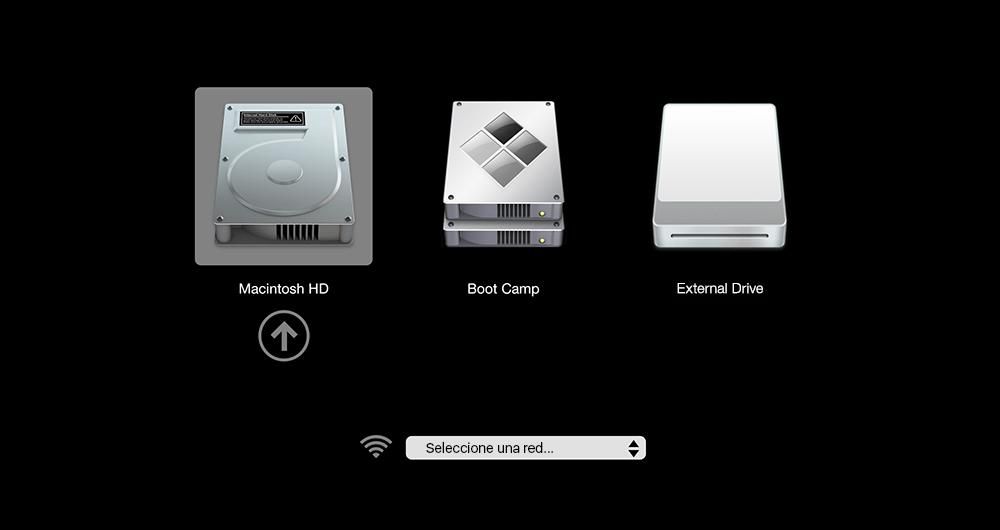クパチーノ社は、素晴らしいデバイスを製造するだけでなく、製品のユーザーがすべてのアイデアを実行できるように、開発したさまざまなプログラムやアプリケーションを通じてデバイスに生命を吹き込みます。 iMovieはそれらのアプリケーションの1つであり、編集の世界で始めたいすべての人のためのビデオエディタです。このため、この投稿では、iMovieを使用してビデオの色を変更する方法を説明します。
色を調整することの重要性
確かに、ビデオ編集の世界を始めているのであれば、記録した各クリップに正しいカラーエディションを作成することの重要性と、ビデオに存在感を持たせたいことについて考えるのをやめません。 色の調整は、実際に不可欠なアクションの1つです。 視聴覚作品を作成するとき、そして最初からそれを行うことに慣れていれば、あなたのビデオははるかに魅力的でプロフェッショナルに見えます。
色を正しく編集することは非常に重要です。このようにして、ある感覚または別の感覚を伝えることができるからです。視聴者にとって、色がくすんでいて落ち着いた色の灰色の画像よりも、色で帯電した画像を見るのは同じではありません。このため、動画の色を伝えたい感覚やメッセージに合わせることができれば、視聴をやめたすべての人に大きな影響を与えることができます。

iMovieでビデオのカラー編集を手伝ってください
明らかに iMovieは最もプロフェッショナルなツールではありません Appleがビデオ編集のためにテーブルに置いているが、間違いなく 最もアクセスしやすいです そして何よりも、ユーザーがこの世界で最初の一歩を踏み出すことができるように設計および開発されているため、この世界で始めるのに最適なオプションの1つです。
このため、iMovieがビデオの色を変更する必要があるオプションは、最も経験の浅いユーザーがプロセス全体がどのように機能するかを学び、理解できるようにするために必要です。ただし、たとえばFinal Cut Proが提供するすべてのオプションがないにもかかわらず、利用可能なツールで得られる結果は本当に素晴らしいものであることに注意してください。それらを見てみましょう。
複雑になりたくないですか?このようにしてください
私たちがあなたに話したい最初のツールは確かにすべてのものです カラー編集の知識がないユーザー そして何よりも、さまざまなパラメータを試して触れて人生を複雑にしたくないのですが、 彼らは使用します 。 iMovieは初心者向けに設計されたオプションであると以前に説明しましたが、これは非常に強力なビデオエディタであり、その一例が色を自動的に調整できるこの代替手段です。ワンクリックでiMovieにビデオの色を編集させる手順は次のとおりです。
- 右側のツールバー 最初のオプションを選択してください 。
- クリック 自動 。
- ツールバーで、 対応 から 色 。
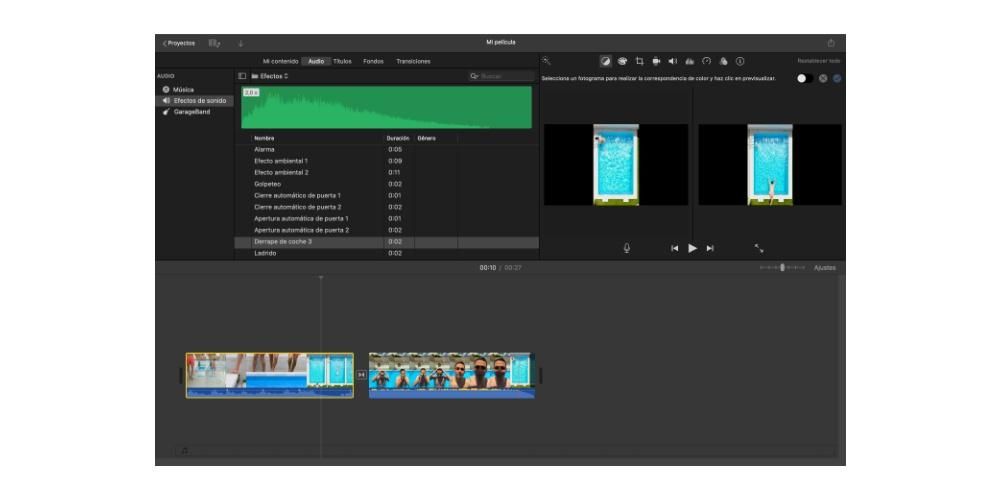
- ツールバーで、をクリックします バランス から 白 。
- ツールバーでをクリックします バランス 肌の色 。
- スポイト付き フレームの色を選択してください 。

これらの簡単な手順で、ビデオの色を完全に変更できるため、後で見るすべての人にとってはるかに魅力的です。ただし、最初はカラー編集の知識がなくても、徐々に調査して学習し、好みに合わせてカラーを編集して、ビデオのメッセージにさらに適合させることをお勧めします。これを行うには、次に説明するツールを使用して自分自身を支援できます。
動画の色を同じにする
ビデオの色を編集する際の非常に重要なポイントの1つは、同じ期間に記録されたクリップがその色になるようにすることです。 カラーマッチング 。このため、iMovieには、物事を本当に簡単にする素晴らしいツールがあります。
カラーマッチングを利用すると、ビデオにはるかにプロフェッショナルなタッチを与えることができます。さらに、後で色を変更する場合に、すべてのクリップに対して個別に変更する必要がなく、共同で変更できるようにするのにも役立ちます。これを行うには、次の手順に従う必要があります。

ホワイトバランスを制御する
たまに聞いたことがあるのは、ホワイトバランスです。ホワイトバランス 画像の温度の付与または削除を担当しています あなたのビデオの、つまり、それは画像がその色を通して伝達することができる暖かさまたは冷たさを制御するものです。そのため、このパラメーターは非常に重要であり、それを有利に使用する方法を知っている必要があります。
幸い、iMovieには、ビデオを構成する各クリップのホワイトバランスのバランスを取りやすくするツールがあります。繰り返しになりますが、前述したように、このオプションを使用すると、実際にその変更と調整を行うのはiMovieになります。理想的には、時間の経過とともに、この変更を手動で実行できる十分な知識があり、ホワイトバランスを好みやニーズに合わせて調整できるようになります。ホワイトバランス調整を行うための手順は次のとおりです。

肌の色を改善します
肌の色は、ビデオの色を編集するときに特別な注意を払う必要があるもう1つのポイントです。通常、人がステージに上がるたびに注意が向けられる傾向があるので、これが非常に重要です 正しい肌のトーンを持っている 視聴者にその現実感を生み出すために。
幸いなことに、必要な肌の色を手動で作成するのに十分な知識がない場合、iMovieにはプロセス全体を簡単にするツールがあります。実際、アクションを実行する必要はほとんどなく、可能な限りバランスが取れるように色を調整するのはプログラム自体です。これを行うには、次の手順に従う必要があります。

ビデオの色を手動で調整します
すでに述べたように、理想は時間の経過とともに 手動で色の変更を行う自分自身または自分自身になることができます。 この点では、iMovieには変更できるさまざまなパラメータはありませんが、重要で最も重要なパラメータがあります。これらは、カラーエディションの基礎であるため、実際に最初に制御する必要があります。 。
私たちが話しているこれらのパラメータは 対比 、 飽和 あなたも 温度 、これは、操作できる長さの異なる3つのバーに反映され、ビデオを構成する各クリップの外観を変更します。