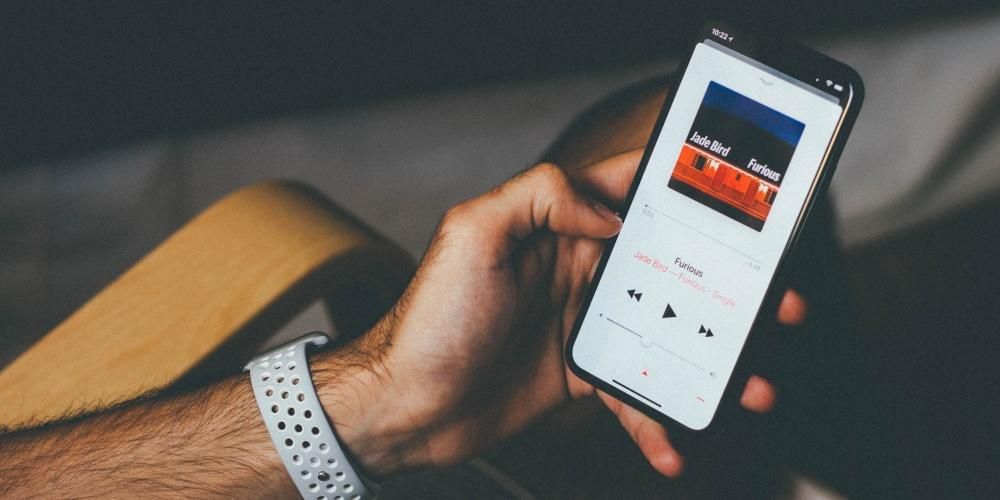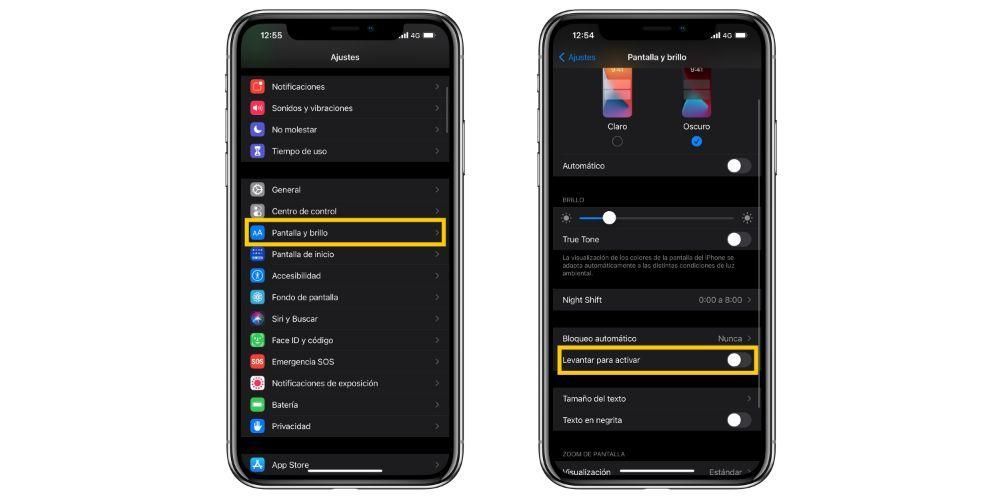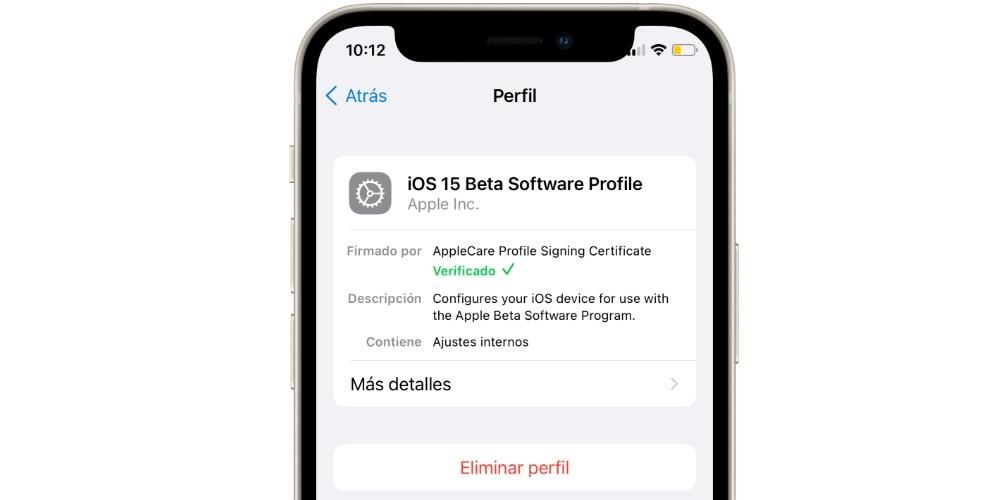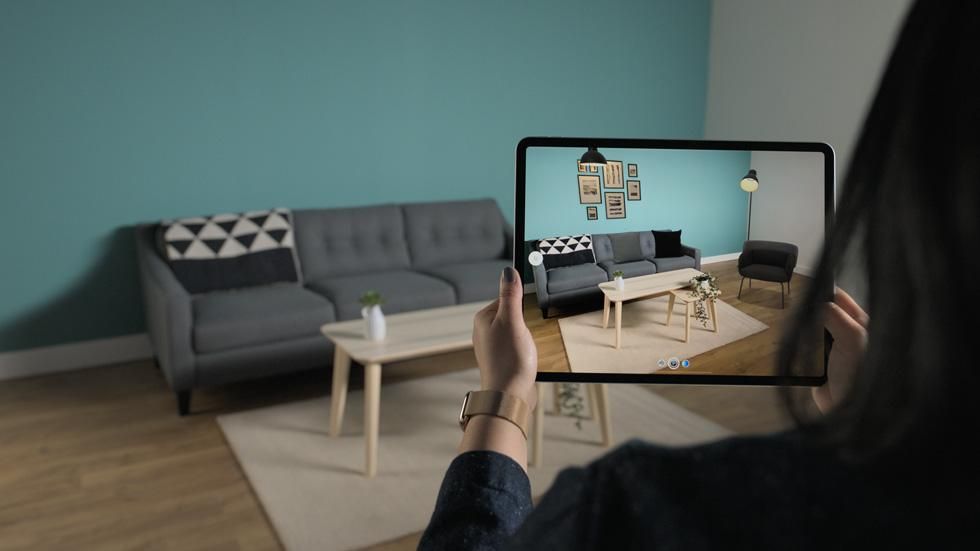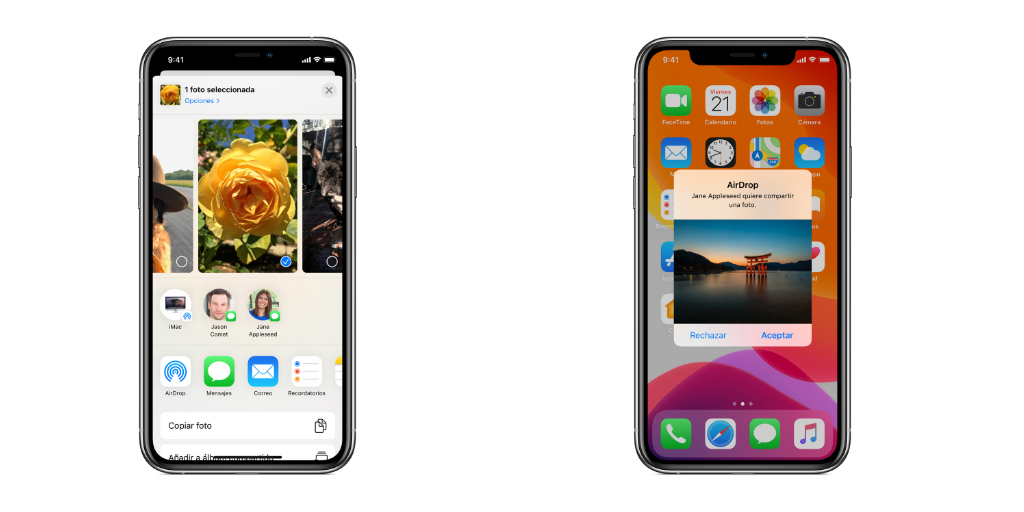Appleのワークスイートには、何千人ものユーザーが毎日使用するアプリケーションがあります。これらのアプリケーションの中には 基調 、それは信じられないほどのプレゼンテーションを行うためにすべての創造性を開発するための素晴らしいツールをユーザーに提供するので、人気のあるMicrosoftPowerpointにうらやましいことはほとんどありません。これらの機能の1つ、おそらく最も基本的な機能の1つですが、最も重要な機能の1つは、プレゼンターノートです。この投稿では、それらを作成、編集、そして結局のところ、プレゼンテーションで使用する方法を説明したいと思います。
プレゼンテーションにメモを入れることは重要ですか?
前述したように、プレゼンターのメモ、またはプレゼンテーションのメモは、多くの場合、プレゼンテーションの重要なポイントを覚えているかどうかによってプレゼンターの命を救うことができるため、最も重要な要素の1つです。 。ただし、スライドノートがどれほど役立つかに関わらず、すべてのユーザーがこの機能を使用できるわけではありません。多くの場合、ツールに関する知識が不足していることが原因です。したがって、この投稿での私たちの目標は、印象的なプレゼンテーションを行いたい場合に、Keynoteでメモを使用することを、可能な限り明確かつ簡単な方法で教えることです。このように、この投稿を読んだ後、あなたは以下の点を実行することができるでしょう。
- MacとiPadからプレゼンテーションにメモを追加します。
- iPhoneからプレゼンテーションにメモを追加します。
- MacまたはiPadからメモを編集します。
- iPhoneからメモを編集します。
- プレゼンテーションノートを有効に活用するためのヒント。

Keynoteでプレゼンターノートを作成する
Keynoteを使用することの良い点は、これがAppleエコシステムの無料のクロスプラットフォームアプリであることです。そのため、Mac、iPad、iPhoneの両方で使用できます。使用しているデバイスに関係なく、前述のプレゼンターノートをアプリに追加する方法は次のとおりです。
MacまたはiPadからメモを追加する
実際、Keynoteでメモを作成するプロセス MacとiPadの場合 スライドごとに、またはユーザーが必要と判断した場合にのみ、 まったく複雑ではありません それどころか、それらにアクセスしてプレゼンテーションに重要な情報を入力できるようになるまでには数秒しかかかりません。その間に空白にした場合、言及されないままになります。以下に、Keynoteの各スライドのメモを作成するために実行する必要のある手順を示します。
- ツールバー(左上隅)をクリックします。
- [プレゼンターノートを表示]を選択します。
- スライドの下の白または黒の領域に、必要なメモを書きます。

確認できたので、メモを生成する手順は非常に簡単で、数秒もかかりません。また、 文字の大きさを変える または、特定のテキスト形式を適用する場合でも、右側のサイドバーで使用できるコントロールを使用できます。サイドバーが表示されない場合、またはプレゼンターノートラベルがサイドバーに含まれていない場合は、ツールバーにあるペイントブラシアイコンをクリックするだけです。
iPhoneからそれを行う方法
MacやiPadでスライドにメモを追加できるのと同じように、iPhoneでも同じことができます。サイズの問題により、スライドやこれらのメモを作成するのに最適なデバイスではない場合がありますが、1日の終わりにオプションがあり、別のデバイスからメモにアクセスできない緊急の場合に非常に興味深い場合があります。従う手順は、MacとiPadと実質的に同じですが、わずかな違いがあります。
- 右上に表示される3つのドットをクリックします。
- [プレゼンターノートを表示]を選択します。
- スライドの下の白または黒の領域に、必要なメモを書きます。

強調し直します メモをうまく利用することの重要性と影響 プレゼンテーションのプレゼンターのために。後で、この投稿では、この素晴らしい機能を利用する際のヒントをいくつか紹介します。これにより、アカデミックとアカデミックの両方で行う必要のあるすべてのプレゼンテーションで多くのことを活用できます。仕事の生活。
それらを編集する必要がありますか?問題ない
口を持っている人は間違っていて、指を持っている人もいます。プレゼンテーションに必要なすべてのメモを生成した後、特定のスライドのメモを編集する必要がある可能性があります。明らかに、このプロセスは実行可能であり、実行する手順は、独自のメモを作成するのと同じくらい簡単です。実際、それを実行するためにあなたが従わなければならないステップは それらを作成するのと同じ 、MacとiPadおよびiPhoneの両方。

はい、メモを閉じる前に、エラーが含まれていないことを確認することをお勧めします。そしてもちろん、編集後に行ったすべての変更が保存されるようにメモを保存すること。メモは何度でも編集できることに注意してください。
メモを表示するようにプレゼンテーションを設定します
明らかに、後でプレゼンテーションの作成中にスライドを表示したり信頼したりできない場合は、すべてのスライドにメモを作成しても意味がありません。したがって、これらのメモを作成および編集する方法を知っていることに加えて、それらを使用できるようにするために何をしなければならないかも知っていることが非常に重要です。まず、プレゼンテーション中にメモを表示する場合は、接続された画面にメモを表示する必要があります。つまり、プレゼンテーションに使用するデバイス(MacまたはiPad)が外部画面に接続されている必要があります。さまざまなスライドが表示されるので、デバイスの画面に、それぞれについて以前に作成したメモを表示できます。以下に、プレゼンテーションノートにアクセスするための手順を示します。
- ツールバーの再生アイコンをクリックします。
- 表示アイコンをクリックします。アイコンが表示されない場合は、プレゼンターの画面上の任意の場所にカーソルを移動して、アイコンを表示します。
- [プレゼンターノート]オプションを選択します。
- ダイアログの外側をクリックして閉じます。
- プレゼンターのメモの表示方法を変更する場合は、フォントサイズを変更し、テキストと背景色を反転させることができます。
- 最後に、プレゼンテーション中にスライドノートを編集する場合は、ポインタを[プレゼンターノート]ウィンドウに移動して、[編集]をクリックします。

これらのメモを作成する際のヒント
以前、プレゼンテーションの各スライドでメモを使用することの重要性について説明しましたが、次のことを行う必要があります。 それらをうまく利用する方法を知っている 。間違いなく、プレゼンテーションにプラスの品質を追加できる素晴らしいツールですが、ひどく使用すると、実際には役に立たない可能性があります。