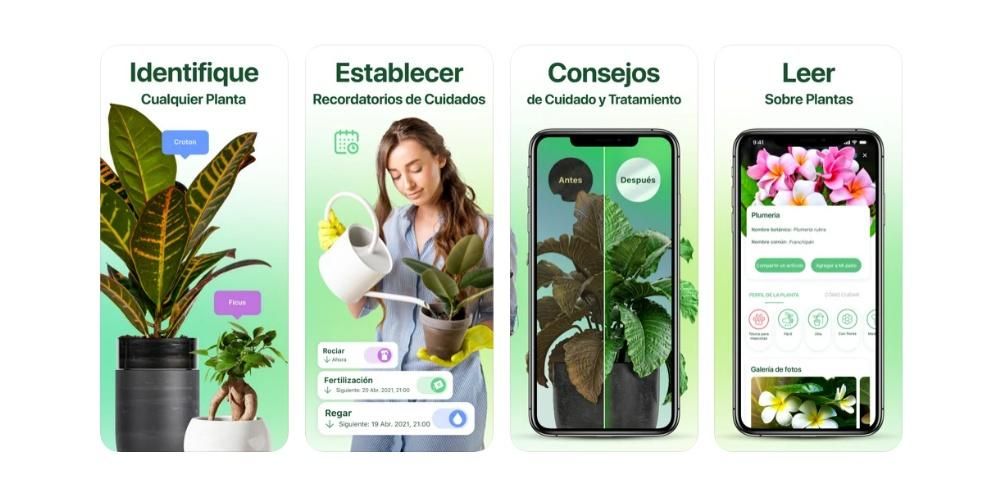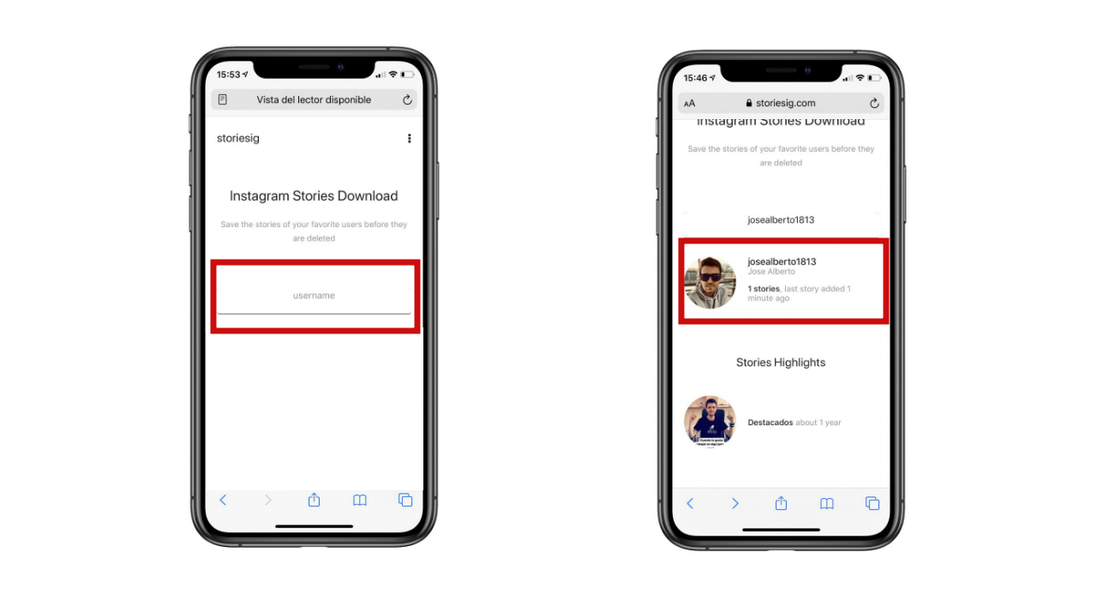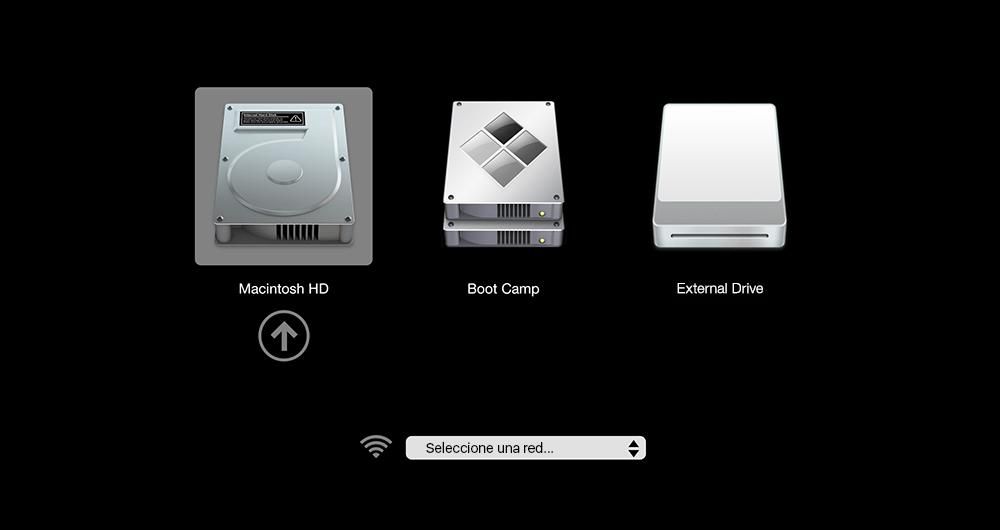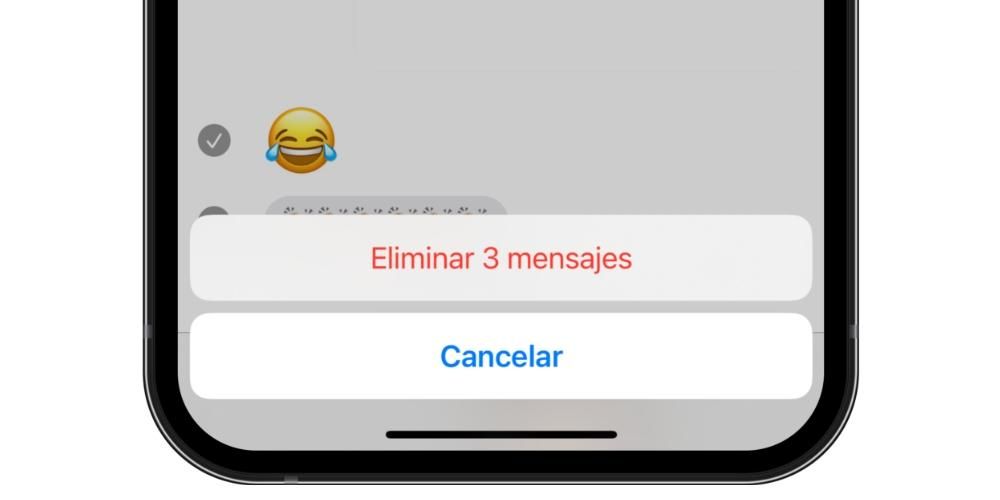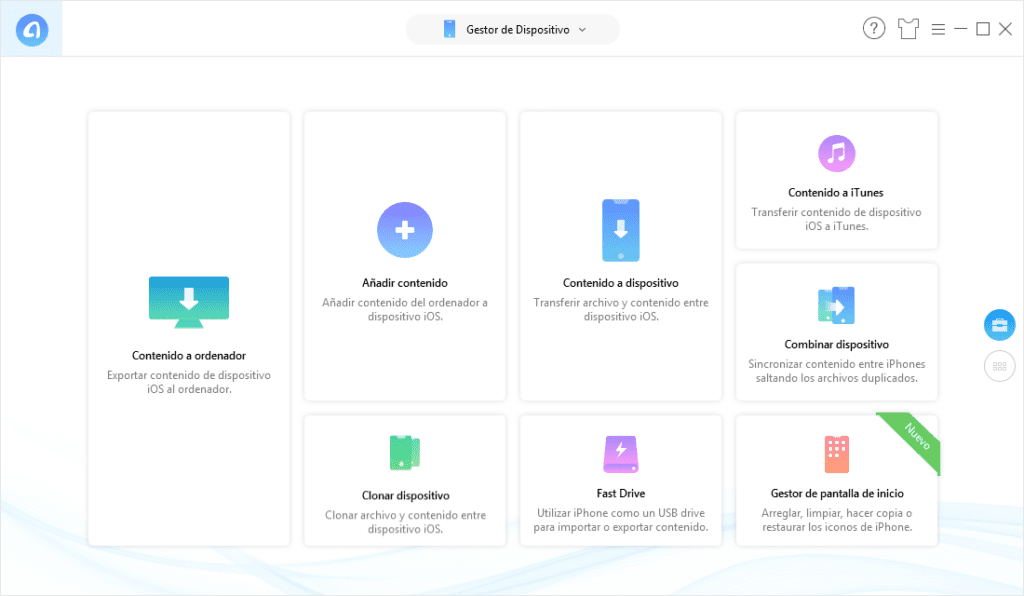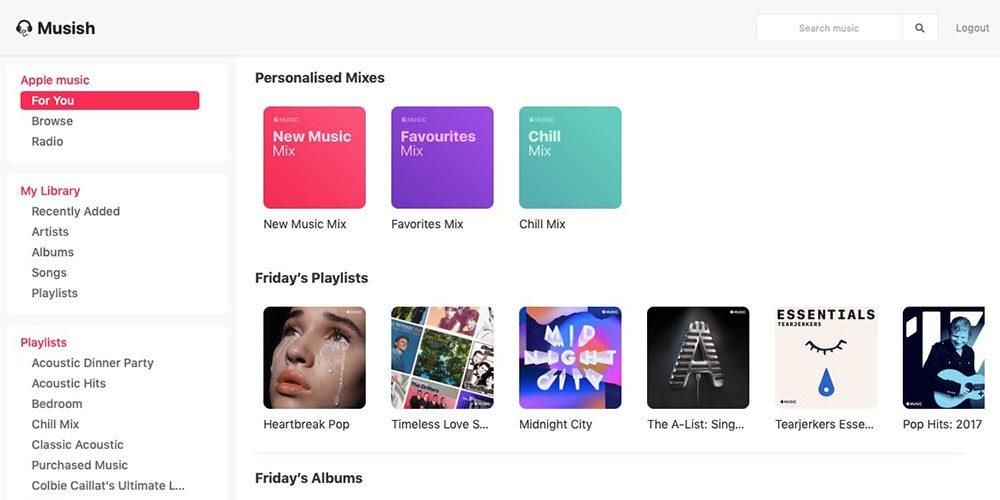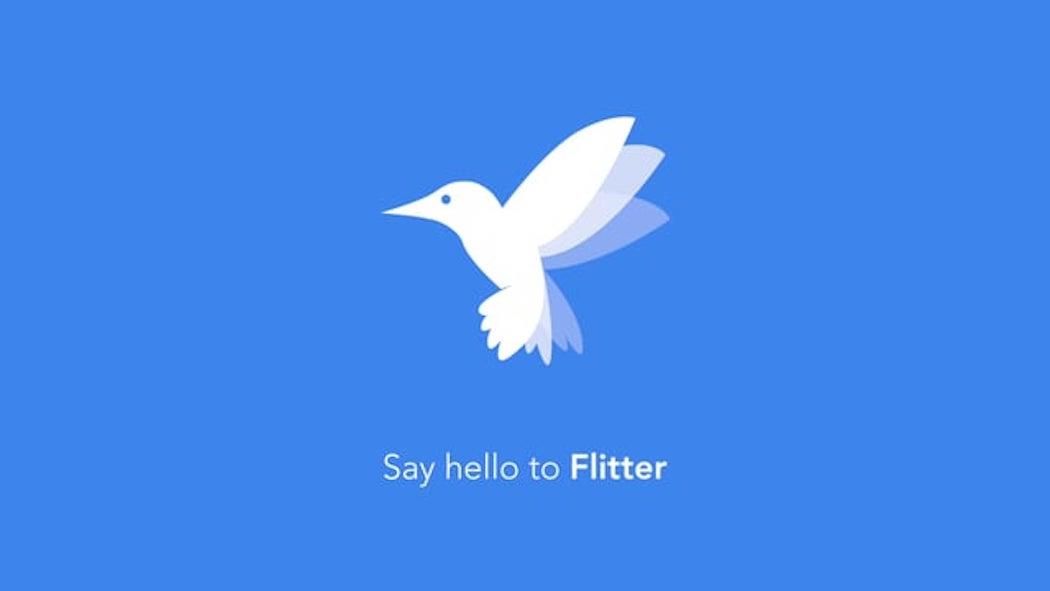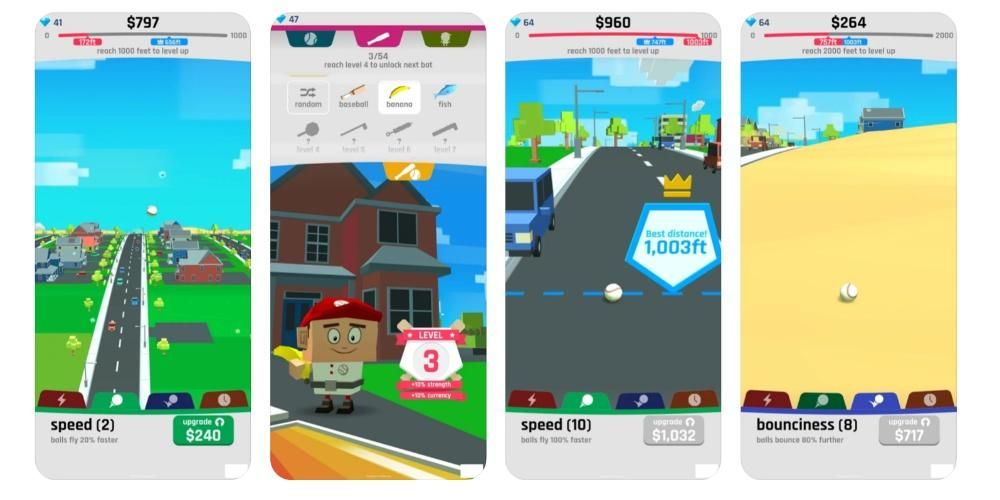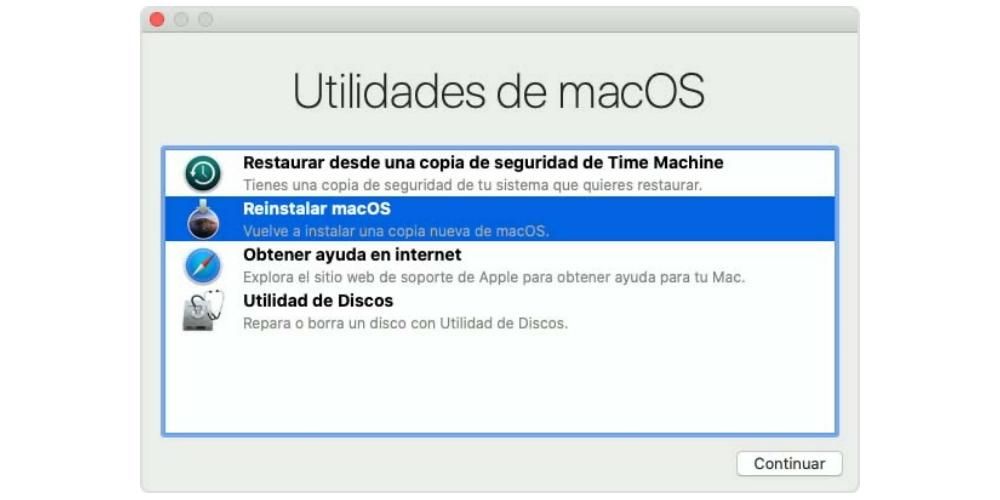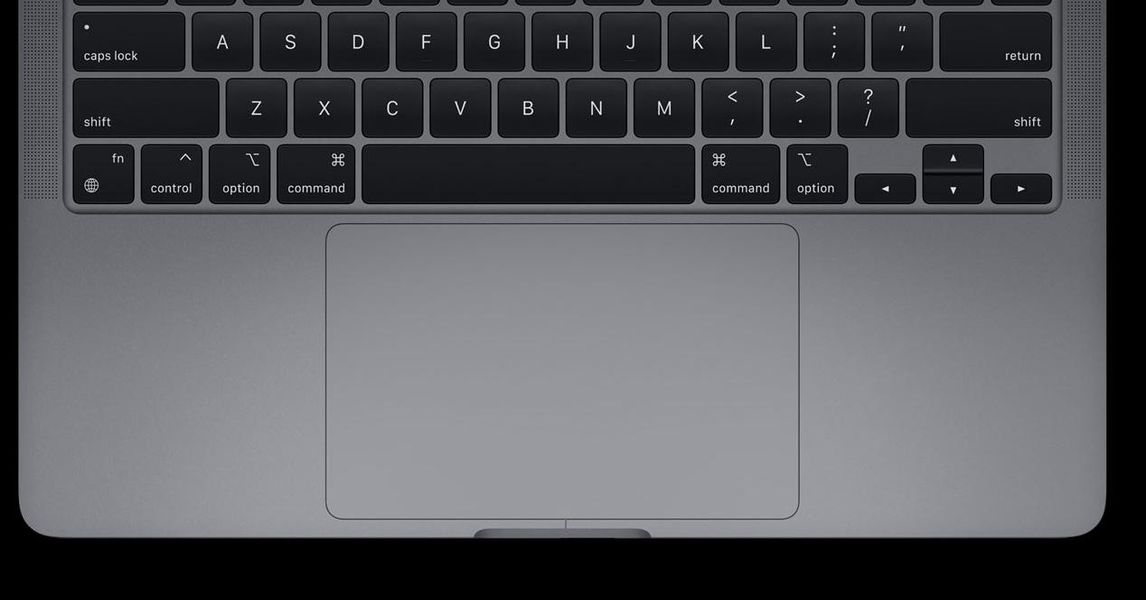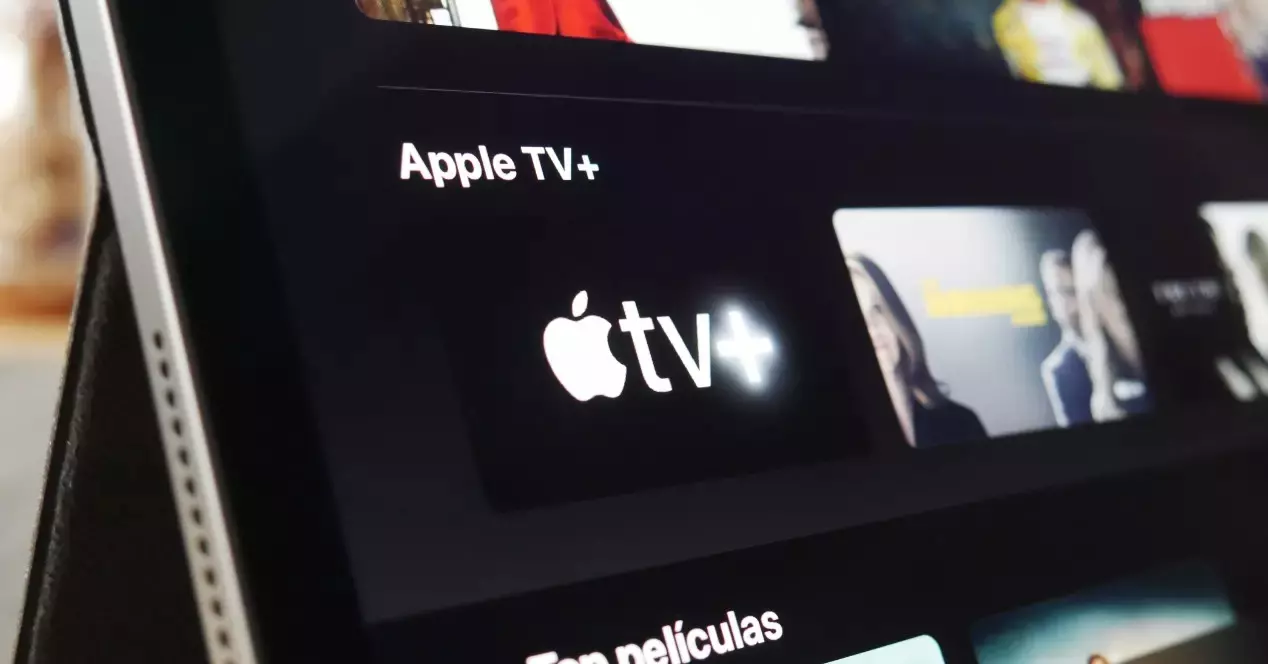iPadOS 13以降、iPadでマウスを楽しむことができるため、iPadとMacの類似性を追求しています。しかし、残念ながら当初はApple独自のマウスを使用する可能性は含まれていませんでした。 マジックマウス 、会社のタブレットで。このナンセンスは後のアップデートで解決され、ユーザーはこのマウスをiPadにリンクできるようになりました。この記事では、それを行う方法と、エクスペリエンスをパーソナライズする方法について説明します。
MagicMouse2の接続
Magic Mouse 2をリサイクルする場合でも、新品の場合でも、iPadOSで使用できます。あなたはただそれを覚えておく必要があります リンクできません MacBookやiMacなどの他のデバイスに。この検証が完了したら、次の手順に従ってリンクを作成する必要があります。
- 背面のボタンを押して、MagicMouse2の電源を入れます。自動的にペアリングモードになります。
- iPadで 設定>Bluetooth 。数秒待つと、MagicMouse2が検出されます。
- それをクリックするだけで、受け入れるリンクリクエストが表示されます。

これが完了すると、他に何もせずに時計を使い始めることができます。クリックに加えて、Magic Mouse 2に含まれているタッチサーフェスを利用することもできます。ページをスクロールしたり、オプションのメニューを上から上にスクロールしたりするなど、Macで実行できるジェスチャーのほとんどを利用できます。下またはその逆。
カスタマイズを制御する
可能な限り最も満足のいく体験をするために、Appleはボタンをクリックしたときに実行できるアクションをカスタマイズすることを許可しています。デフォルトではクリックするだけですが、次の手順に従って簡単にカスタマイズできます。
- iPadの「設定」に移動します。
- オプションの右側に移動します 「アクセシビリティ」 。
- オプションの2番目のブロックで、[タッチ]をクリックしてから、上部の[アシストタッチ]をクリックします。
- 「ポインティングデバイス」というタイトルのブロックまで下にスクロールして、マウスエクスペリエンスをカスタマイズします。
まず、「デバイス」というセクションをクリックしてからマウスをクリックすると、ボタンをカスタマイズするためのアクセス権があります。 「追加ボタンのカスタマイズ」と書かれた上部をクリックすると、ボタンをクリックして編集することができます。ここでは、単純なプレスや2回目のクリックなど、さまざまなオプションを使用して、やりたいことを選択できます。明らかに、マウスの使い方は人によって異なります。そのため、マウスを利用するには、ボタンでやりたいことを調整するために、これらのオプションに時間を費やす必要があります。
それが賢明です?
iPadに接続できるすべてのデバイスがあることは常に興味深いことです。しかし、MagicMouse2には 良いことと悪いこと 。それが持っている長所の1つは、さまざまなジェスチャーを行うことができるように統合されたタッチパネルです。しかし、残念ながら、大きなボタンしか含まれておらず、Macの2回目のクリックのように、2本の指でクリックしたときに検出されないため、単純すぎると考えています。ここで、私たちが適切なチームと取引しているかどうか、または市場に他のより興味深いオプションがあるかどうかを判断する必要があります。