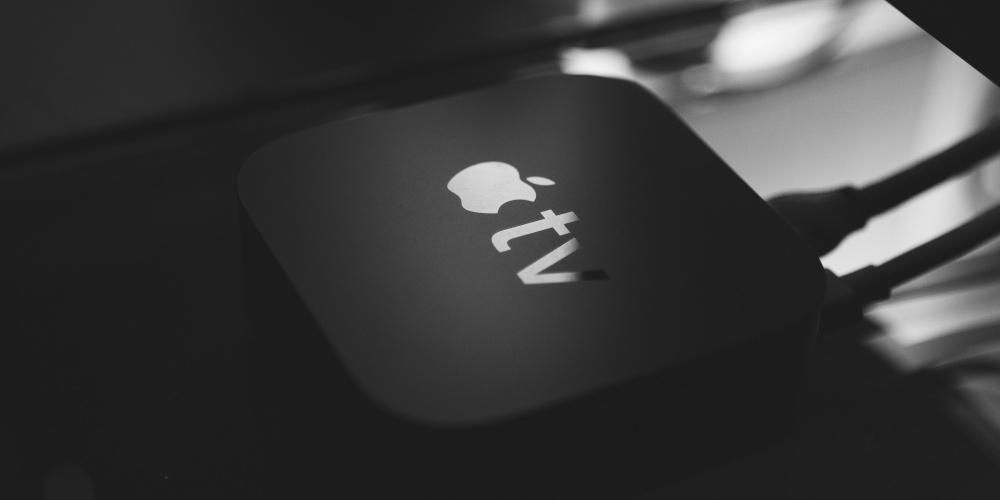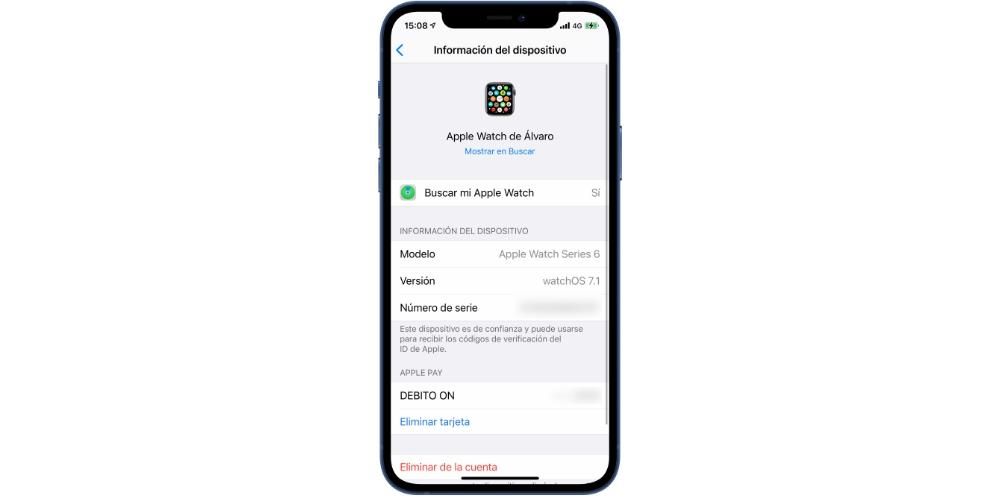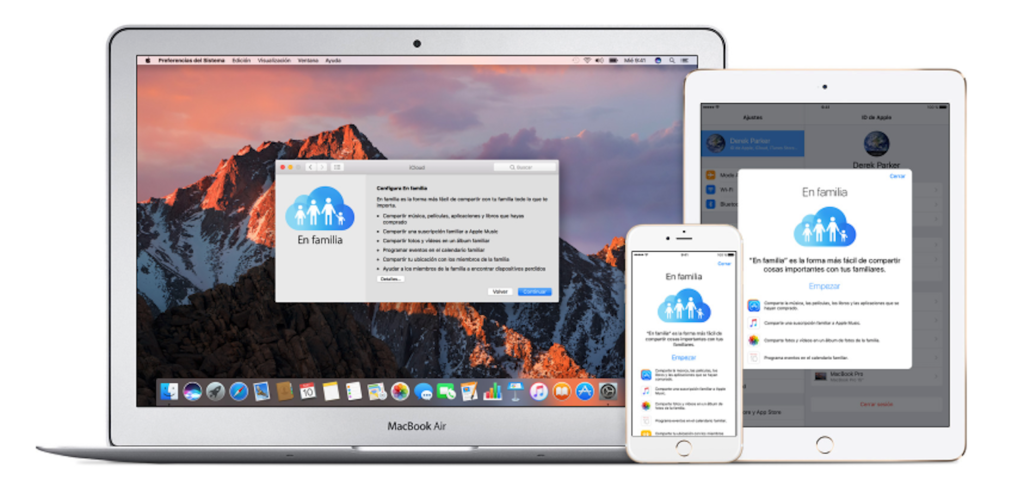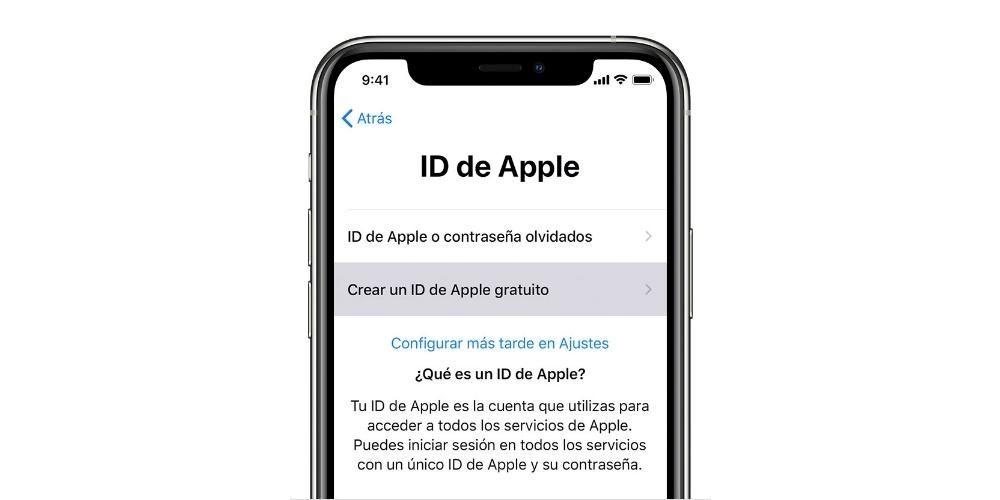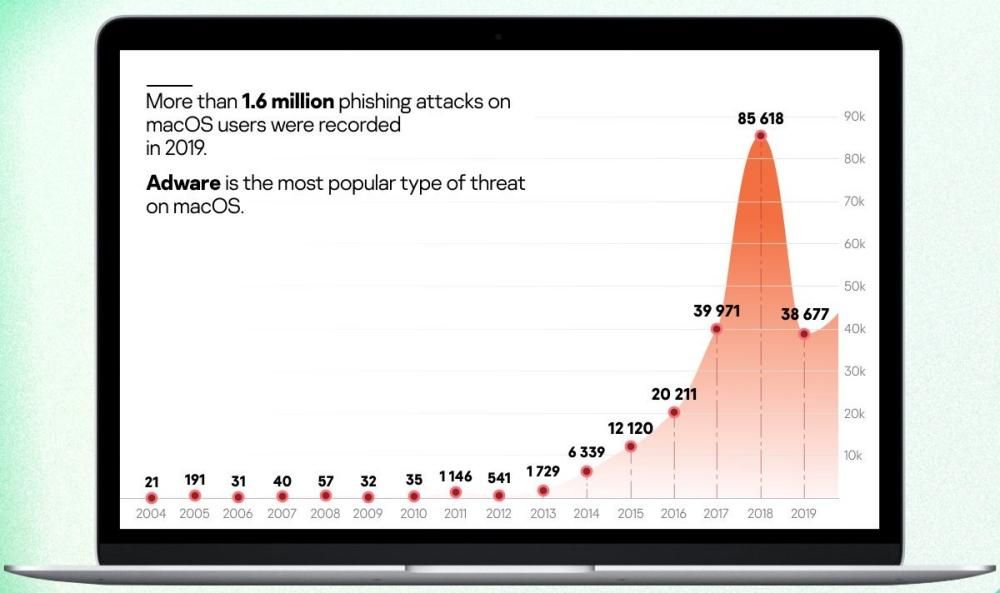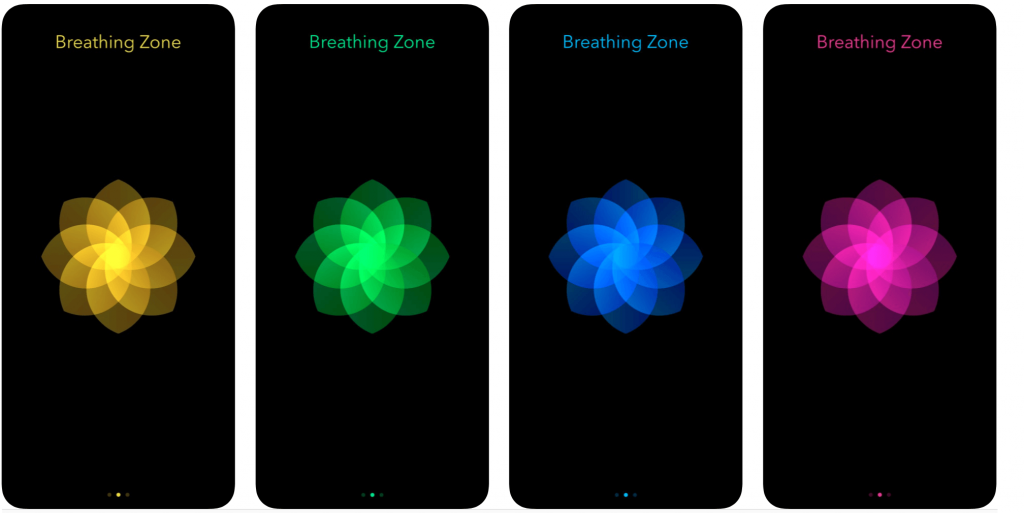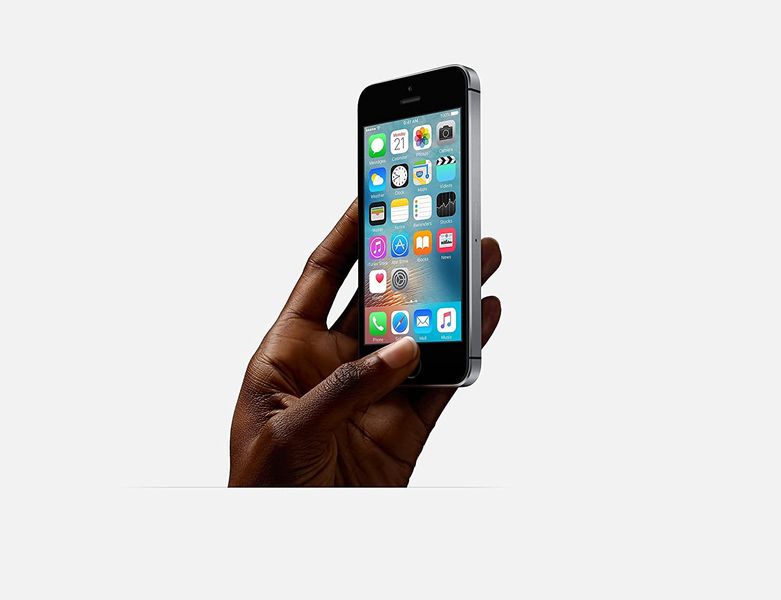iPhoneは、数年前のモデルでも本当に素晴らしい写真を撮ることができます。ただし、キャプチャを作成するときに常に最良の結果が得られるとは限りません。または、キャプチャにふさわしいと思われるように見せるために、単に別のタッチを加えたいと考えています。それが編集アプリの目的ですが、iOSを初めて使用する場合や、掘り下げたことがない場合は、それが可能かどうかわからない場合があります。 アプリをインストールせずにiPhoneまたはiPadの写真を編集する いかなる種類の。あなたがこれを知らなかったならば、あなたがあなたの指先で持っているオプションが何であるかをあなたに教えるので、読み続けてください。
これらの機能から期待できること
iPhoneまたはiPadでネイティブに実行できる編集の種類をコンテキストに入れるには、次のように言う必要があります。 プロの編集者ではありません 。多くの興味深い機能があり、実際には次のセクションで説明しますが、実際には、このタイプの作業に正確に焦点を当てたサードパーティのアプリケーションにあるような強力なツールは見つかりません。 。
さて、これはそれが悪い編集者であることを意味しますか?絶対。シンプルですが、非常に興味深い機能を備えており、何よりも使いやすく、高速です。サードパーティのエディターでは、編集要件によっては、結果のレンダリングにはるかに長い時間がかかる場合があり、ここでは瞬時に実行されます。サードパーティのエディタを定期的に使用している場合でも、iPhoneエディタはある時点で便利になります。 クイックタッチアップ 。
ネイティブiOSアプリからの写真編集
最初に知っておくべきことは、エディターがどこにあるかということです。エディターは隠されておらず、高度な知識も必要ありませんが、おそらく一部の人が予想するように肉眼では表示されません。アクセスするには、を開く必要があります アプリ 写真 編集する問題の写真を見つけます。見つけたら、拡大して右上の[編集]をクリックします(オプションが表示されない場合は、写真をもう一度クリックします)。そこに着くと、以下で説明する次のオプションが見つかります。

レトロモードシナリオ
iPhoneまたはiPadでポートレートモードで撮影された写真でのみ、このオプションを見つけることができます。左上にあります。それは基本的にの間で切り替えるのに役立ちます さまざまな種類のポートレート照明 。いずれかを選択するには、下部に表示されるオプションと次のオプションを切り替える必要があります。
- 自然光(ポートレートモードのデフォルト)
- スタジオライト
- アウトラインライト
- 舞台照明
- モノステージライト
- モノハイキーライト
これらのオプションの下部には、効果を与えたい強度のレベルを参照する一種のタイムラインがあり、バーを右に置くほど大きくなることに注意してください。

深度レベルを変更する
この機能は、ポートレートモードで撮影された写真に対してのみ有効になります。それが可能にするのは 多かれ少なかれ背景をぼかす または、同じことになると、ボケ効果の強度を変更します。このオプションは、中央に文字fが付いた円のような形のアイコンが付いた前のオプションの後に表示されます。
下部には、右にスライドするほど写真に発生するぼやけが少なくなり、左に動かすとぼやけが大きくなるバーがあります。このバーのすぐ上にドットがあり、スナップショットが最初に取得されたデフォルトのブラーレベルを示しています。

明るさ、色調整など
すべての写真には、ポートレートであるかどうかに関係なく、さまざまな編集設定があります。それらはすべて前のものと同じ方法で設定されており、問題の調整の強度を増減するために移動できる下部バーがあります。それらの最初は彼です 自動 これは、iPhoneまたはiPadが人工知能を介して写真を解釈する方法に基づいてデフォルトでマークされているものです。カスタマイズできるのは次のとおりです。
- 解説
- 輝度
- 明るいエリア
- シェード
- 対比
- 輝度
- 黒い点
- 飽和
- Vivacity
- 温度
- 染料
- シャープネス
- 意味
- ノイズ減少
- 劣化

利用可能なフィルター
それ以外の場合はどうでしょうか。ネイティブのiOSおよびiPadOSエディターでは、画像の色調を変更して外観を変える、常に興味深いフィルターを見つけることもできます。それが可能だ それらを他の設定と組み合わせる 前述のように。それらを見つけるには、中央下にある3つの円の付いた記号をクリックする必要があります。そこにこれらのフィルターがあります:
- オリジナル
- 鮮やか
- 鮮やかな暖かい
- 冷たい鮮やか
- 劇的
- 劇的に暖かい
- 劇的な寒さ
- 単核症
- 銀
- ノワール

写真の回転と再調整
あなたの写真なら 判明しました または彼と一緒に出かける ミラーモード 、これらの設定を微調整することもできます。これを行うには、編集モードのときに下部に表示される3番目で最後のアイコンをクリックする必要があります。これらの他のアイコンが表示され、次のアクションにアクセスできるようになります。
- オリジナル
- 無料
- 1:1
- 9:16
- 8:10
- 5:7
- 3:4
- 3:5
- 23

他の2つの設定
前のセクションで最も重要なことを説明しましたが、写真アプリの編集オプションにもある2つの設定を無視することはできません。これは、多くの場合に役立ちます。

ライブ写真編集
iPhone 6s以降には、静的に表示されますが、実際にはiPhoneまたはiPadギャラリーから見たときにクリックすると、まるでアニメーションであるかのようにアニメーション化された画像であるライブ写真を作成するオプションがあります。 小さなビデオクリップ。 これらは前のものと同じ方法で編集できますが、それらに限定された他の興味深いオプションも提供します。
効果
ネイティブのiPhoneまたはiPadアプリからライブ写真を表示している場合は、開いているときに上にスライドして、いくつかのオプションを開くことをお勧めします。最初に表示されるのは、まさにエフェクトと呼ばれるもので、次のいずれかを選択できます。

正確なフレームを選択してください
前に説明したように、最終的にライブフォトは小さなビデオクリップのようになります。 いくつかのフレームで構成されています 。デフォルトでは、システムは最もシャープで最も安定していると見なされるものをプライマリとして表示します。ただし、[編集]をクリックしてから、左下([キャンセル]の右側)にあるいくつかの円で構成されるアイコンをクリックすると、必要なものを選択できます。
表示したいフレームを正確に選択するには、前のセクションで説明したライブエフェクトを変更してはならないことに注意してください。すでに変更している場合でも、心配しないでください。戻って元に戻し、同じ手順を繰り返してフレームを変更できます。この設定は、iPhoneが動かなかった場合に必要な瞬間をキャプチャするのに理想的です。たとえば、浮いているフレームを正しく維持したい場合の一般的なジャンプ写真などです。