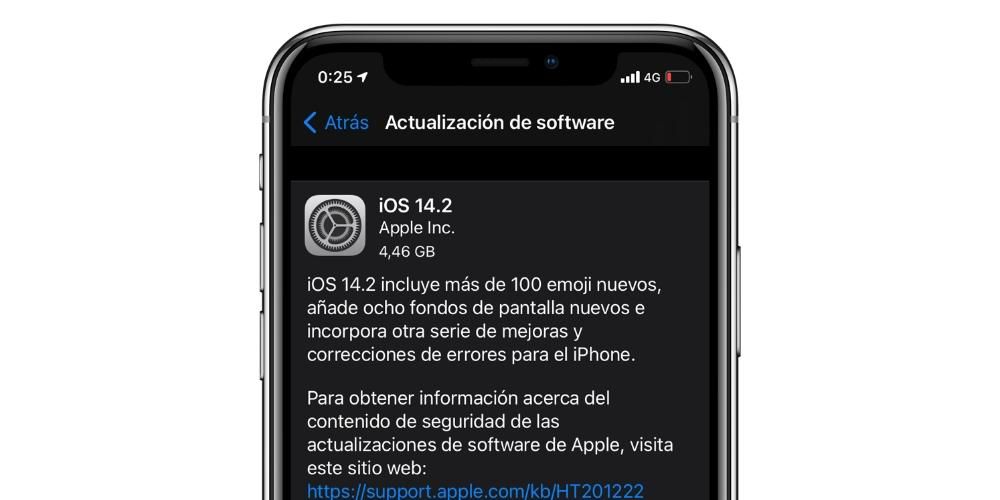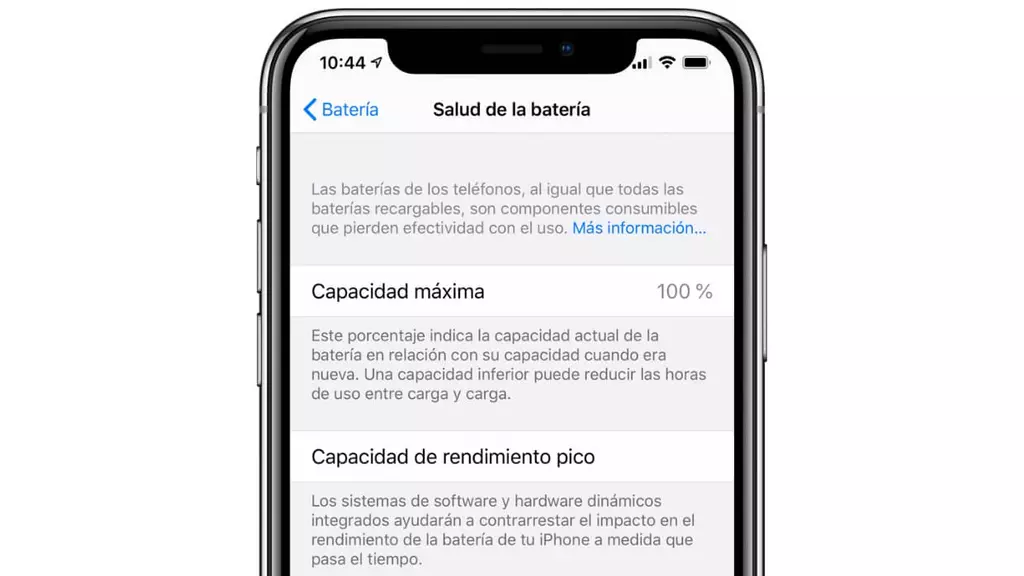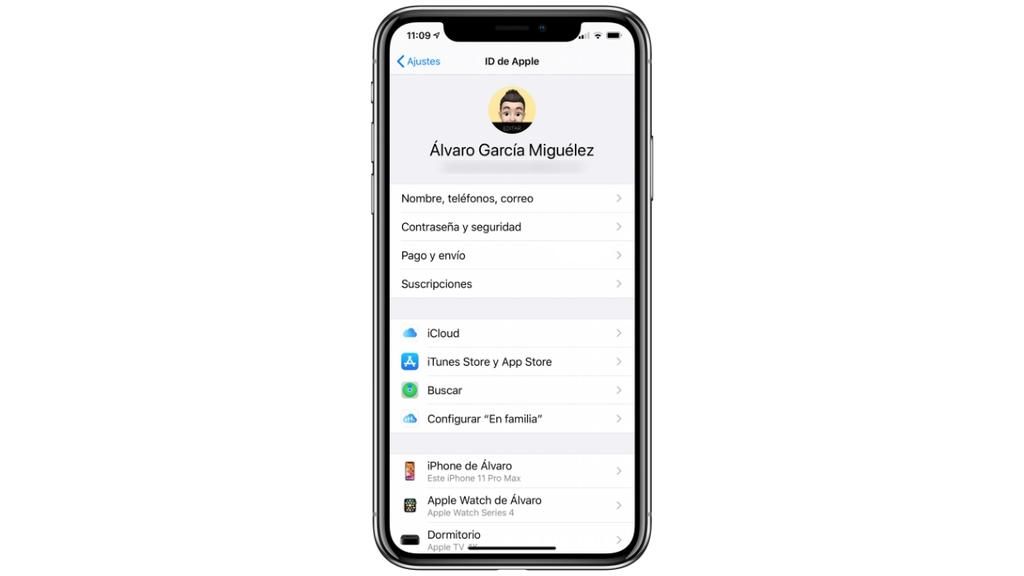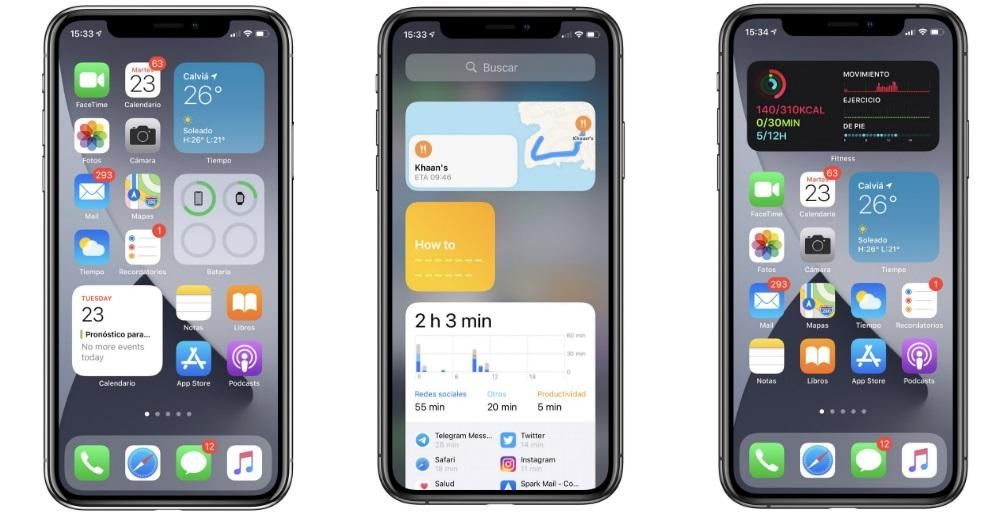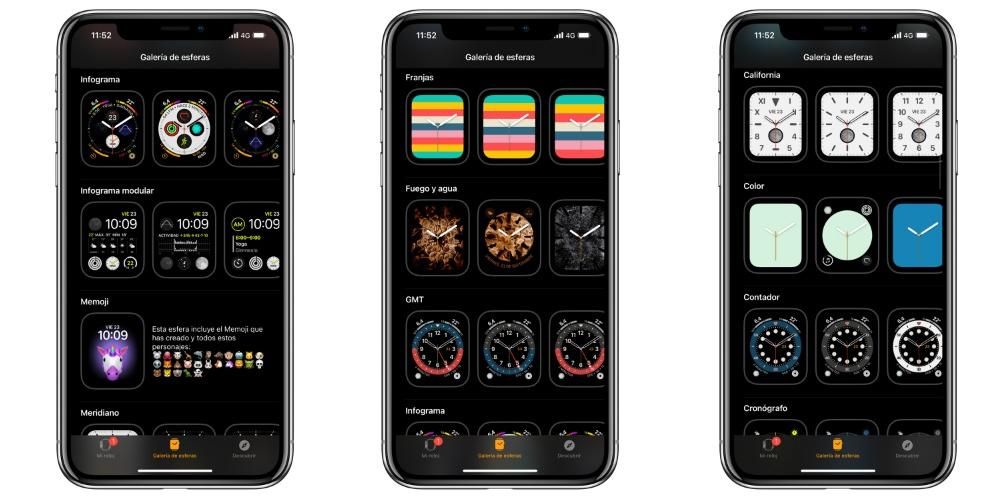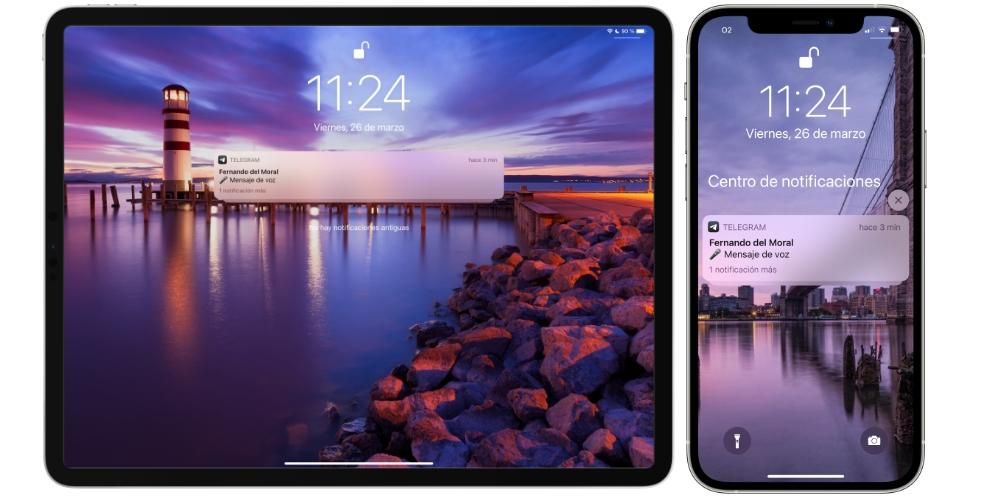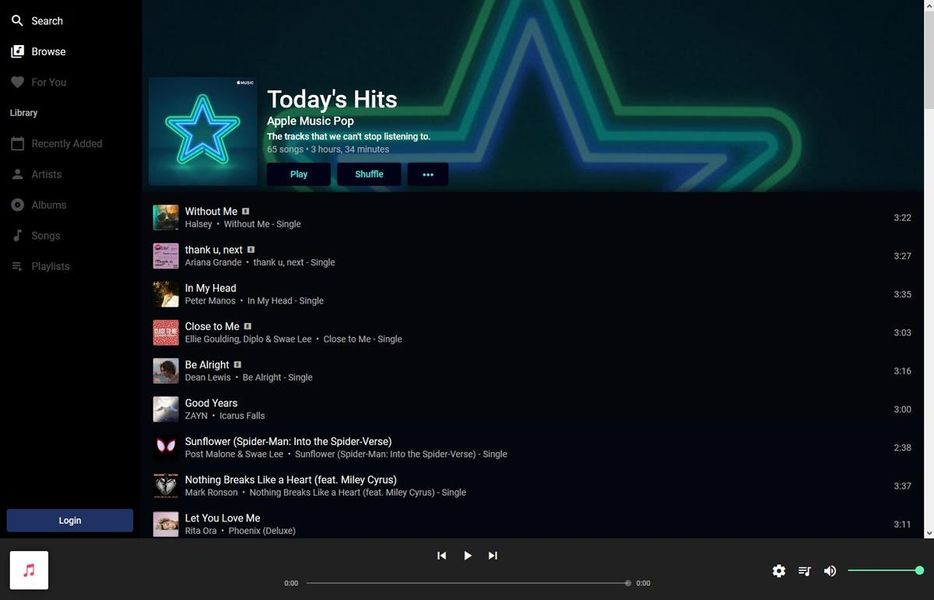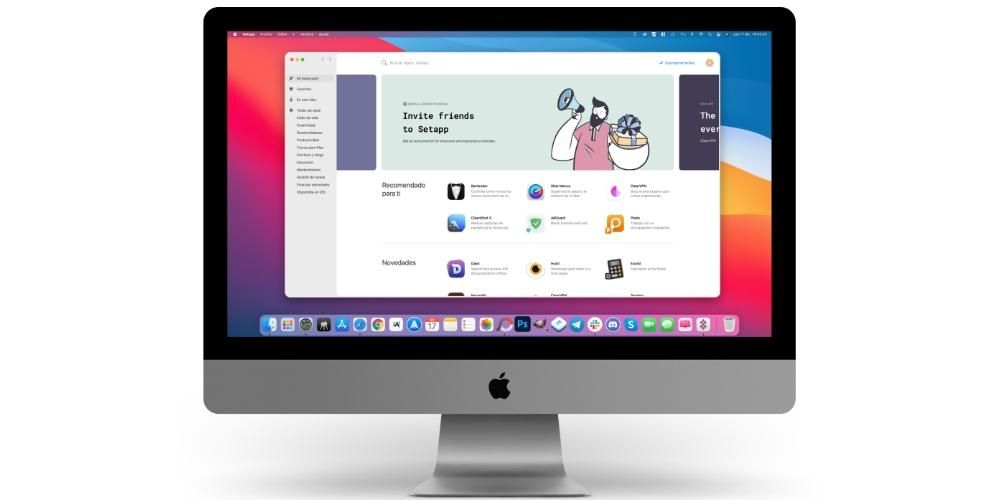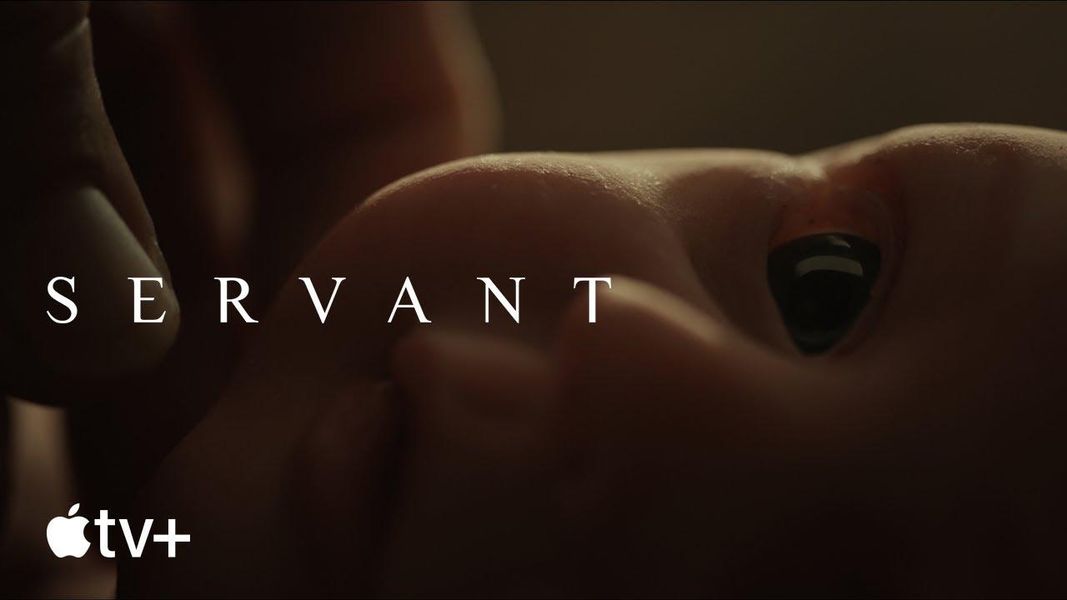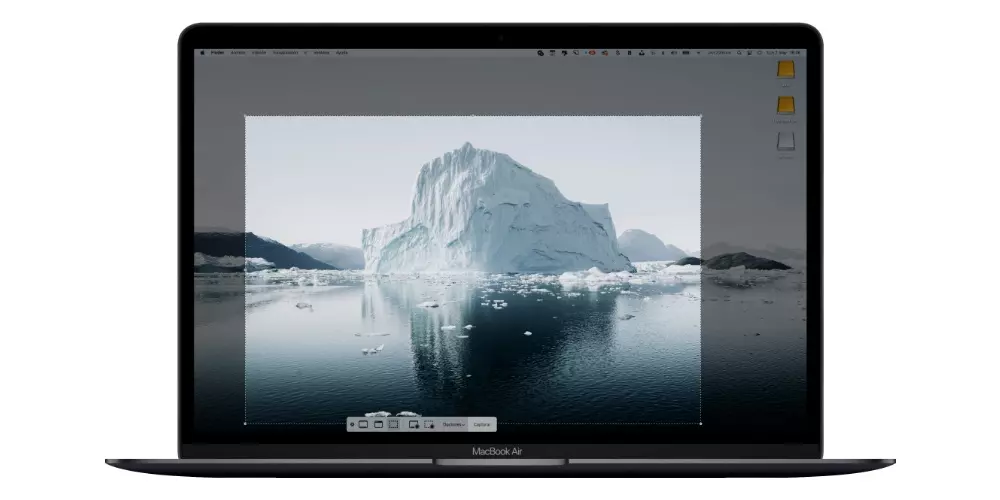テキストエディタは、多くのユーザーによって毎日使用されています。メモを取ることと会社のレポートを作成することの両方のために、これはAppleエコシステム内で強く推奨されるツールです。有望な結果を得るには、日常的に役立つスペルチェッカーが必要です。この記事では、さまざまなプラットフォームでどのように使用できるかを説明します。
Appleの修正方法は信頼できますか?
Pagesは、すべてのAppleプラットフォームに無料で含まれている強力なテキスト編集ツールです。これらの場合、あなたが書いているとき、そして私たち人間として、私たちはスペルや文法の誤りを犯す可能性があります。多くの場合、私たちはかなり高速で書いているため、そして脳自体がそれ自身の理解を欺いているため、私たちはそれを認識していません。そのため、すべてのテキストエディタは異なる方法で統合されます 修正ツール 、常に書かれているテキストをチェックします。
しかし、以前に提起した質問に答えると、明らかにAIベースのコレクターを完全に信頼することはできません。多くの場合、さまざまなスペルミスを省略したり、正しい文法に従わなかったりする可能性があります。これが、次のようなページスペルチェッカーを使用する必要がある理由です。 単なるサポート 。これは、他のツールを手動で使用または確認する必要があることを意味します。人間または専門の校正者として、明らかに匹敵するものはないため、完全ではないシステムにすべての信頼を置くことはできません。
Macのバグを修正する
Macは、Pagesが日常的に実行する最も一般的なコンピューターの1つです。ユーザーがテキストを編集するために利用できるツールはたくさんあります。しかし、最も興味深いのは、より優れたプロパティで記述できるように統合されたコレクターです。以下に、それを使用するために存在するすべての方法を説明します。
スペルと文法を確認してください
一般に、ドキュメントのスペルと文法をチェックするのは非常に簡単な手順です。具体的には、Command +セミコロンを押すことで、これらすべての修正をすばやく特定できます。このコマンドを使用すると、すべてのテキストの最初のエラーが自動的に表示されます。次にこれらのキーを押すと、その後に続くすべてのエラーが表示されます。
同様に、すべての障害を固定された方法で表示できるようにするには、次のルートをたどるだけです。 編集>スペルと文法>文法とスペルをチェック 。これにより、エラーを含む可能性のあるすべての単語が強制的にマークされます。このとき、マウスでそれらにカーソルを合わせ、Ctrlキーを押しながらクリックするだけです。この瞬間から、修正の提案を選択できます。完全に無視したい場合でも選択できます。これは、あらゆるタイプのテキストエディタ内の古典です。
オートコレクトを使用する
オートコレクトは、ほとんどの技術製品に存在する非常に便利な機能です。間違いなく、調整は自動的に行われるため、気付かないうちにスペルミスを減らすことができると非常に便利です。スペルミスのある単語には赤の下線が引かれ、修正の提案は単語の下に青で表示されることに注意してください。この機能を有効にするには、以下のガイドラインに従ってください。
- プログラムを開いた状態で、ツールバーにある[ページ]>[設定]のパスに従います。
- ウィンドウの上部にある[オートコレクト]をクリックします。
- 対応するチェックボックスをオンにします スペルを自動的に修正します。
有効にすると、表示される提案を受け入れることができ、文法が大幅に向上します。ただし、[エスケープ]をクリックすると、スキップして必要に応じて書き込みを続行できるようにすることもできます。同様に、自動的に実行されるすべてのリビジョンも元に戻すことができます。
スペルチェッカーを使用する
Pagesには、ドキュメントで見つかったすべてのスペルミスをグループ化する非常に便利なツールがあります。このウィンドウでは、可能なリビジョンとともに、検出された各アラートを確認できます。同様に、スペルミスを省略したり、自動修正機能をトレーニングするために適用された修正を覚えたりすることもできます。このウィンドウにアクセスするには、次の手順に従ってください。
- ツールバーで[編集]を選択します。
- スペルと文法をクリックします。
- [スペルと文法の表示]を選択します。
デフォルトでは、テキスト全体に存在するスペルミスが表示されることに注意してください。そのため、特定の段落を参照したい場合は、単に 相談するテキストを選択してください 次に、以前にコメントしたすべての手順を実行します。
異なる言語を使用する
教育や労働の分野では、異なる言語で文書を書かなければならないことは比較的一般的です。たとえば、高等教育の研究では、研究を書くために英語をたくさん使う必要があります。そのため、コッレクトルの言語を変更して、書き込まれるテキストに適応できるようにすることが興味深い場合があります。さらに、実質的に普遍的な言語である英語は、辞書にはるかによく実装されていることに注意する必要があります。
この意味で、コレクターの言語を変更できるようにするには、次の手順に従う必要があります。
- 左上隅で、Appleメニューを選択し、 システム環境設定 。
- [キーボード]をクリックして、ウィンドウの上部にある[テキスト]を選択します。
- ドロップダウンメニューをクリックします 正書法 構成を選択します。
- チェックする順序でリストから言語をドラッグします。
- [OK]をクリックします。
- [スペル]ドロップダウンメニューをもう一度クリックして、[ 言語による自動。

後者は、特に異なる言語間で非常に快適に記述できるようにするために非常に重要です。つまり、オペレーティングシステムは英語、スペイン語、またはその他の言語を使用しているかどうかを認識しているため、言語を変更する必要はありません。この指示を使用して、現時点で最も適切なコレクターを選択します。
iPhoneとiPadでコンシーラーを使用する
Macと同様に、iPhoneとiPadでも、さまざまなテキストをデザインするためのPagesアプリケーションを見つけることができます。そのため、オペレーティングシステムにネイティブに統合されているツールや、他のアプリケーションで使用できるツール以外にも、さまざまな自動修正ツールを見つけることができます。以下では、これらの場合にこれらの特性を絞り出すためのすべての方法を説明します。
あなたが犯した間違いのレビュー
iPadでは、PagesはMacと同じように機能します。この場合、リアルタイムでスペルをチェックできるオートコレクトシステムがあります。ある種の文法エラーがある単語または単語のセットが表示されます 下部に赤い線で強調表示されています 。それを修正したい場合は、単にする必要があります この単語をクリックしてください 表現したい内容に応じて、最も適切な修正を選択します。これはテキストの下部にあります。この機能を有効にするには、次の手順に従ってください。
- 右上の3つのドットをタップします。
- リストの中央にある[設定]を選択します。
- 次に、をクリックします 自己修正 。
- オプションを有効にする スペルチェックする 。
- ドキュメントをタップして、以前に開いたすべての設定を閉じます。

さまざまなオートコレクトオプションの中から、さまざまな関連セクションを選択できます。具体的には、スペル自体をアクティブにすることができますが、 Webページのリンクの検出、リストの検出、または電子メールの検出の可能性。 これは、ドキュメント全体の内容に応じて、適切な方法でレイアウトを調整できるので非常に便利です。
スペル辞書から単語を追加および削除します
Pages for iPadとiPhoneの本当に重要な側面は、トレーニングが必要なことです。修正プログラムの背後には辞書があり、スペルが間違っているかどうかを知ることができます。あなた自身が訂正された単語を正しく記憶することによって彼らの知性を訓練することができます。プロセスは非常に簡単です。 下線が引かれた単語にタッチ 次に、ドロップダウンメニューから選択します 単語を学ぶ 。これにより、Pagesと他のアプリケーションの両方で共有される辞書に追加されます。
また、誤って辞書に単語を入れてしまった場合もあり、正しくありません。これらの状況では、修正システムはまた許可します それらを削除します 非常に簡単な方法で。この場合、あなたがしなければならないのは、ドキュメント内の単語をダブルタップしてから選択することだけです スペルを破棄する 。この瞬間から、Pagesと残りのアプリケーションから消えます。