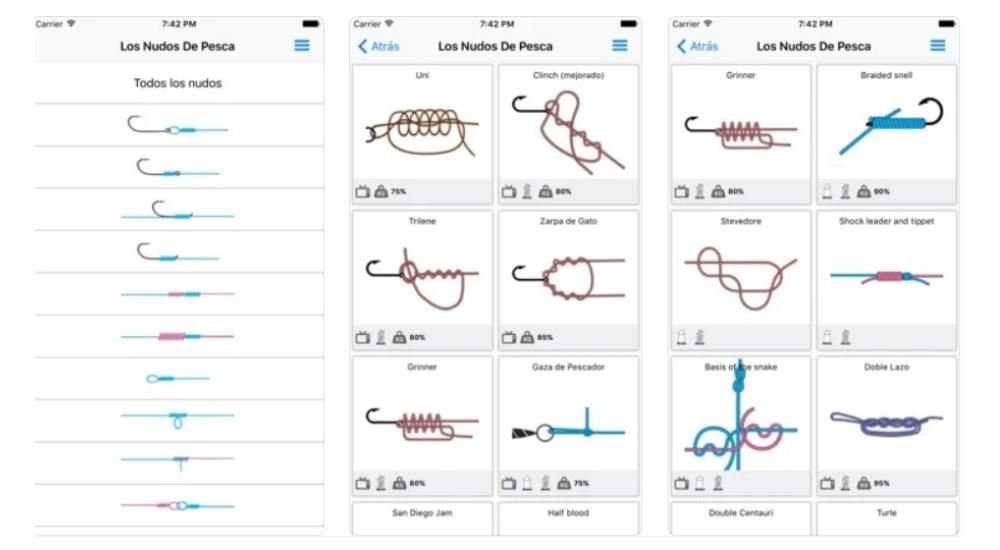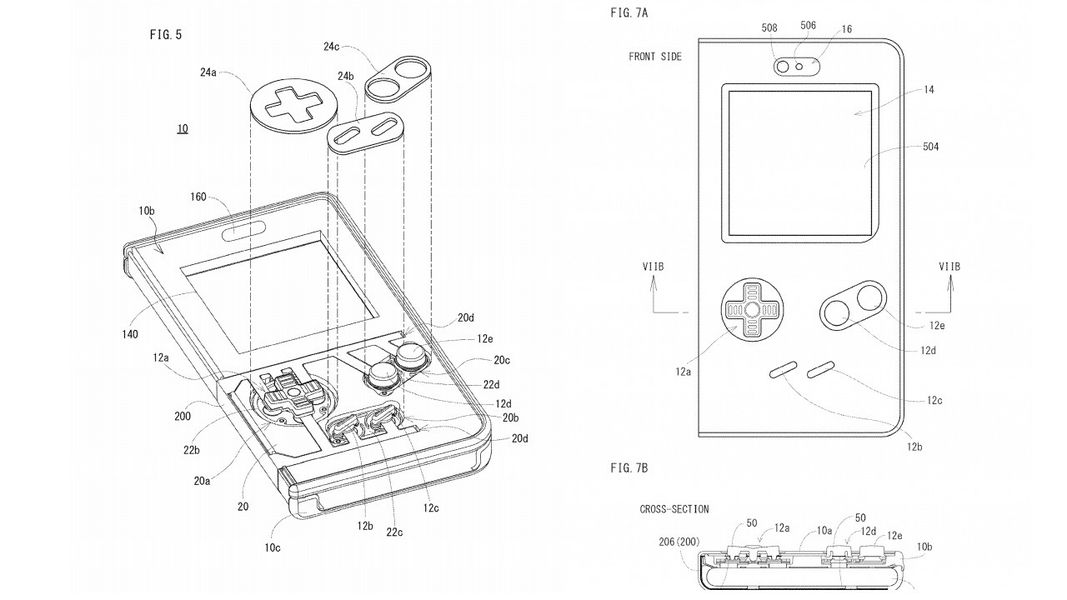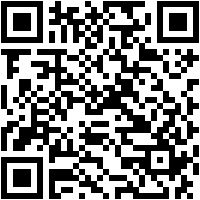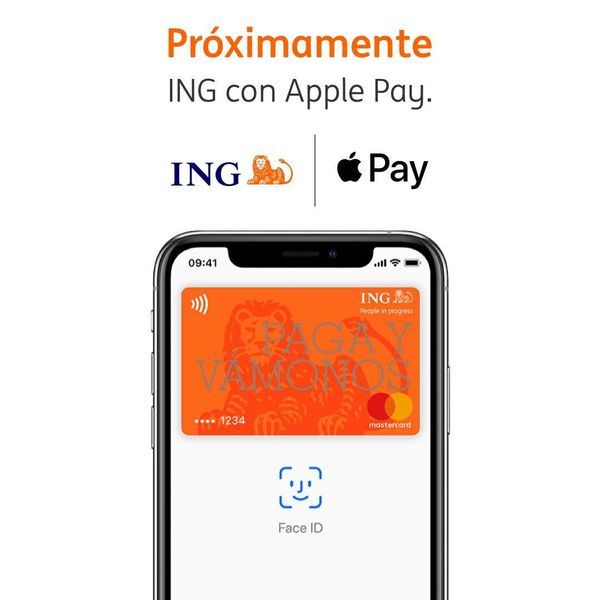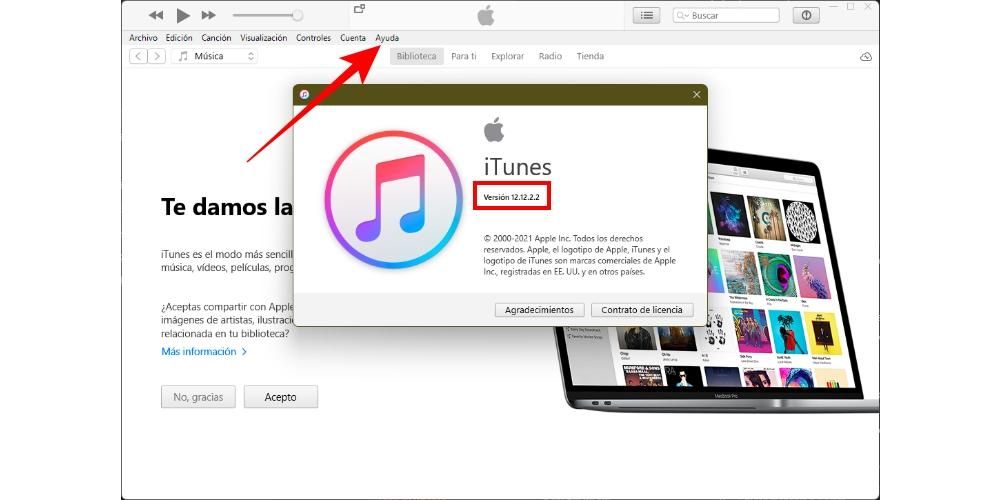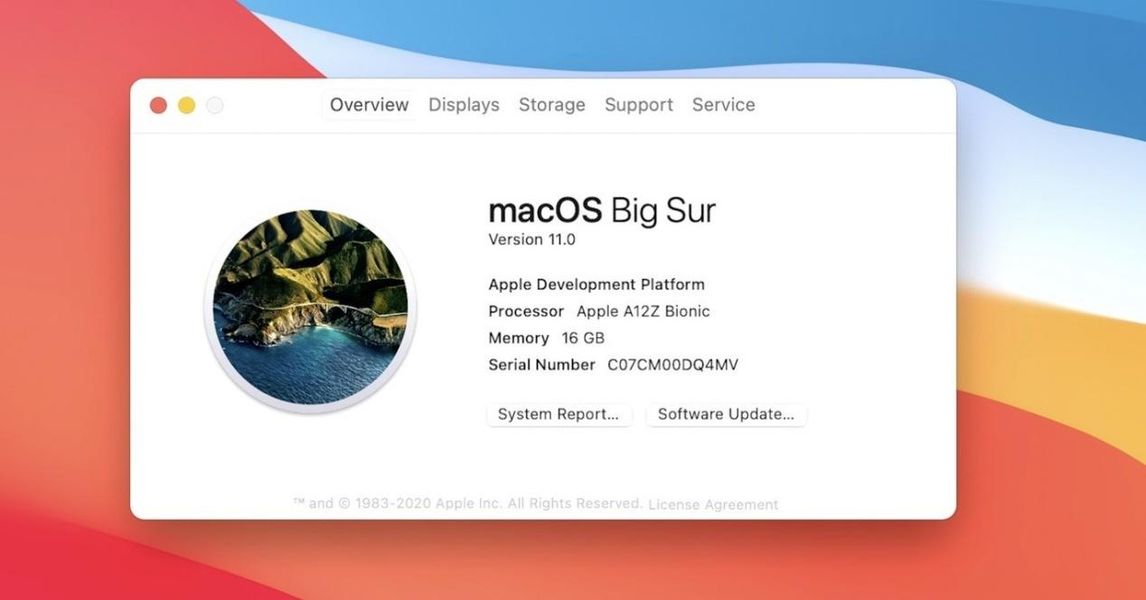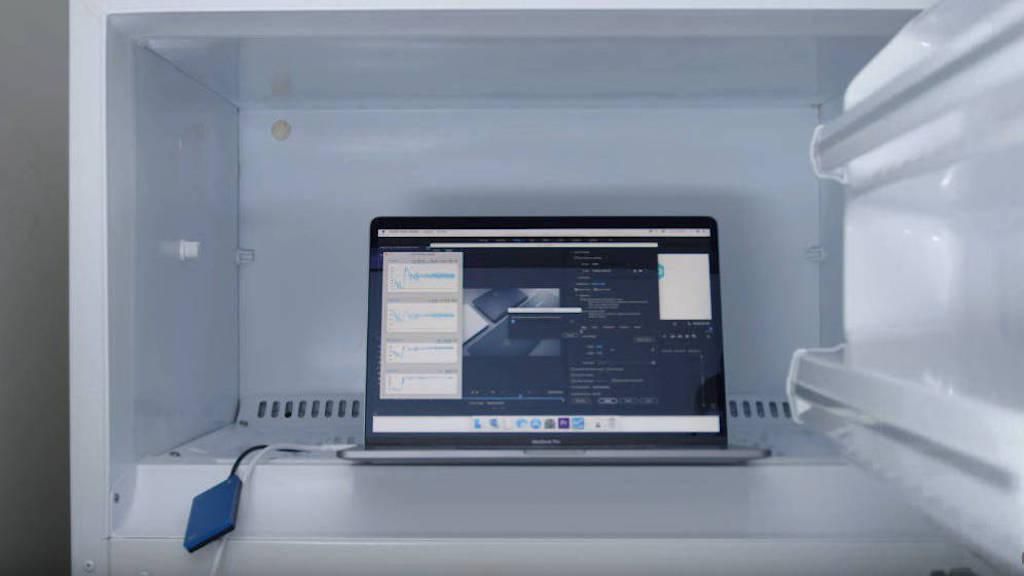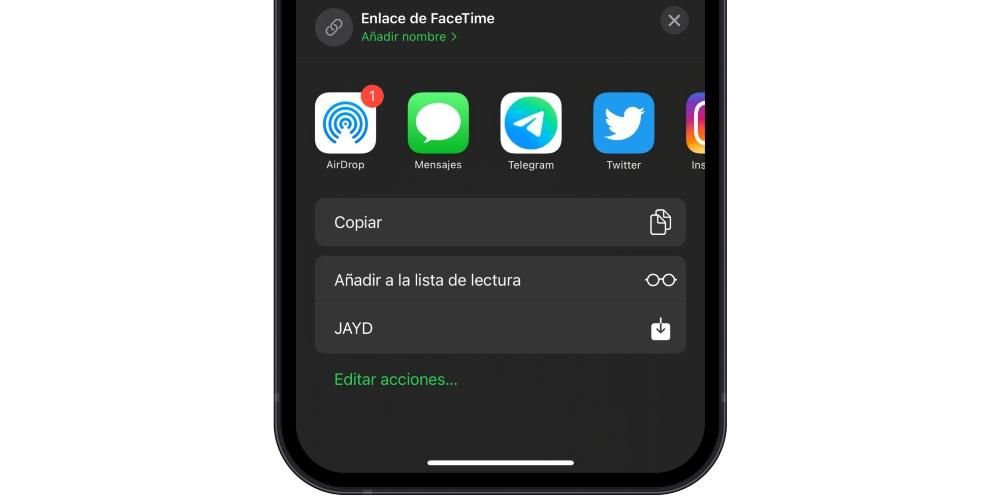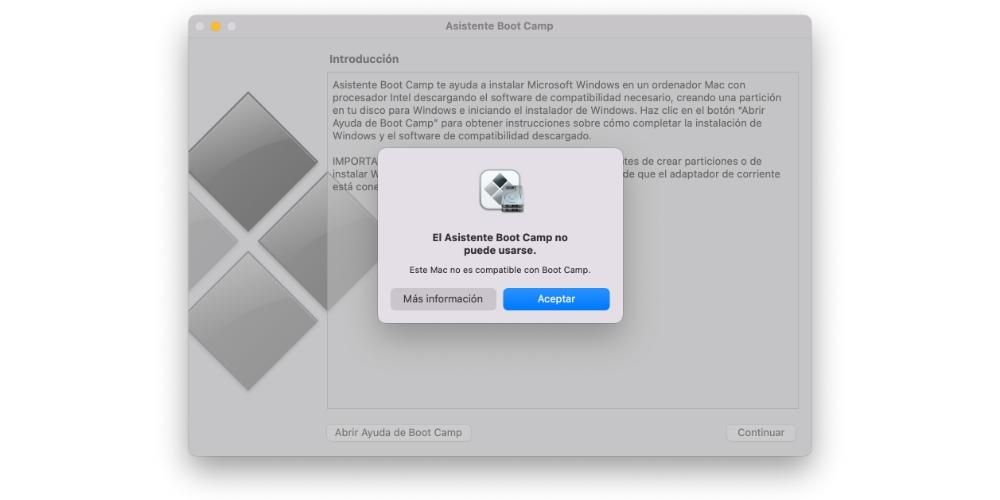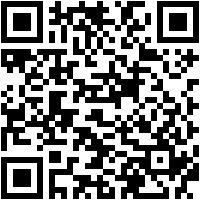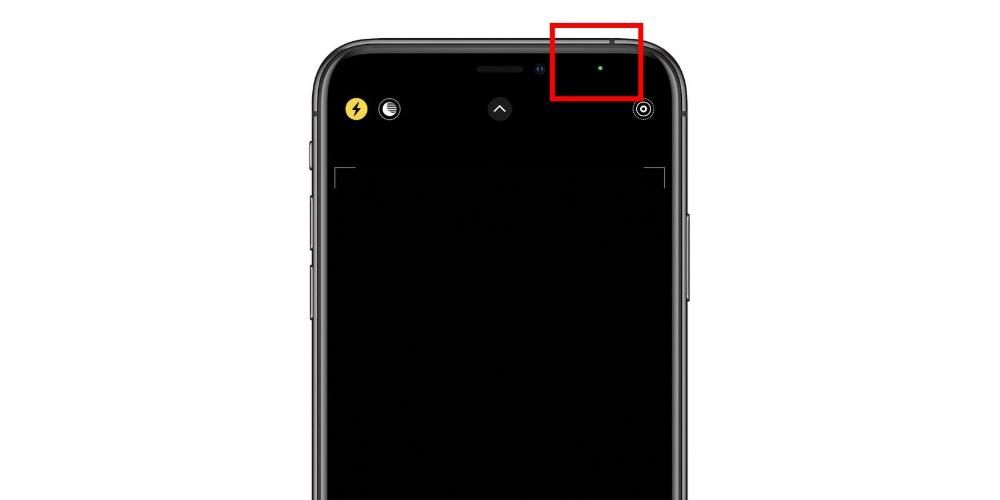毎日、Appleのオフィススイートで数時間働くことができます。手紙を書くことから個人的な会計を維持することまで、すべてはアップルがネイティブに持っている3つのプログラムのうちの1つを通り抜けます。この場合、日常の使用をはるかに簡単にするために、さまざまなキーボードショートカットを適用して、これらのアプリをより効率的に使用することができます。この記事では、これら3つのオフィスアプリで使用する主なキーボードショートカットについて詳しく説明します。
なぜ常にキーボードショートカットを使用する必要があるのですか?
大量のデータを処理する場合、最短時間で可能な限り完全な結果を得る必要がある場合は、常に効率を高めるツールを使用する必要があります。これは、特定のキーを押すことによって特定のアクションを実行する可能性を提供するキーボードショートカットを利用することを意味します。これは、特定のテキストを太字で表示するときに、マウスを使用してエディターの上部からフォーマット領域に移動する必要がないことを意味します。特定のキーを押すだけで、はるかに長い時間がかかるアクションを適用できます。
一見すると、キーボードショートカットはそれほど時間のかからないものと見なすことができます。しかし、Appleのオフィススイートを頻繁に使用する場合は、これらすべてのキーボードショートカットを習得するのにどのようにお金がかかるかがわかります。これらのプログラムを正常に使用しない場合、すべてのコマンドを覚えていない可能性があります。使用できるコマンドの多くは、一般にオペレーティングシステムにも存在することを考慮に入れる必要があります。
iWorkのすべてのキーボードショートカット
iWorkスイートには、Pages、Numbers、Keynoteアプリが含まれています。これらすべてで、以前にコメントしたように、作業を容易にするためのさまざまなキーボードショートカットを見つけることができます。一般的なショートカットと、これらのいずれかに入力する必要のあるテキストに異なる形式を与えるショートカットの両方に共通する一連のショートカットがあることに注意してください。以下では、一般的なショートカットと、Apple独自のオフィススイートを構成する各アプリケーションに特化したショートカットの両方を指定します。
また、私たちは主にMacに焦点を当てていますが、これらのコマンドの多くはiPadOSでも使用できることを覚えておいてください。あなたが持っている場合 iPad付きキーボード そして、これらのアプリケーションを操作します。Appleは、これらすべてのコマンドを普遍化して、はるかに快適に使用できるようにし、使用するオペレーティングシステムに応じてチップを変更する必要がないようにしたいと考えています。したがって、それは常に行うことができます 「コマンド」ボタンを押したままにします 問題のアプリケーションでサポートされているコマンドの詳細なリストにアクセスします。
一般的なショートカット
多くの場合、すべてのアプリケーションに共通する一連のショートカットを見つけることができます。この場合、どこにいても同じアクションを実行するため、これらの場合ははるかに簡単になります。さらに、他のサードパーティアプリケーションや他のネイティブアプリケーションでも使用できるケースが常に目の前にあります。この場合、これらすべてのコマンド iPadOSだけでなくmacOSでも使用できます 一般的なものであり、すべてのシステムに内部化されているものです。

コメントしたように、これらは一般的なショートカットです。言い換えれば、完全に共通の使命を持たずに、さまざまなアクションがグループ化されます。しかし、ここで停止することはできません。これは、に焦点を当てた他のキーボードショートカットがあるためです。 テキストの形式 。ここに、特徴的な色の変化、テキストのサイズの増加、またはタイトルを適用する可能性があります。この場合の最も重要なショートカットは次のとおりです。
ページのオプション
PagesはAppleのネイティブエディタであり、テキストエディタの使用中に作業を高速化することを目的とした特定のキーボードショートカットが多数あります。次に、テキスト自体で実行されるアクションによって分類される最も一般的なものを示します。 Pagesコマンド内で、iPadOSで使用できるのはテーブルに関連するものだけであり、残りは利用できないことに注意してください。 macOSの場合、それらすべてが利用可能です。
テーブルを操作する
表は、データをより明確に整理できるようにするためのドキュメントの基本的な部分です。すべてのセルを操作しなければならないのはやや面倒になる可能性があります。そのため、新しいセルを作成して常に編集できるさまざまなキーボードショートカットを見つけることができます。

チャートを編集する
Pagesで作業するときに最も関連性の高いセクションのもう1つは、グラフィックスです。この場合、最も関連性の高い情報を公開し、ネイティブに統合されたさまざまなグラフィックスを介してそれを特徴付けることが理想的です。ただし、多くの場合、最終的にグラフを表すために取得されるデータを更新する必要があります。この場合、Pagesには、データを編集するためのさまざまなショートカットがあります。これらは次のとおりです。
図を変更する
ドキュメントでは、グラフや表とは別に考慮すべきもう1つの基本的な部分は図です。一般的なオブジェクトと図の両方は、主にマウスを使用して編集できますが、内部オプションを使用して編集することもできます。配置またはカスタマイズプロセスを大幅に高速化するために、次のキーボードコマンドを使用できます。
あまり広く使用されていないコマンドは他にもたくさんあることに注意してください。これらは常にで見つけることができます Appleのウェブサイト 、 特にPagesサポート専用の領域です。サポートWebサイトのこのセクションにあるキーボードで実行できる多くのコマンドとジェスチャーがあり、常に主な用途によって分類されています。
基調講演のショートカット
Keynoteは、キーボードショートカットを利用できるもう1つのオフィススイートアプリケーションです。このようにして、新しいスライドを追加するときに、生産性を大幅に向上させることができます。この場合、他のアプリケーションと同様に、テキストまたはグラフィックの形式を変更できるため、上記で説明した一般的なキーボードショートカットも適用されることに注意してください。この場合、注意する必要があります すべてのキーボードショートカットはiPadとMacで共有されます。
プレゼンテーション内を移動する
必要に応じて適切な変更を加えるために、プレゼンテーションのすべての部分を常に移動できるようにすることが優先事項であることに注意してください。そのため、はるかに簡単な方法で、スライド間をすばやく移動するためのさまざまなキーボードショートカットがあります。最も重要なものは次のとおりです。

プレゼンターモードを使用する
スライドショーを提示することになると、表示しているものを常に最大限に制御する必要があるのは当然のことです。そのため、スライド上にある対応するメモを確認したり、消費された時間に関するデータを表示したりできるプレゼンターモードまたはモデレーターモードがあります。その制御を実行するための主なキーボードショートカットは次のとおりです。
これらはKeynoteにある最も基本的なキーボードショートカットであることに注意してください。彼自身ではあるが Appleサポートページ 他の多くのショートカットを見つけることができます。これらは実際には具体的ですが、Keynoteに値するすべての可能性を取得したい場合にも役立ちます。
Numbersの最良のオプション
スプレッドシートは、アカウントを最新の状態に保つ必要がある場合に非常に便利です。このように、必要な計算を自動的に実行するために必要なすべてのツールがあります。テキストショートカットを使用すると、すべてのセルを徹底的に制御し、各セルに快適な方法でデータを入力できます。この場合、すべてのキーボードショートカットはmacOSとiPadOSで共有されますが、後者の場合は、キーボードのコマンドボタンを押し続けることで、最も一般的なショートカットをいつでも参照できます。
チャートを編集する
Pagesと同様に、スプレッドシートのセルにあるデータを使用してさまざまなグラフを作成できます。この場合、前述の機能に加えて、グラフの凡例に特に重点を置くことができます。凡例は、次のキーボードショートカットに従って場所ごとに変更できます。

Numbersのすべてのセルを操作する
Numbersにあるキーボードショートカットについて常に話していることに注意してください。すべての操作を実行し、最終的に数値を最大限に活用するために使用できる数式と区別する方法を知っている必要があります。さらに多くのコマンドを調べたい場合は、デバイスを アップルのウェブサイト 必要なすべてのコマンド。