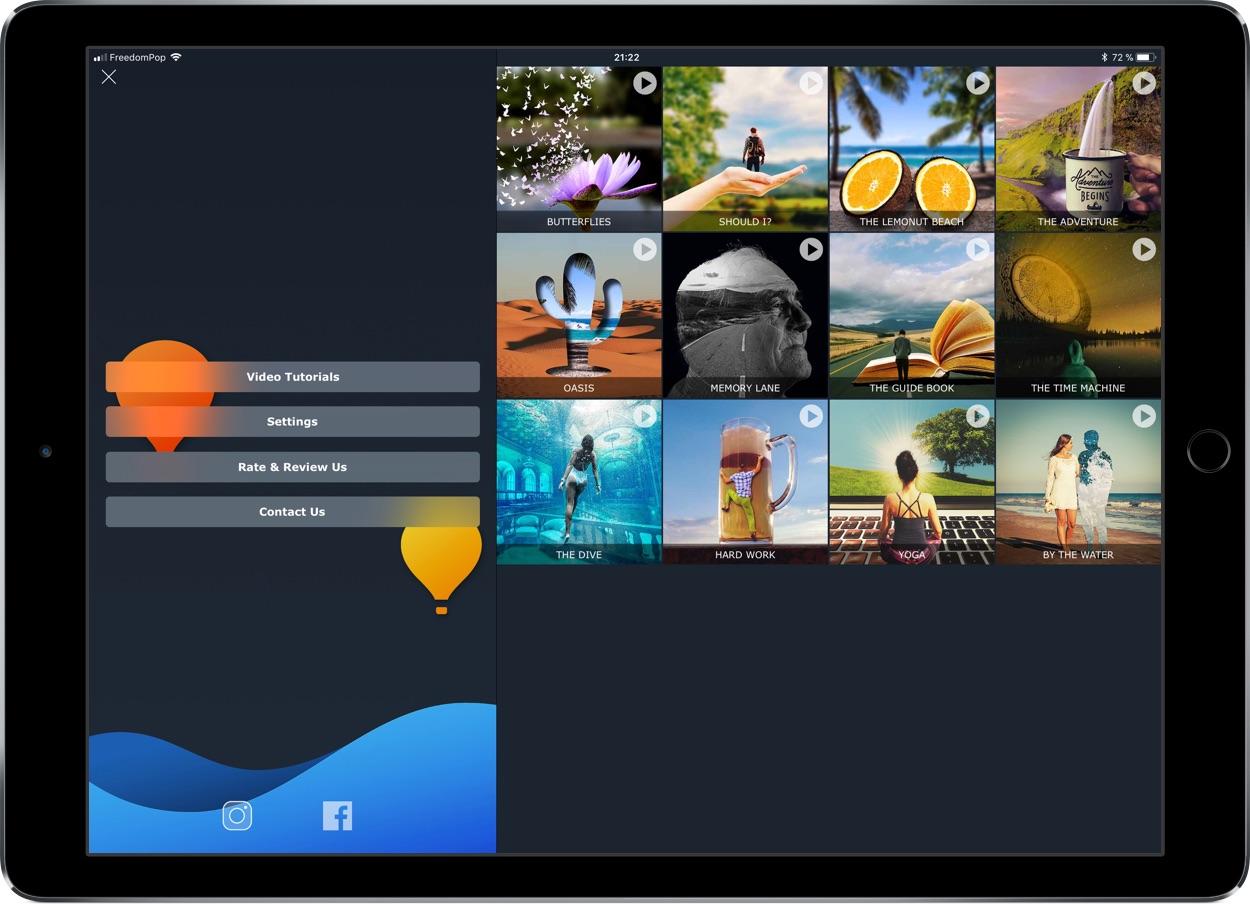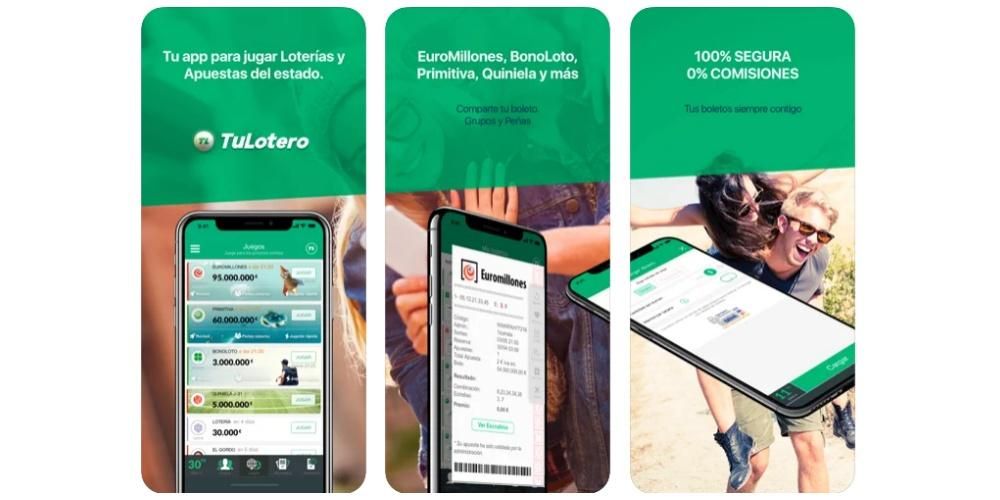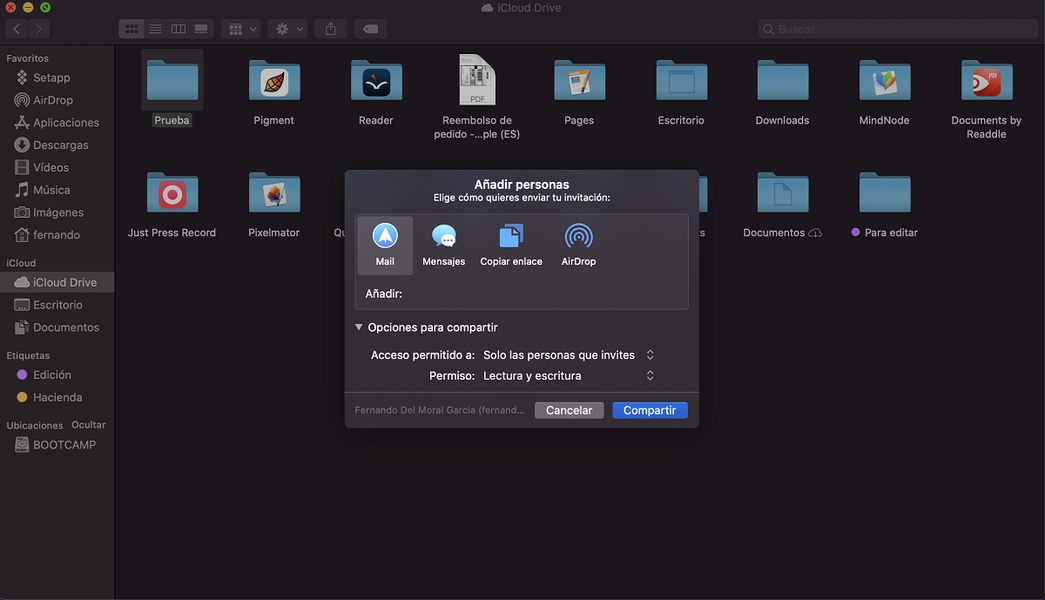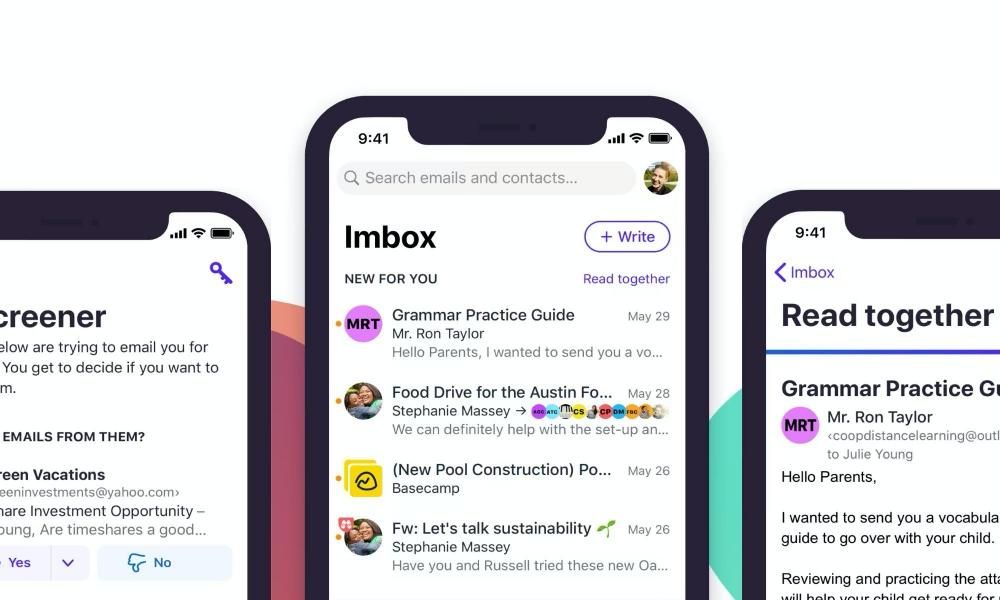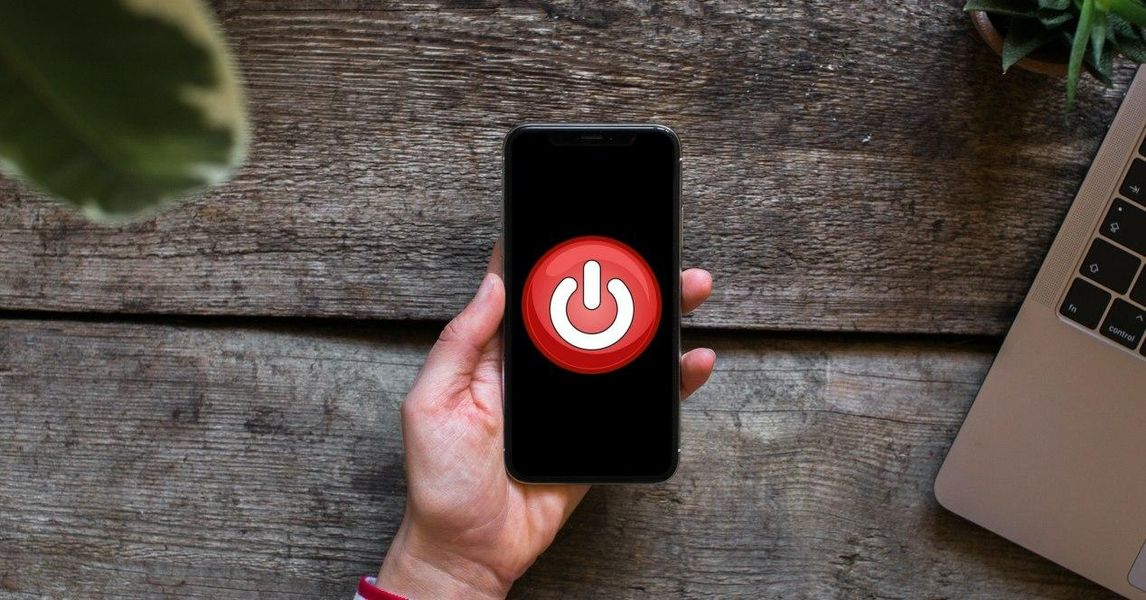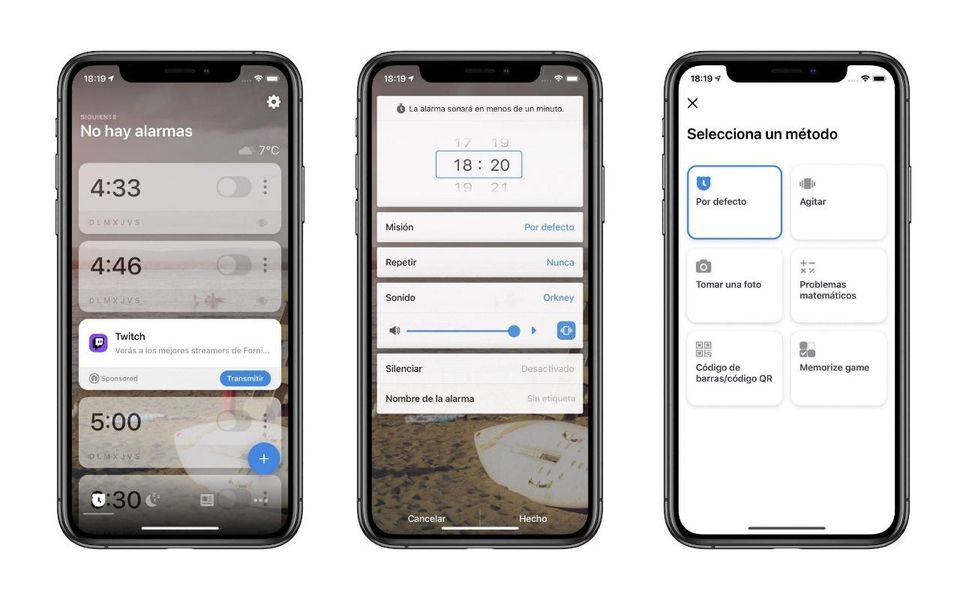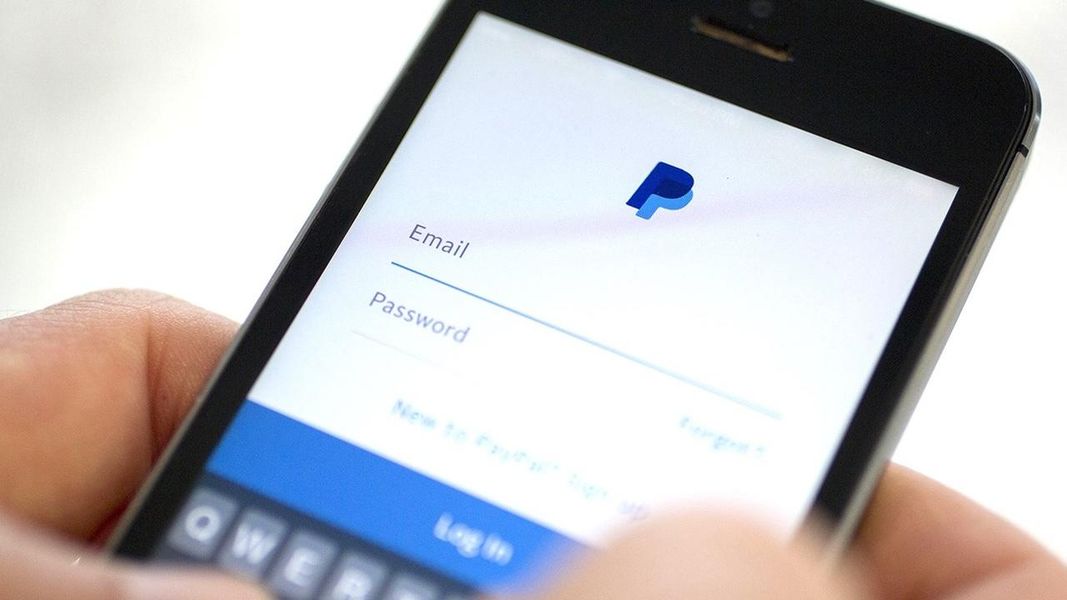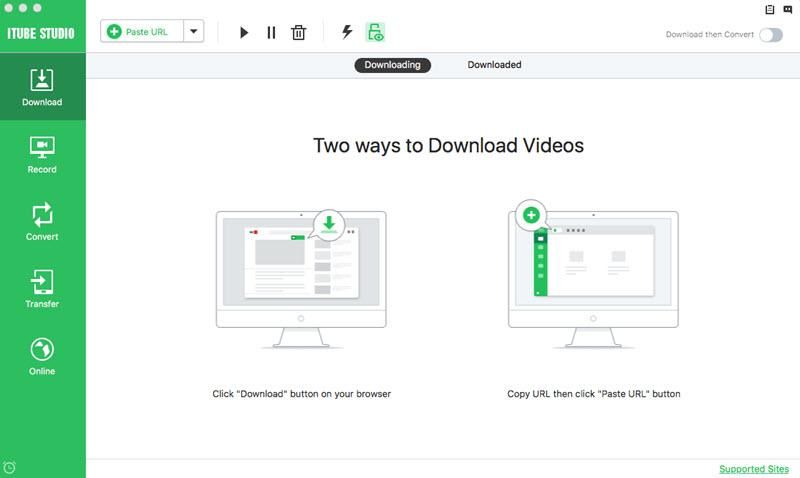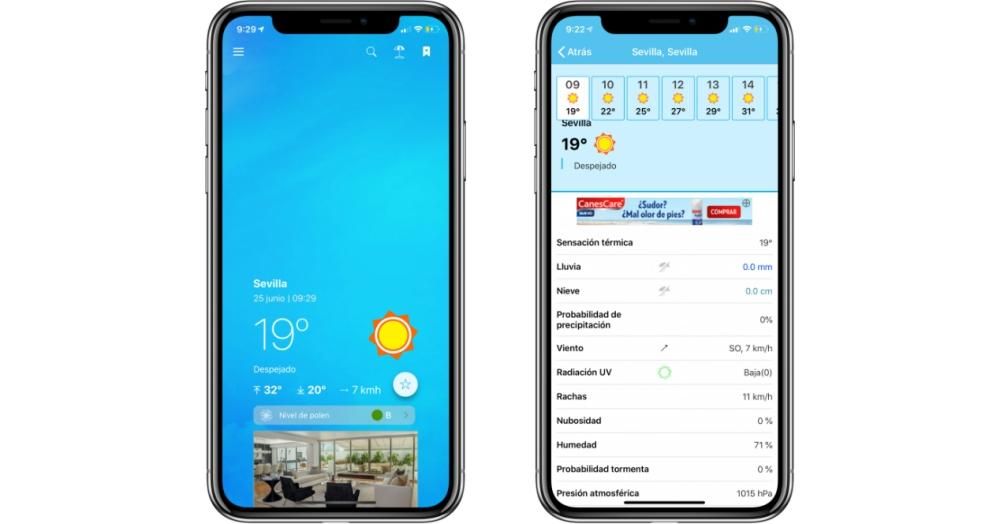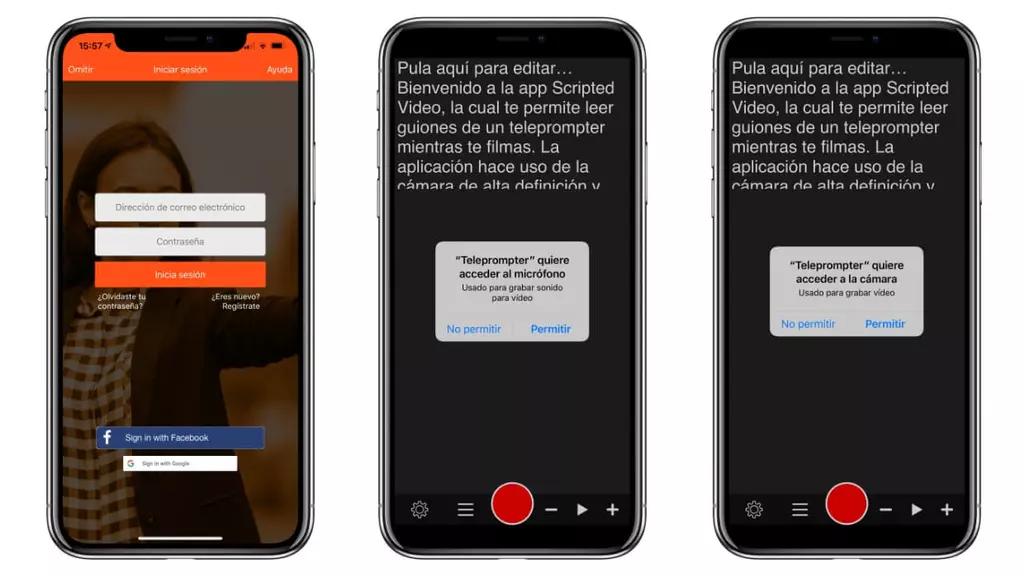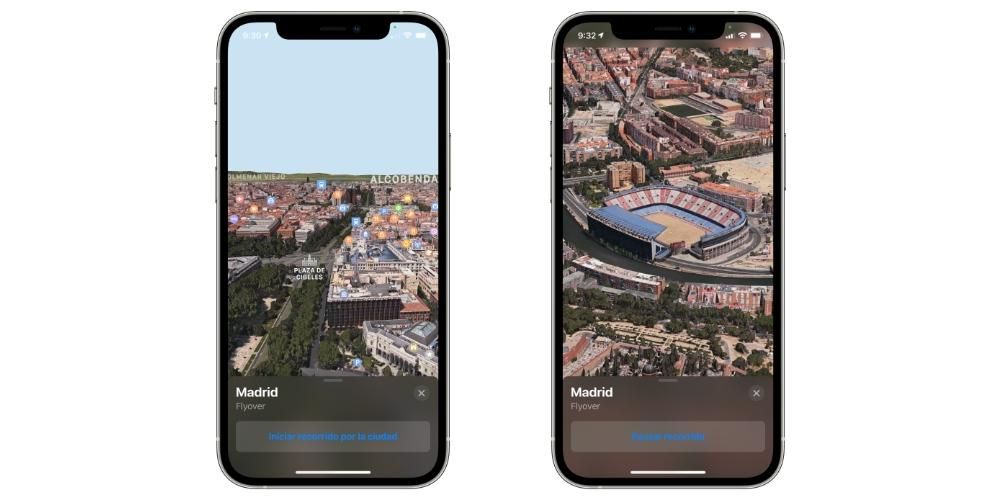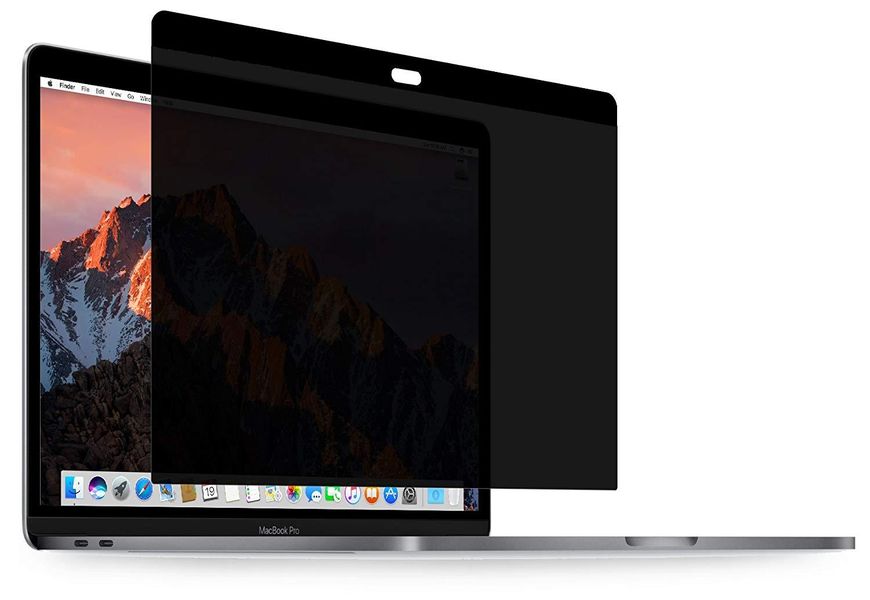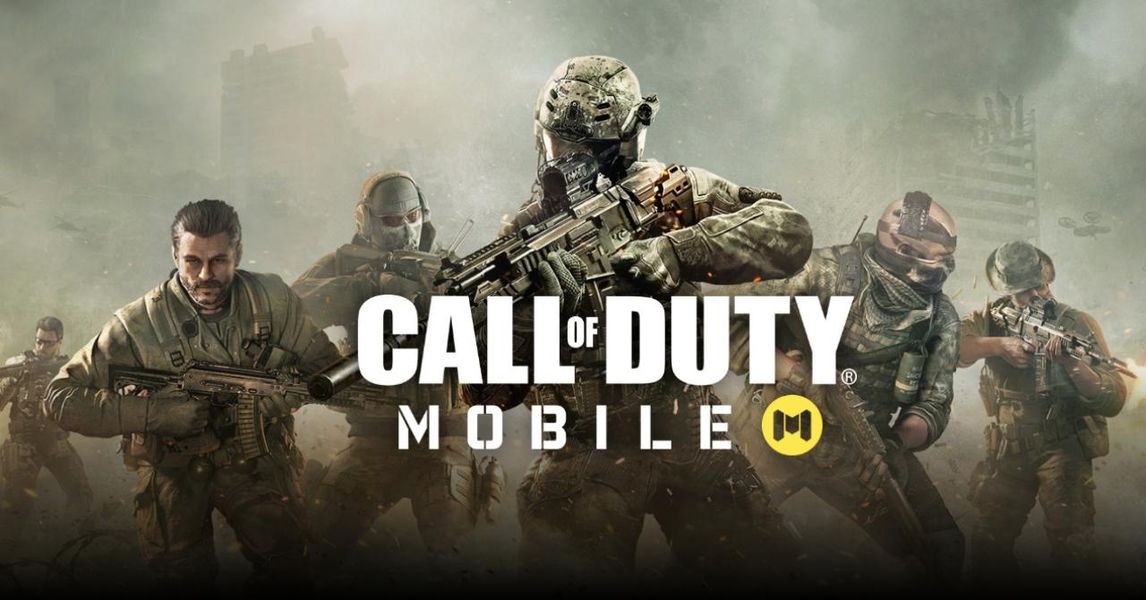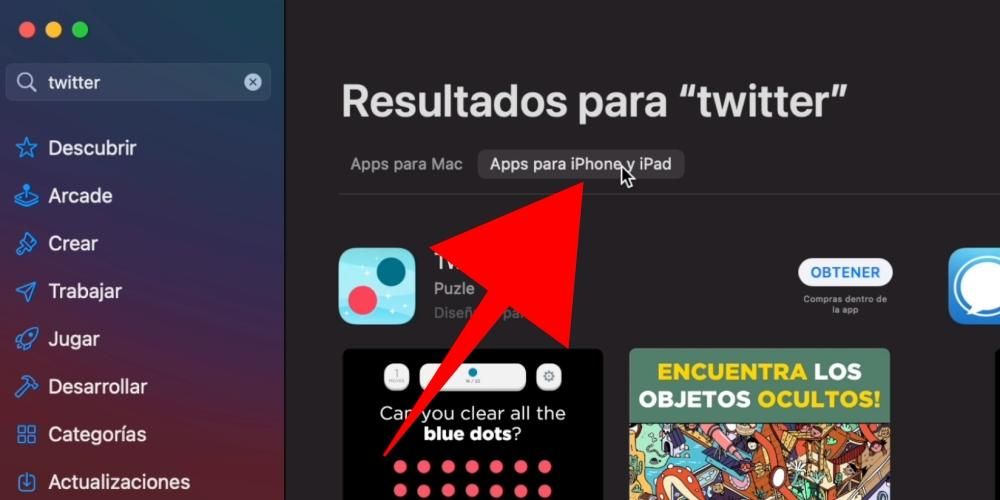Apple Arcadeの登場により、iPadとiPhoneの両方が登場しました ビデオゲームの世界でかなりの重みを増している、 ただし、残念ながら、キーボード、マウス、またはコントローラーがないため、ゲームプレイは最も正確ではありません。これが、AppleがPlayStationなどのサードパーティ製コントロールとの互換性を有効にすることを決定した理由です。この記事では、iPhone、iPad、AppleTVに接続する方法を説明します。
PlayStationコントローラーでボンディングモードを設定します
PlayStationコントローラーを任意のデバイスに接続できるようにするための最初のステップは、「リンク」モードにすることです。これは非常に典型的なことであり、すべてのコントロールが残りのデバイスから見えるようにする必要があります。コマンドが新しく、従来の方法でコンソールに接続したい場合、それはyesまたはyesを実行する必要があるタスクです。ただし、コントローラーがすでにコンソールにリンクされていて、それをiPhone、iPad、またはAppleにリンクする場合は、このモードにする必要があります。この表示モードにするには、次の手順に従います。

- PlayStationコントローラーを持って、ジョイスティックの間の中央部分にあるPSボタンを押し続けます。同時に、「共有」ボタンを10秒間押す必要があります。
- リモートがオフになり、白いライトが頻繁に点滅し始めた場合は、これらの手順を正しく実行したことがわかります。
この簡単な方法で、コマンドは周囲のすべてのデバイスに表示されます。以下に、Appleエコシステムに簡単にリンクする方法を示します。
PlayStationコントローラーをiPadに接続します
iPadは間違いなくこの機能を利用するための理想的なデバイスの1つです。あなたは素晴らしいゲーム体験を楽しむことができる非常に優れたスピーカーを備えたかなりのサイズの画面を持っています。さらに、かなりのサイズの画面があるという事実は、明らかな理由でタッチコントロールで遊ぶことを非常に不快にします。 iPadの残りの部分はすぐに腕を疲れさせるので、表面に立てかけてPlayのコントローラーをリモコンとして使用する方がよいでしょう。
コントローラをペアリングするには、次の手順に従います。

- [設定]に移動します。
- 「Bluetooth」セクションに移動します。
- 下部に、押す必要のあるコマンドの名前が表示されます。この時点で、コントロールライトは白から青または赤に変わります。
この瞬間から、接続されたコントローラーと互換性のあるゲームをプレイして楽しむことができます。すべてのゲームがこのシステムと互換性があるわけではないことに注意してください。リモートのペアリングを解除するには、次の手順に従って、他のアクセサリと同じようにペアリングを解除します。
PlayStationコントローラーをiPhoneに接続します
iPhoneの場合、画面が大きすぎなくても、すごいゲームが楽しめます。特に公共交通機関で旅行する場合やダウンタイムを過ごしたい場合に最適です。 iPhoneはどこにでも置くことができ、Playのコントローラーを取り出して、素晴らしいゲームを楽しむことができます。
ペアリングのプロセスは、iPadで行ったプロセスと非常によく似ています。次の手順に従うだけです。

- [設定]に移動します。
- 「Bluetooth」に移動します。
- 下部に、ペアリングされていないすべてのデバイスが表示されます。表示されるDualshockコントローラーを選択します。
それ以降、PlayStationコントローラーをオンにすると、デフォルトでiPhoneとペアリングされます。これが、別のデバイスに接続するために必要になるまで、一度だけ実行するプロセスに直面している理由です。
PlayStationコントローラーをAppleTVに接続します
Apple TVは非常に良い方法で進化しており、テレビをスマートなものに変えるために考案されましたが、ビデオゲームコンソールとして使用することができます。この場合、テレビやモニターによっては、まるでプレイステーションのように非常に大きな画面を楽しむことができます。 Apple TVコントローラ自体を使用して再生することもできますが、PlayStationコントローラを使用する方がはるかに快適です。この場合にペアリングを行うには、次の手順に従います。
- AppleTVで「設定」に移動します。
- [コントロールとデバイス]をクリックしてから、[Bluetooth]をクリックします。
- Apple TVがデバイスを検索するのを待ち、リモートをクリックします。
- 接続されたコマンドメッセージが右上隅に表示されれば、接続されていることがわかります。
それ以降、すべてのゲームをこのPSコントローラーでプレイして素晴らしい体験をすることができます。
コントローラーでどんなゲームをプレイできますか?
前に述べたように、Appleによって認定されたこれらのコントロールと互換性のあるゲームはたくさんありますが、すべてではありません。 App Storeでゲームの情報ページに入るときはいつでも、ゲームの説明に移動すると、開発者は機能の中からMFiコントローラーと互換性があるかどうかを指定します。 PS4とXboxコントローラーが登場します。
Apple Arcadeゲームの場合、大部分はコントローラーと互換性があります。サービスで特定のゲームのファイルを入力するとすぐに、性別、推奨年齢、MFiコントローラーと互換性があるかどうかなどの一連の特性が上部に表示されます。
最も一般的な問題
ペアリングプロセスで問題が発生する場合があります。最も一般的なものの1つは、リモートがペアリングモードに入らないことです。これは、リモートが無料であることが原因である可能性があるため、常に充電する必要があります。
Bluetoothがコントローラを認識しない場合は、常に接続を接続および切断して再確立する必要があります。これが機能しない場合は、デバイスを再起動することも、コントローラーをiPhone、iPad、またはAppleTVに接続するときにこれらのタイプの問題を解決するための非常に優れたオプションになる可能性があります。
しかし、私たちが言うように、このペアリングプロセスがエラーを起こすのは本当に奇妙なことです。この接続が原因で一部のゲームがクラッシュする可能性があるのは事実ですが、開発者による更新により、それらは解決されているエラーです。