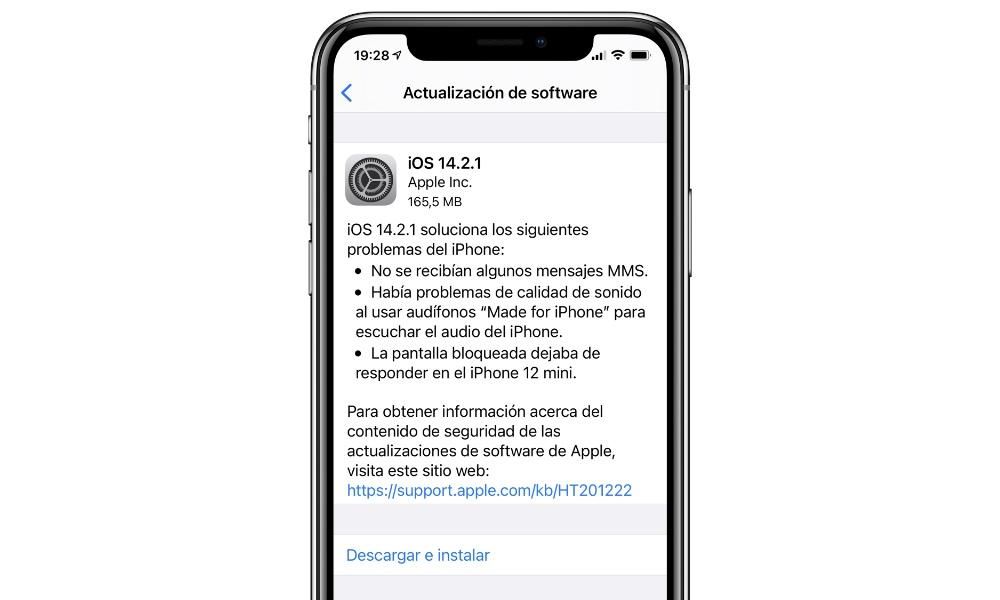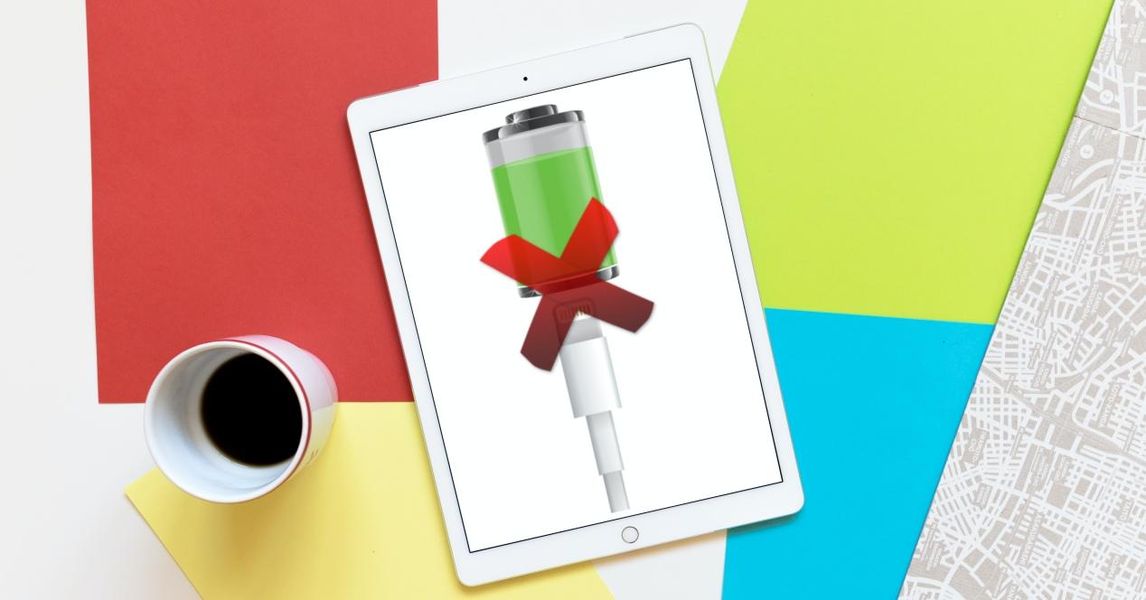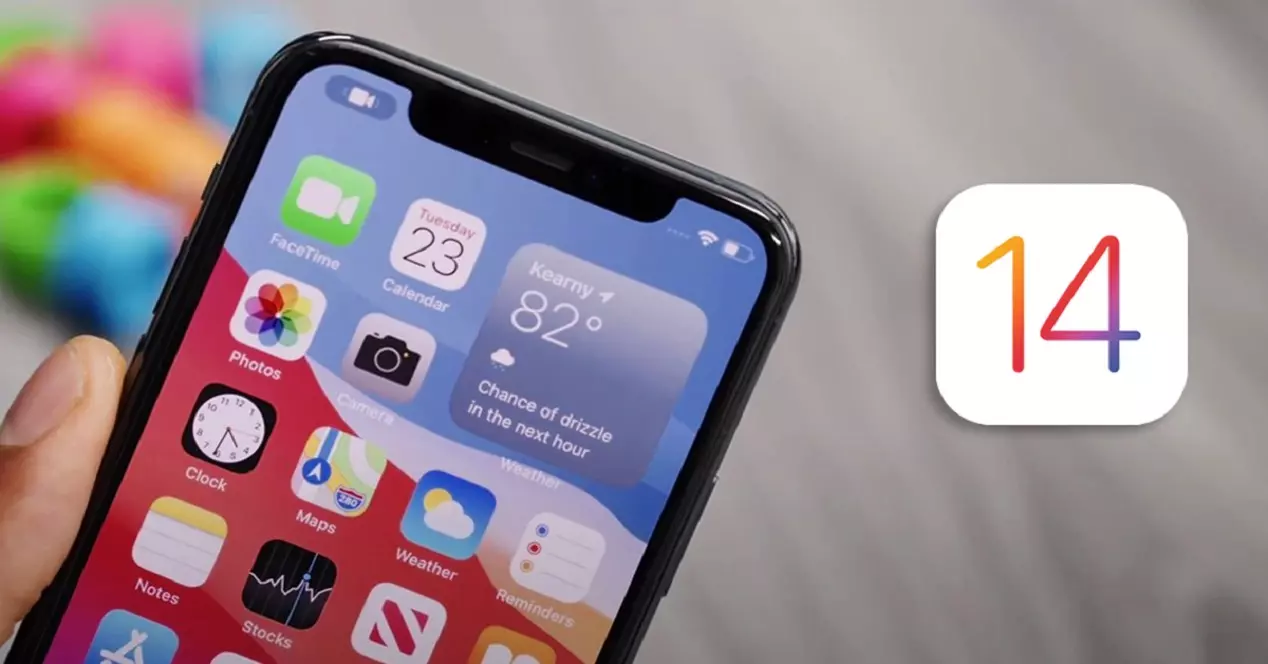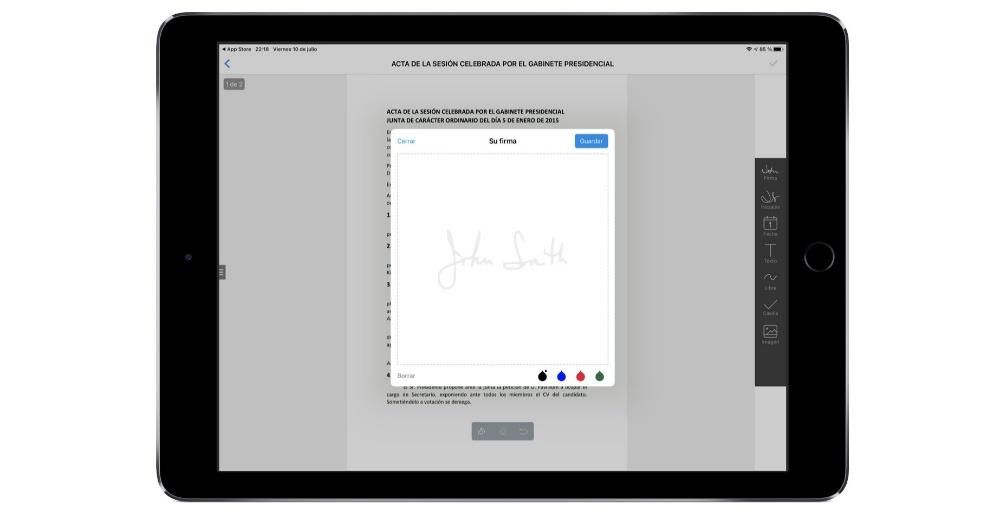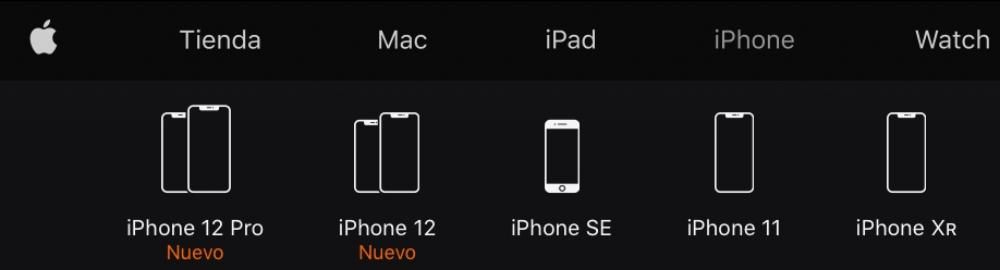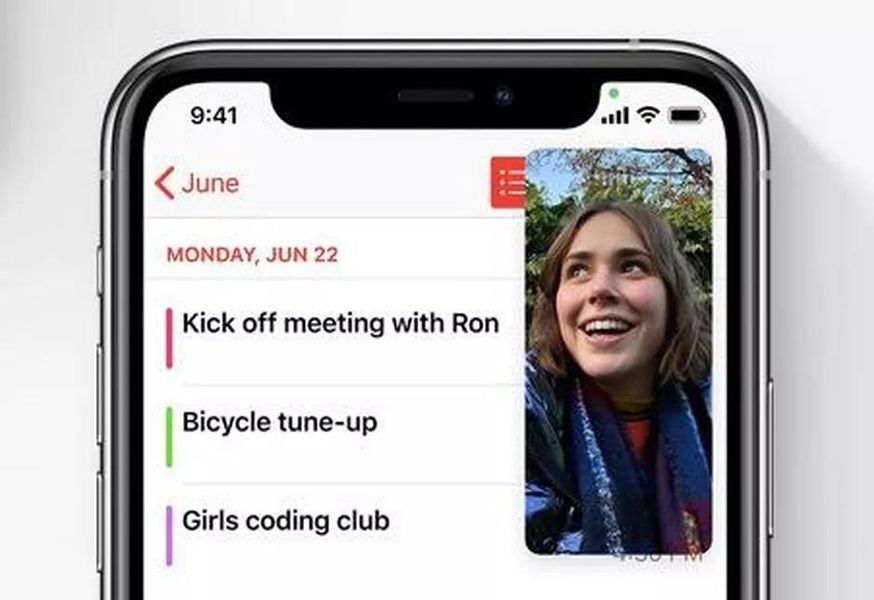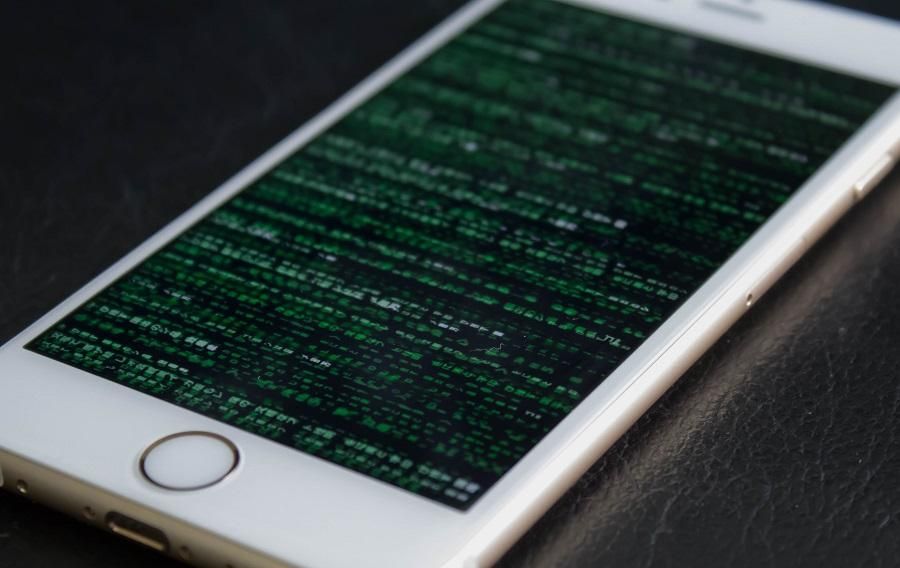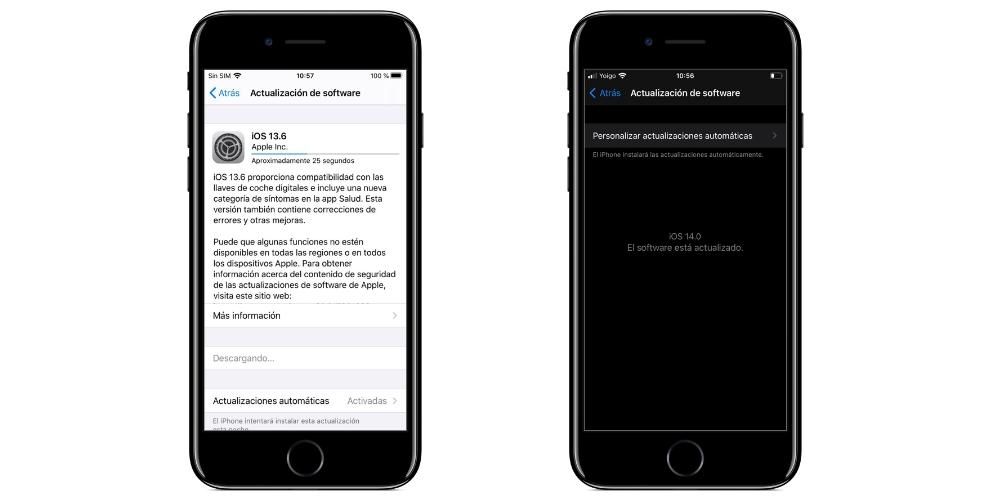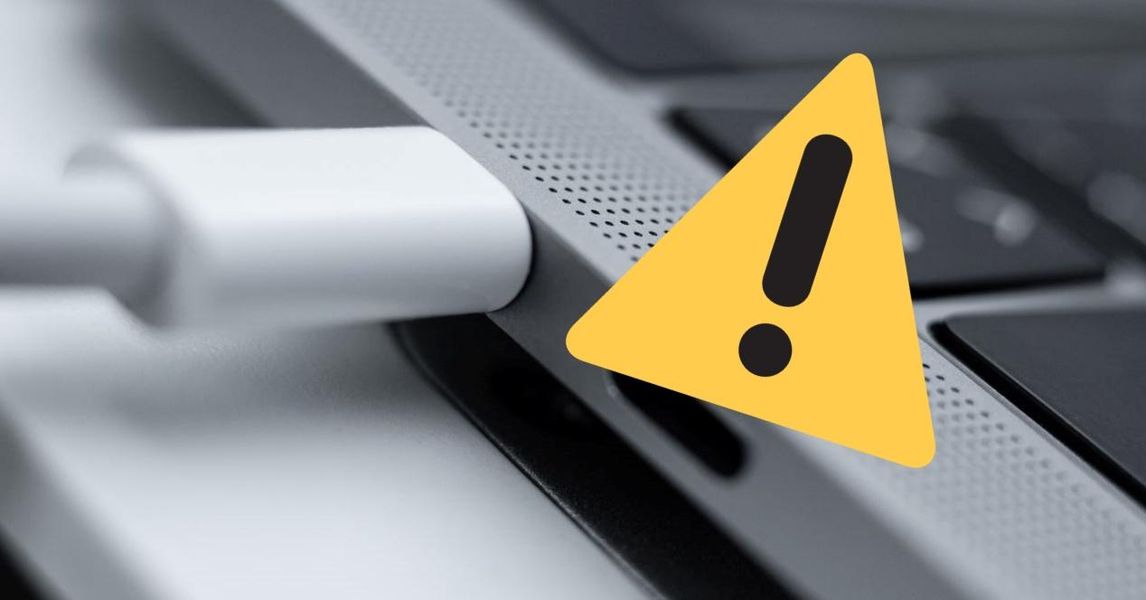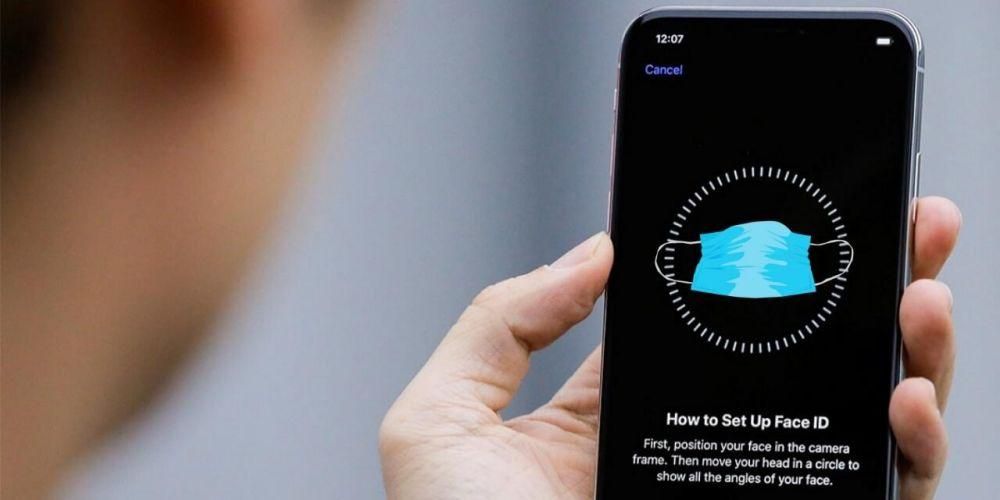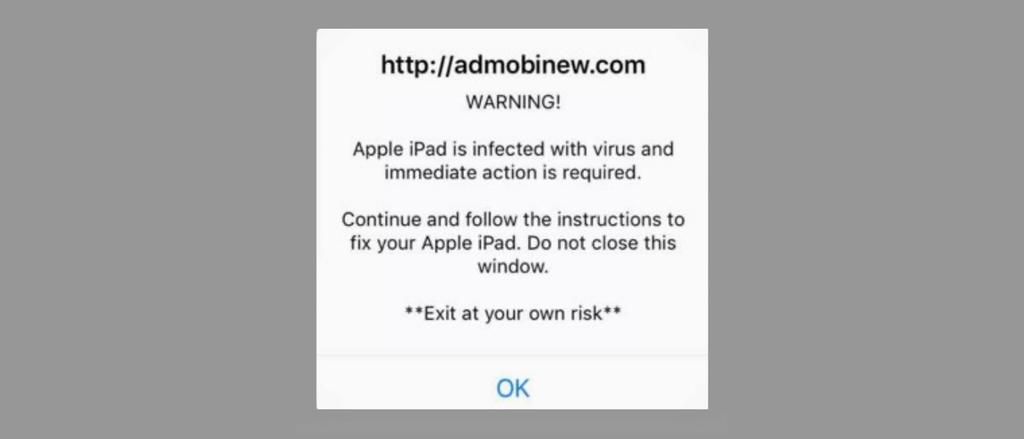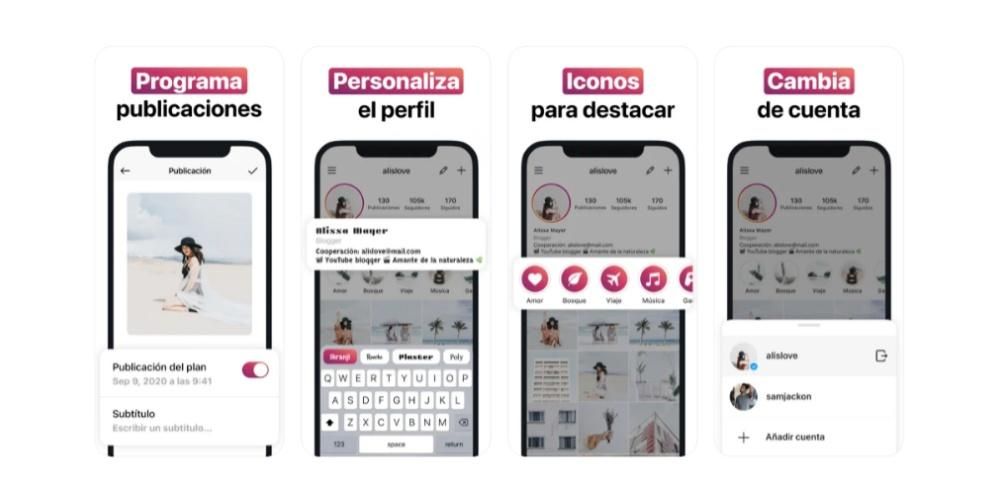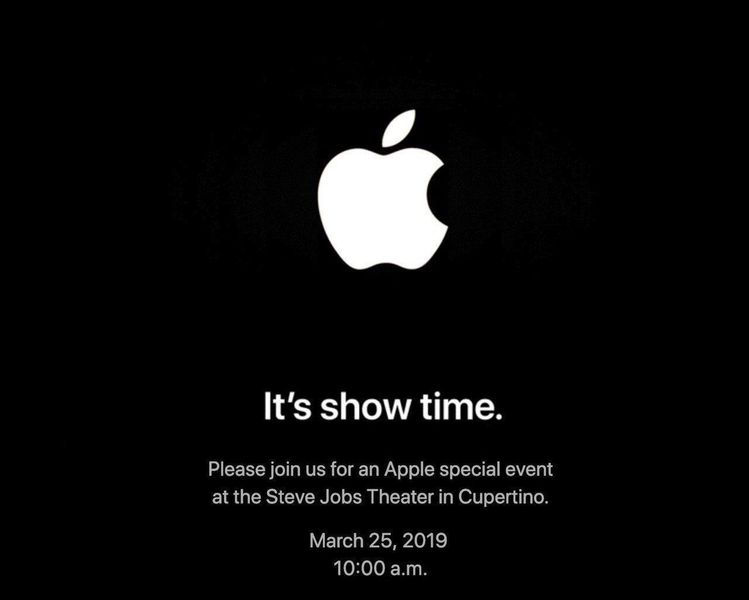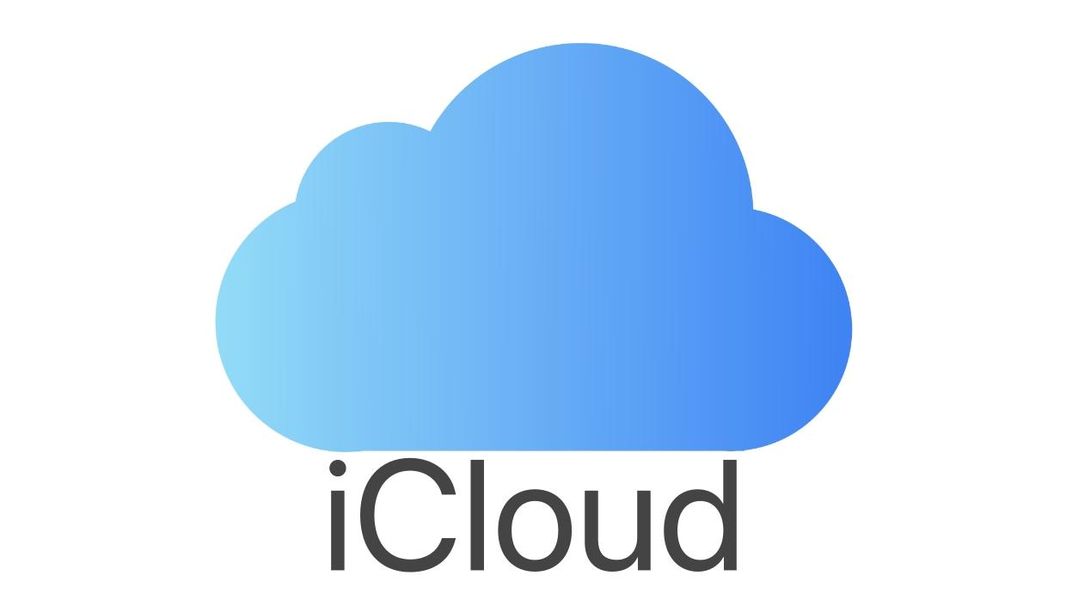iPhone、特に大型のものは、マルチメディアコンテンツを消費するのに理想的です。ただし、画面が足りない場合が多く、テレビなどのより大きなメディアでコンテンツを楽しんでいただきたいと考えています。このため、この投稿では、Apple TVでiPhoneの画面を複製する方法と、AirPlayを利用してスマートTVでコンテンツを再生する方法を紹介します。
iPhone画面をAppleTVにミラーリング
知ってるでしょ アップルTVとは 、iCloudのおかげでこのデバイスを他のデバイスと同期することで、画面に写真やビデオを表示できる可能性を知っているかもしれません。ただし、この装置のおかげで、iPhoneの画面に表示されているものも再現できることを知らなかった可能性があります。そして、iOSコントロールセンターでたまに見たことがあると思われる画面ミラーリング機能のおかげでできます。
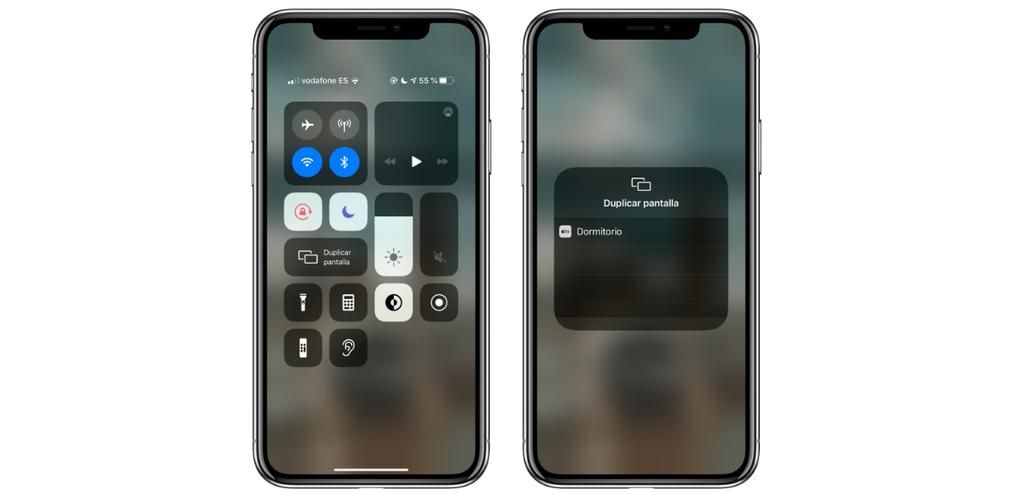
画面共有プロセスは非常に単純で、最初に次のことを確認する必要があります。 iPhoneとAppleTVは同じWiFiネットワークに接続されています。 その後、あなたはただする必要があります iPhoneでコントロールセンターを開く 。 iPhone X以降をお持ちの場合は、右上から下にスライドして行う必要があります。 iPhone 8以前をお持ちの場合は、画面の下から上にスワイプする必要があります。ここに来たら ミラー画面をクリックします 利用可能なデバイスを示すウィンドウが開きます。ここで、AppleTVの名前をクリックする必要があります。
あることに注意する必要があります いくつかの制限 iPhoneとAppleTVで再生されるコンテンツに関して。これは、iPhoneがApple TVと画面を共有している場合、コンテンツを再生できないストリーミングプラットフォームに属する一部のアプリケーションに影響します。これは、tvOSにアプリがない場合に発生しますが、YouTubeなどの他のユーザーは許可します。
AirPlayでiPhoneからスマートTVにコンテンツを送信する
AirPlayは、この互換性を備えたデバイスから他のデバイスにコンテンツを送信できるようにするApple機器のテクノロジーに付けられた名前です。すでにたくさんあります AirPlayを搭載したTVモデル したがって、スマートTVで画像、ビデオ、または音楽を再生することができます。残念ながら、または少なくとも現時点では利用できないのは、AppleTVで実行できるかのようにiPhone画面をテレビにミラーリングできる可能性です。

AirPlay 2でiPhoneをスマートテレビに接続するには、 両方のデバイスが同じWiFiネットワークに接続されています。 次に、ボタンを使用して写真などのネイティブアプリのコンテンツを共有できます 共有する 次にクリックします AirPlay テレビを選択します。また、一部のサードパーティアプリケーションでは、AirPlayボタンを介してマルチメディアコンテンツをテレビに送信する可能性があります。
これは、テレビに優れたサウンドテクノロジーがある場合、または他の特殊な再生機器に接続されている場合にも、音楽を聴くのに非常に役立ちます。このようにして、iPhoneのスピーカーから曲を聴くだけでなく、曲を楽しむことができます。