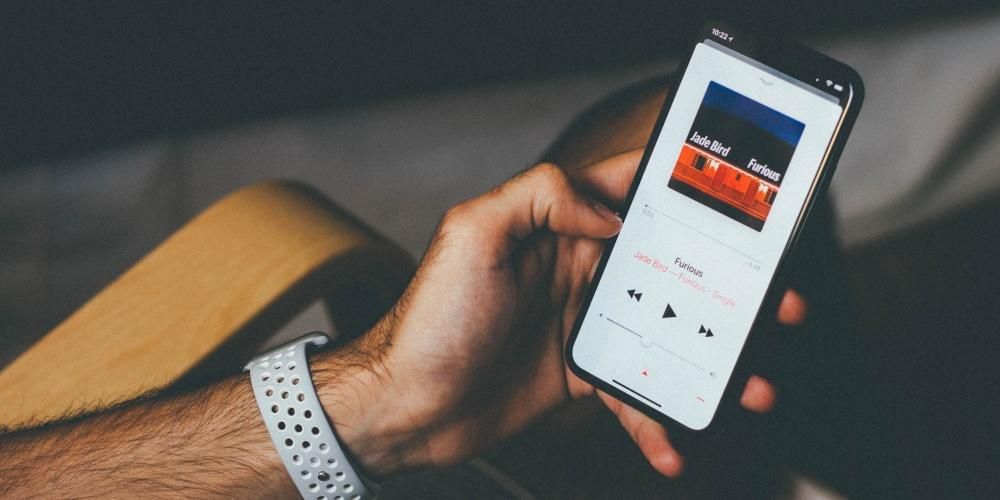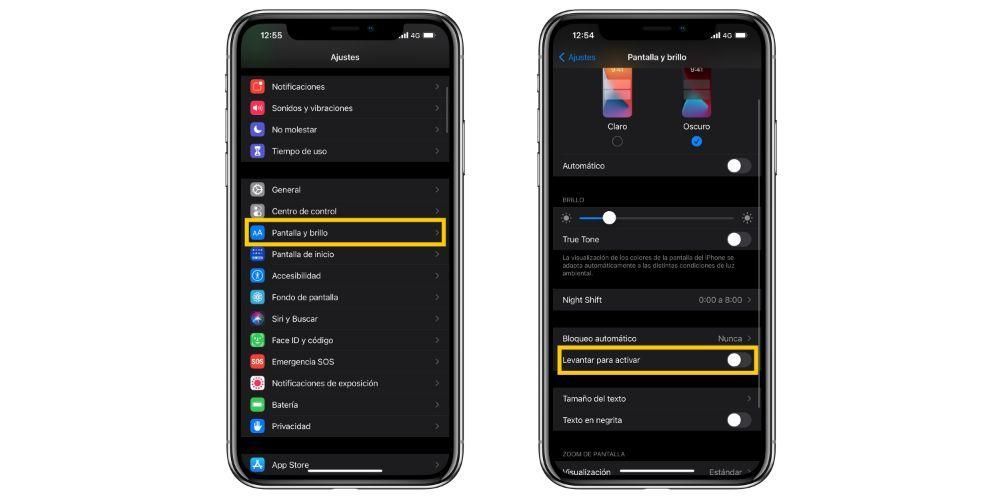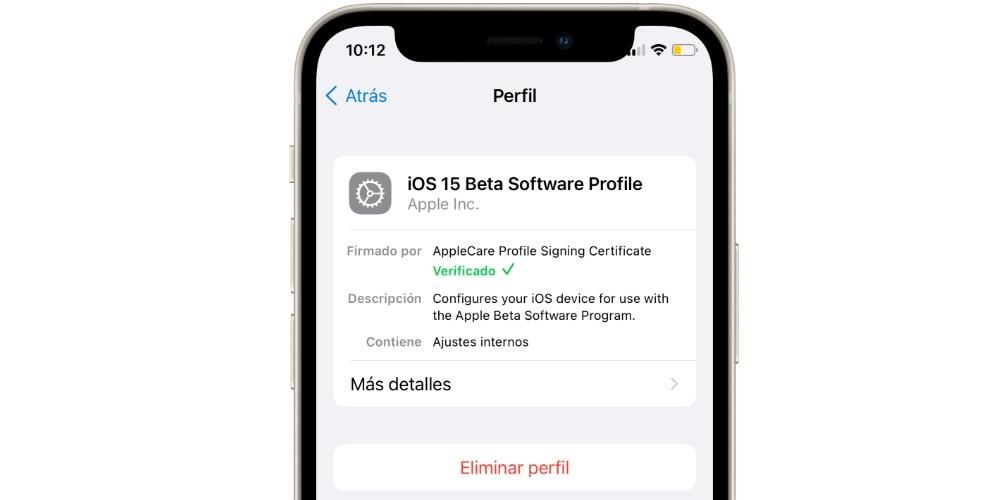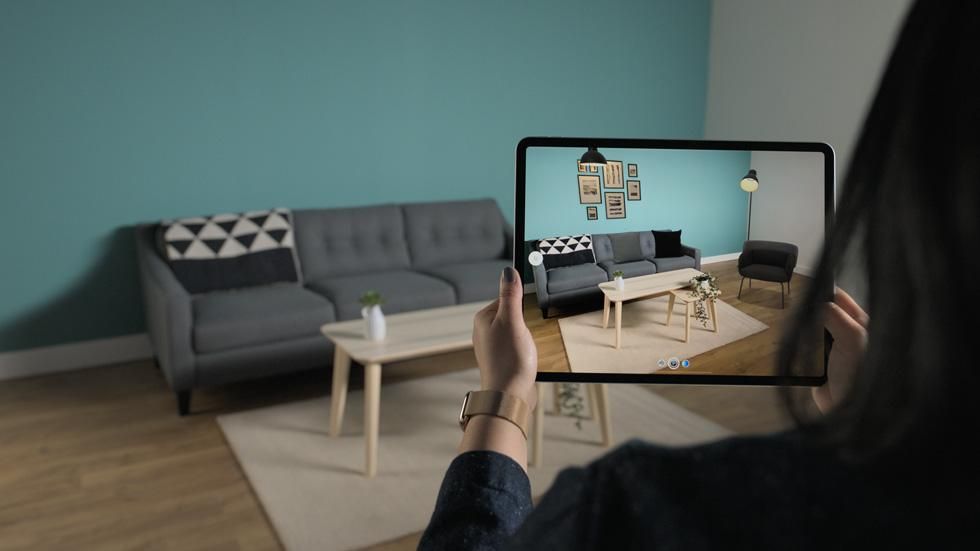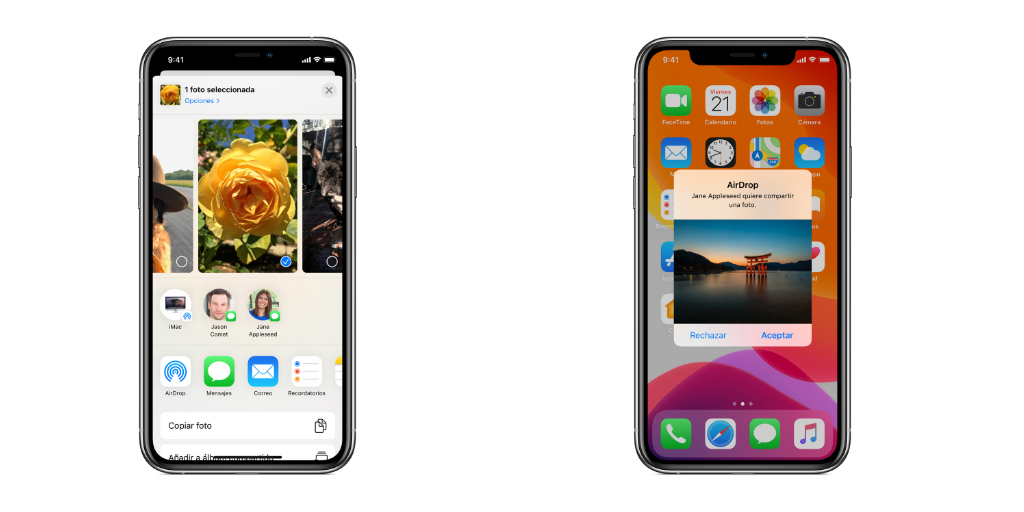Windowsの場合と同様に、macOSでも、コンピューターをセーフモードで起動する可能性があります。これは、いくつかの一般的なシステムの問題を解決するのに非常に役立つ機能です。奇跡的でもないことは事実ですが、このセーフモードでMacの電源を入れて、常に自分で障害を解決しようとする方法を知っておくことをお勧めします。何よりも、それが大きな問題であることを除外します。 。
Macのセーフモードとは何ですか?
すでにお話ししたように、このモダリティは、Macでソフトウェアの問題が発生した場合にほぼ不可欠ですが、そのために設計されていないため、実際には解決されません。ただし、それを分析し、失敗しているツール、ファイル、または機能を特定するのに役立ちます。実際、Apple独自の専門技術者は、ハードウェアの問題を排除し、作業に集中するために、テクニカルサポートに行くときにこの方法に頼っています。

通常の起動との違い
Macをセーフモードで起動すると、何が起こりますか 自動起動プログラムは実行されません また、インストールされている追加プログラムの一部は一時的に無効になっています。それが実行するのは重要なドライバーとソフトウェアであるため、多くのコンピューターの問題、特に通常モードでは見つけることが事実上不可能な問題を見つけることができます。
具体的には、セーフブートでMacの電源を入れたときに実行されるアクションのリストは次のとおりです。
- 重要なカーネル拡張のみをロードします。
- ユーザーが手動でインストールしたフォントを無効にします。
- 起動ディスクを確認し、必要に応じて、ディレクトリの問題を修復してみてください。
- フォントキャッシュ、カーネルキャッシュ、およびその他のシステムキャッシュファイルを削除します。
- スタートアップアイテムとログインアイテムの両方が自動的に開かないようにします。
あなたが見つけることができれば注意する必要があります インターフェイスの変更 通常の起動と同じようには見えません。壁紙をデフォルトの壁紙に変更したり、黒または白の単色に直接変更したり、一部のアイコンのカスタマイズを変更したりすることもできます。これが表示されても心配しないでください。コンピュータは少なくとも実行されているため、最終的には完全に正常です。
いつ使用することをお勧めしますか?
すでに示したように、Macをセーフモードで起動することは、何もしなくてもコンピュータの問題を解決できるという奇跡的なことではありません。ただし、前のポイントで説明したような機能が無効になっているため、問題の検出が容易になります。また、Macが奇妙な方法で動作していて、再起動、アプリの終了、クラッシュ、その他の関連エラーなどのあらゆる種類のエラーが発生した場合は、この起動を試みると便利です。
これを実行すると、重要なプロセスのみを開いたままにして、まだエラーが発生しているかどうかを確認できます。コンピューターは最小限の動作で動作するため、実行できないアクションが発生しますが、そのために障害が発生することはありません。さらに、Macが正常に起動したときと同じエラーが続く場合は、コンピュータにハードウェアの問題がある可能性があります。
Macをセーフモードで起動する
このモードでコンピューターの電源を入れると、コンピューターがマウントするチップに関係なく同じことを意味します。ただし、このように起動するプロセスは同じではなく、一方ではIntelによって設計されたチップを搭載したクラシックMacと、他方ではAppleによって開発されたARMチップを搭載したMacを区別しています。 Apple Siliconとして知られているもので、M1、M1 Pro、M1Maxです。
その場合は あなたのMacがどんなチップを持っているかわからない 、Appleメニュー(メニューバーの左上隅)に移動し、[このMacについて]をクリックするだけです。対応するウィンドウが画面に開いたら、[概要]タブに移動する必要があります。このセクションでは、マウントするチップなど、コンピューターに関する基本的な情報を提供します。

Intelチップを搭載したMacの場合
Intelチップを搭載したMacを起動するには、次の手順を実行する必要があります。
- Macでは、Appleメニューを選択し、コンピュータをシャットダウンします。
- 電源を切ったら、10秒待ちます。
- Macを再起動し、すぐにShiftキーを押したままにします。
- ログインウィンドウが表示されたら、「Shift」キーを放します。
Appleシリコンを搭載したMac(M1、M1 Pro、M1 Max)
一方、コンピュータにAppleチップが搭載されている場合は、次の手順に従う必要があります。
- Macでは、Appleメニューを選択し、コンピュータをシャットダウンします。
- Macをシャットダウンしたら、10秒待ちます。
- [スタートアップオプション]ウィンドウが表示され、使用可能なスタートアップディスクとオプションが表示されるまで、Macの電源ボタンを押し続けます。
- ブートディスクを選択します。
- 「Shift」キーを押しながら「セーフモードで続行」をクリックしてから、「Shift」キーを放します
特に、 お持ちのMacに関係なく 、セーフモードは外観が同じです。実際、システムにアクセスするにはユーザーを選択してパスワードを入力する必要があるため、通常の起動と非常によく似ていることがわかります。
あなたが知っておくべき他の行動
コンピュータがセーフモードで起動したかどうか、またはセーフモードから抜け出す方法について疑問がある場合でも、心配する必要はありません。これらの最後の2つのセクションでは、コンピューターを正常に起動できずに無限ループにとどまらないように、すべてを説明します。
すでにセーフモードになっていることを確認してください
Macをセーフモードで起動したときに、プロセスが本当に正しく実行されたかどうかわからず、実際にこのモードでコンピュータを起動したことを確認したい場合があります。このために、次のチェックを行うことができます。
- Appleメニュー(画面の左上)をクリックします。
- 「このMacについて」に移動します。
- [システムレポート]タブに移動します
- 次に、[ソフトウェア]をクリックします。
- 「ブートモード」のセクションでは、セキュアが表示されるかどうかに注意する必要があります。このプロンプトが表示されない場合は、Macをこのモードで起動しなかったことを意味します。

Macを正常にシャットダウンして起動する方法
セーフモードでMacで適切なチェックを行い、終了したい場合は、次のように簡単です。 再起動 チーム。このためには、おそらくすでにご存知のように、Appleメニューに移動して対応するボタンを押すだけです。 Macが再起動すると、Macがすでに通常のバージョンになっていることを確認できますが、上記の手順に従って確認することもできます。

あなたもできることに注意してください 電源を切るために 機器を通常の方法でオフにし、電源がオフになっているとき、または数分または数時間後にボタンを使用して再度オンにします。 Macが完全にシャットダウンするまでに、そのモードは終了しているため、セーフモードでスタックし、抜け出すために何か変なことをしなければならない可能性はありません。