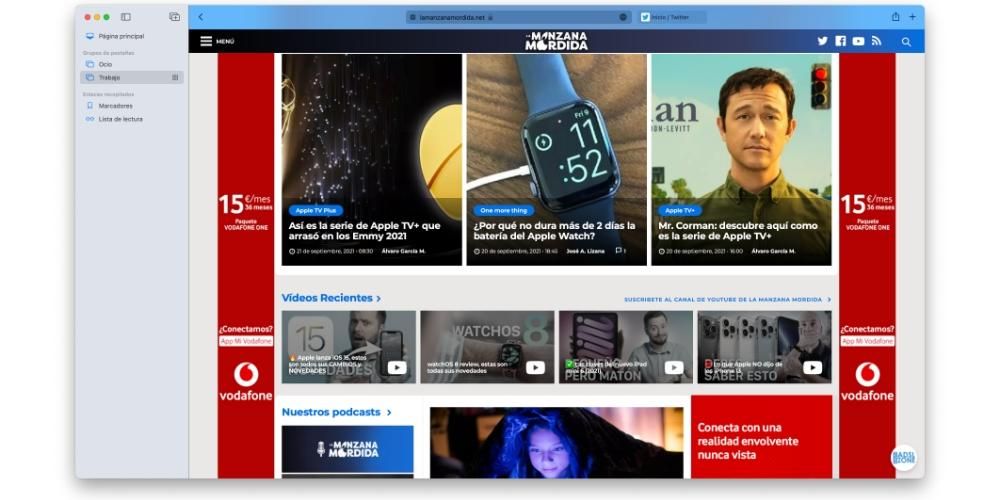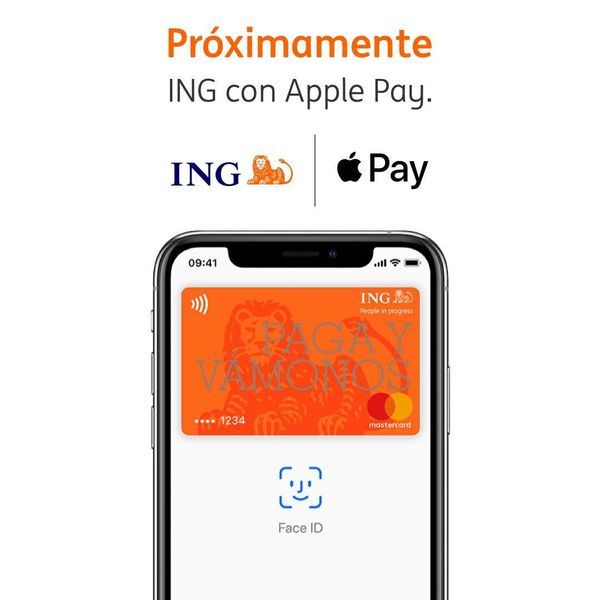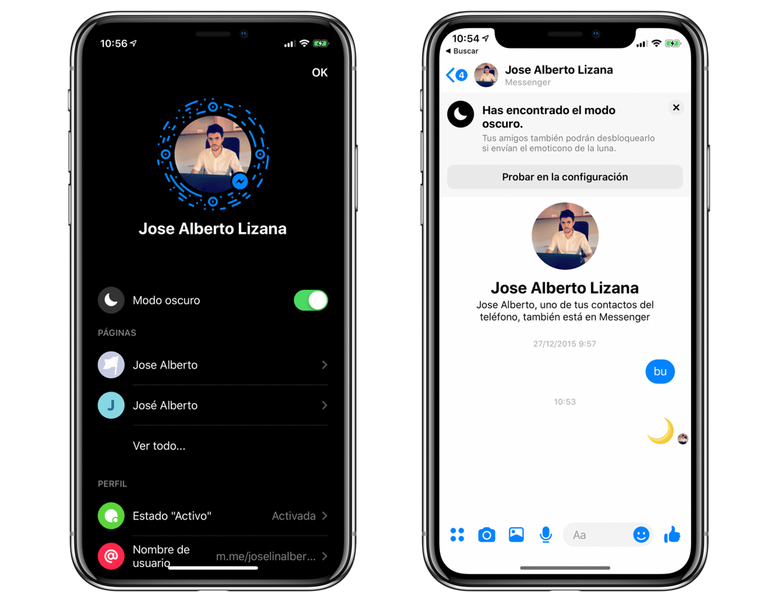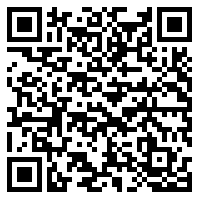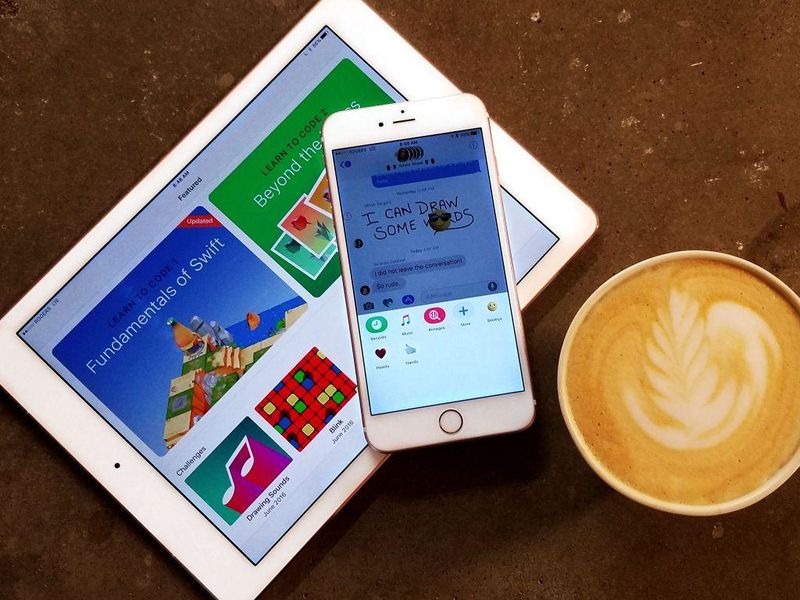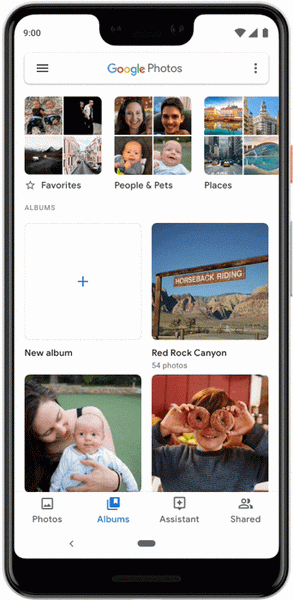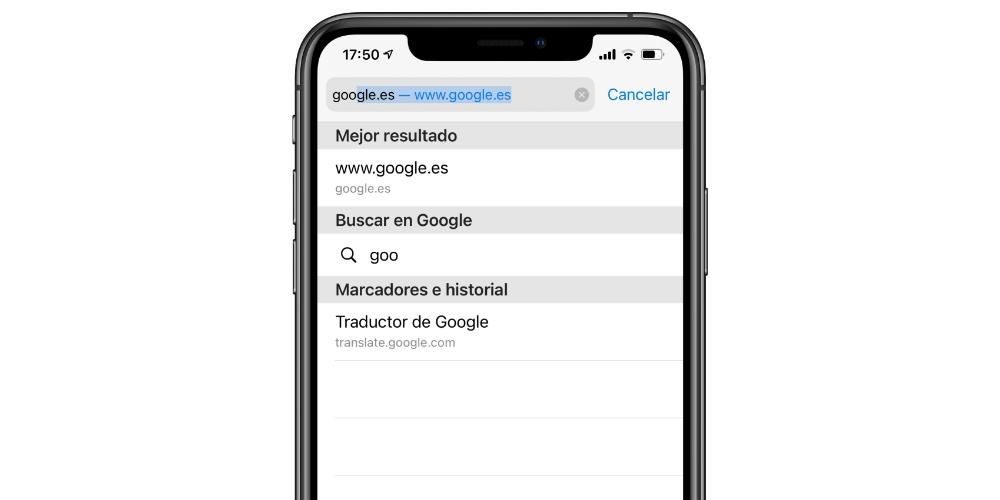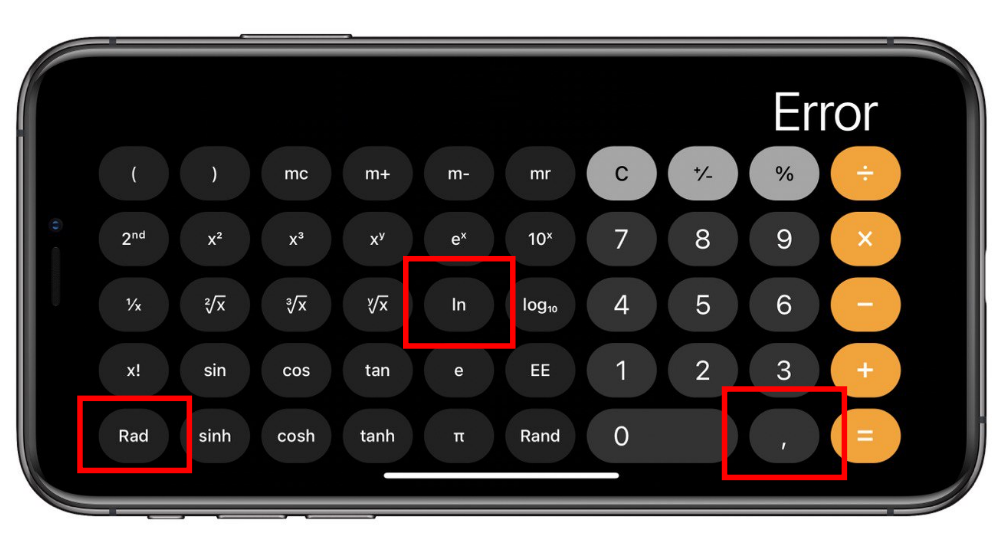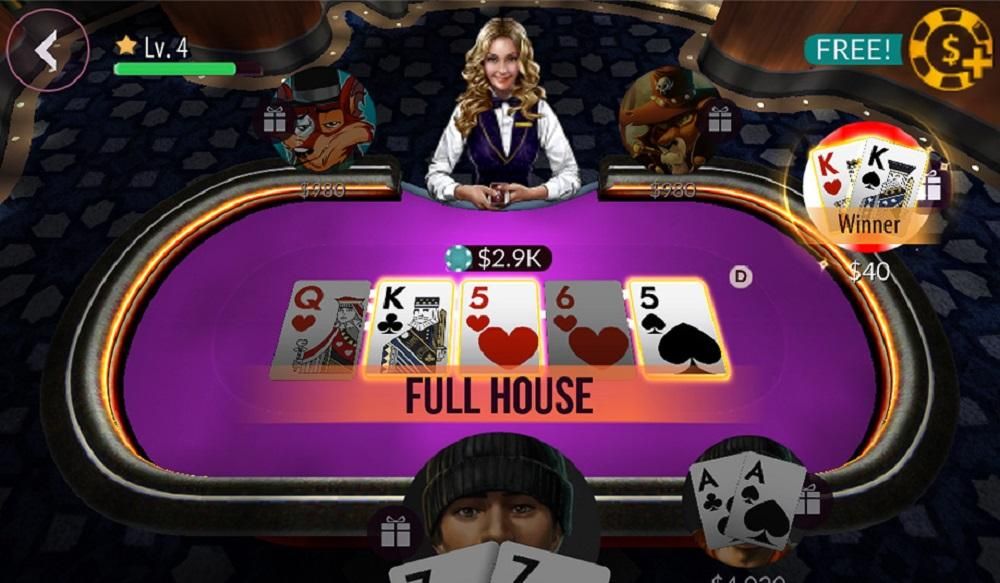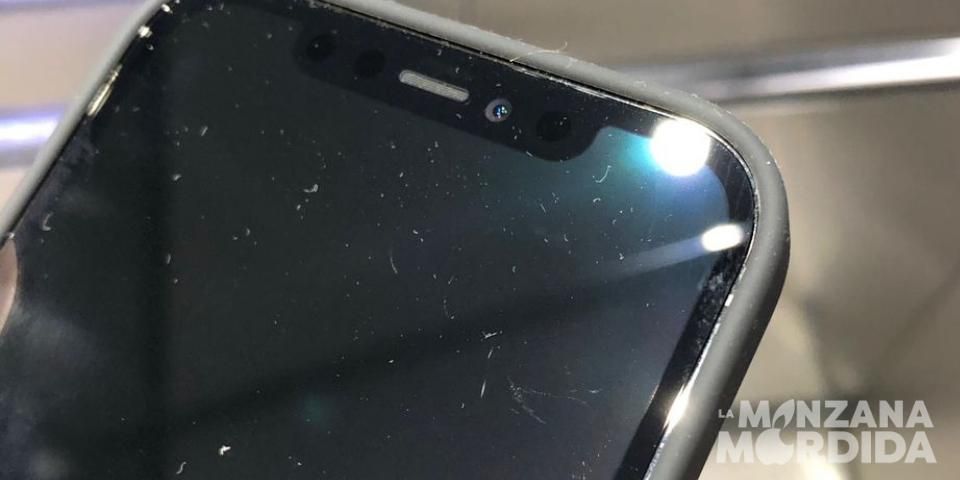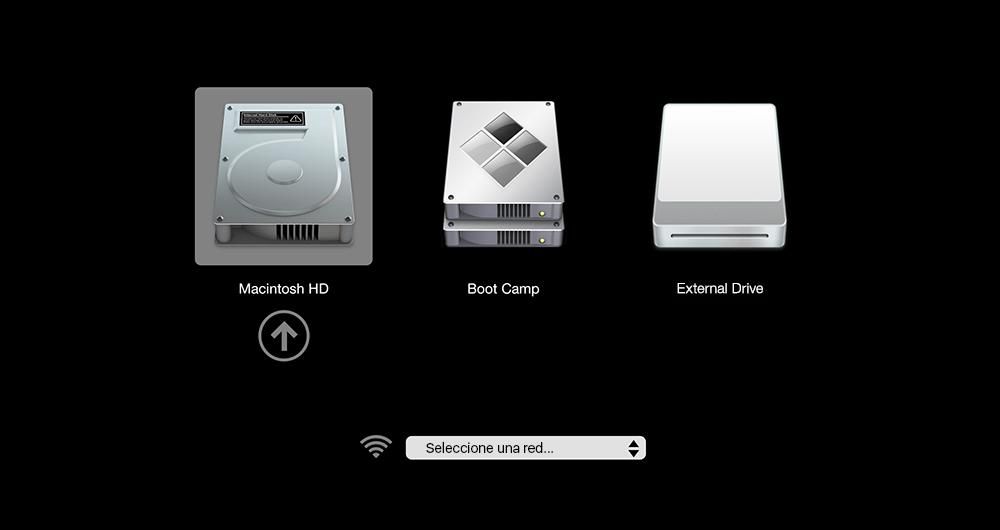Apple Watch Control Centerは、デバイス設定をスクロールする時間を節約する特定の機能にアクセスすることにより、日常的に多くのユーザーを支援します。ただし、デフォルトで整理されている場合でも、いつでも好きなように整理できます。この記事では、それを最大限に活用するためにどのようにそれを行うことができるかを説明します。
コントロールセンターを組織することの重要性
日常的に、AppleWatchのコントロールセンターをiPhoneよりも何度も開くことになりかねません。 Apple Watchのこの部分で提供される情報は、前述のようにバッテリー情報を確認したり、特定の機能をアクティブにしたりできるため、非常に貴重です。これにより、水モードをアクティブにしたり、モードを妨害したりするためにデバイスの設定に移動する必要がなくなります。つまり、デフォルトで整理されているショートカットが満載ですが、いつでも整理できます。
時計の何百もの通知に邪魔されたくない人は、1日に数回サイレントオンとオフを切り替えることができます。そのため、最も論理的なのは、コントロールセンターの上部でこのショートカットに可能な限りアクセスできるようにすることです。これはデフォルトでは当てはまらず、同じアクセス権を持つために変更する必要があります。機内モードや懐中電灯など、定期的に使用しないトークンについても同じことが言えます。これらのトークンは、コントロールセンターの先頭にある必要はありません。
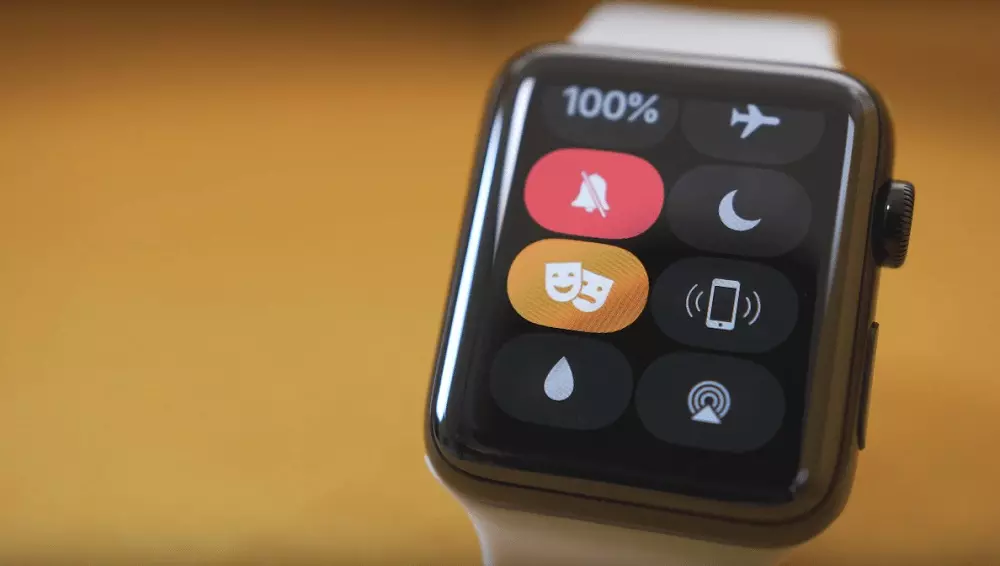
これは、各ユーザーに合わせてオペレーティングシステムのこの部分をカスタマイズする可能性が出てくるところです。このようにして、生産性を高め、常に最も使用されている機能を手元に置くことができます。これは、時計にインストールされているアプリケーションを中心に最もよく使用されるアプリケーションを配置し、それらをより適切に配置することで、アプリケーションで実行しようとしていることと非常によく似ています。
コントロールセンターをカスタマイズする
コントロールセンターを再配置できるようにするための手順は、アプリケーションを移動するためのiOSの手順と非常によく似ています。次の手順に従うだけです。
- 文字盤の下から上にスワイプしてコントロールセンターを開きます。
- 画面の一番下までスクロールします。
- eをタップします l「編集」ボタン あなたが見つけて、自動的に機能ボタンが振動し始めます。
- 移動したいボタンを押したまま自由に動かして、好きな場所に配置します。
- 完了したら、側面のデジタルクラウンを押すか、[OK]を押します。

このようにして、変更は即座に適用され、開くたびにコントロールセンターが希望どおりになります。何度でも使える機能です。
これらとまったく同じ手順に従うと、実際には何も使用しない機能ボタンを削除できます。彼らが振動し始めると、あなたは彼らの輪郭の左上隅に赤い円の中に「-」記号が現れるのを見るでしょう。それをクリックすると、ボタンはコントロールセンターから消え、そこからしか実行できないものになります watchOS 7 以降。
「編集」モードに入ると、いつでも削除したボタンを再度含めることができます。このセクションの最後に、「MORE」というタイトルのセクションが表示されます。このセクションには、コントロールセンターで使用していないすべてのボタンが表示され、前述のようにボタンをクリックして再編成することで含めることができます。