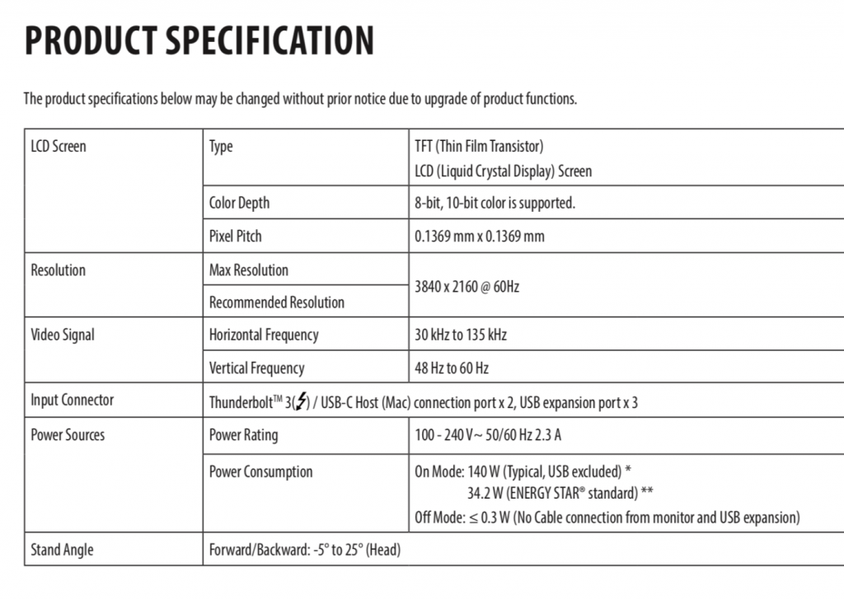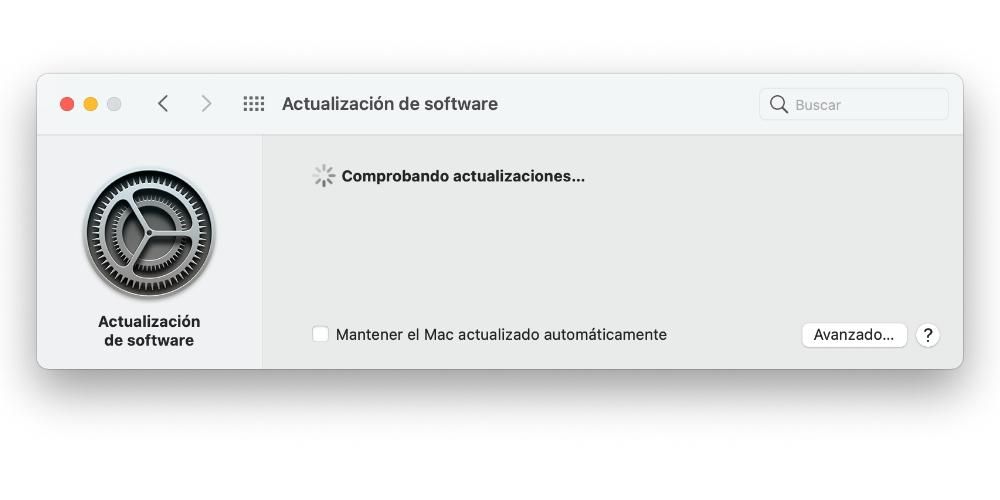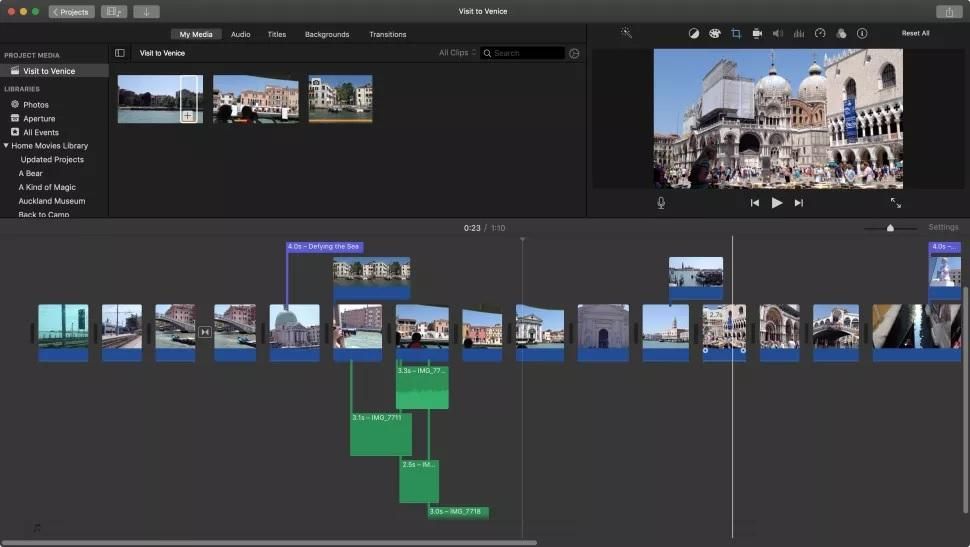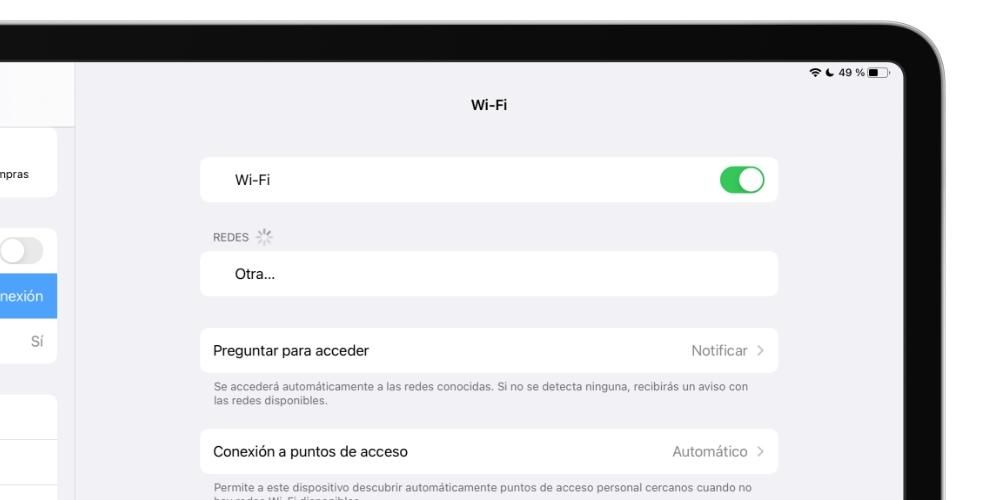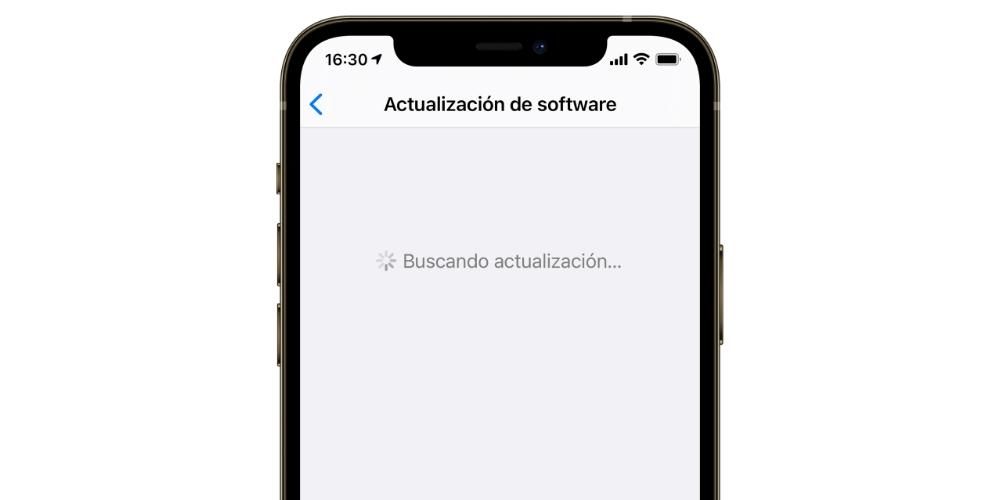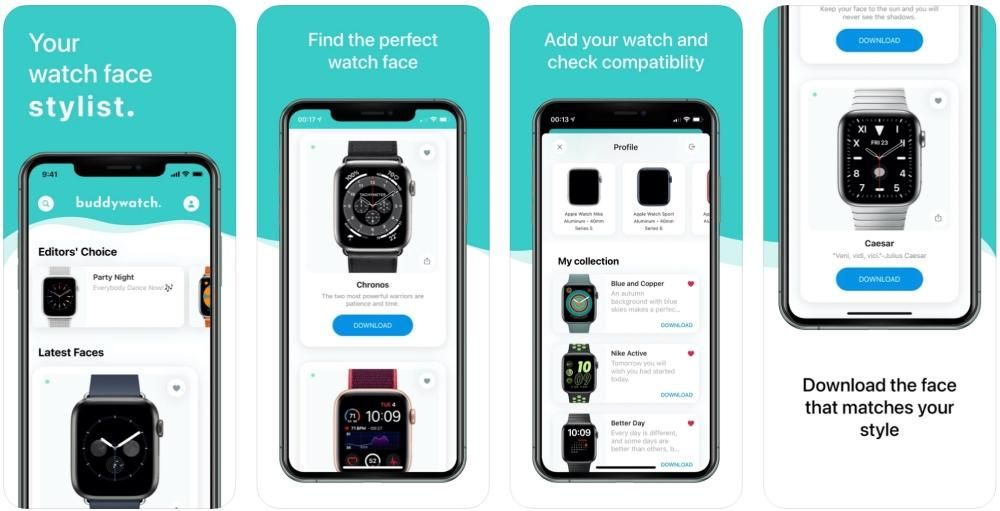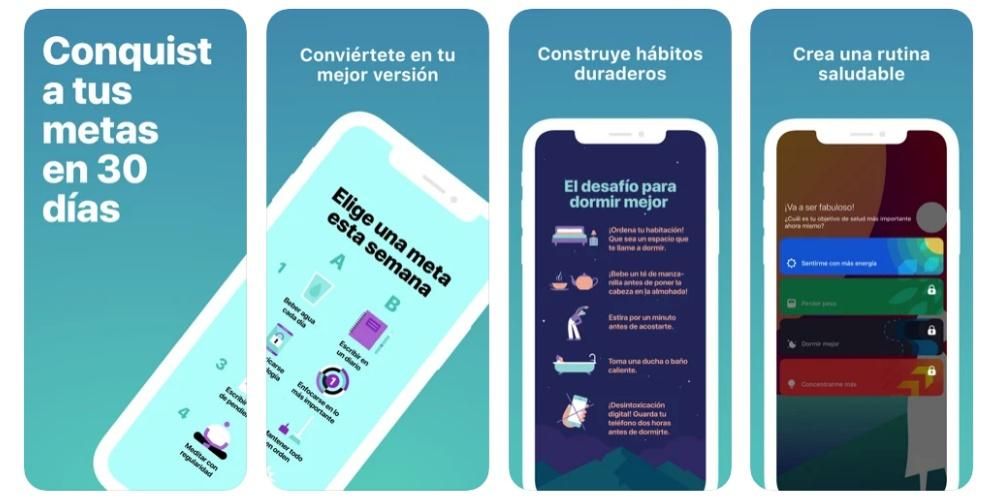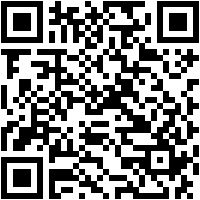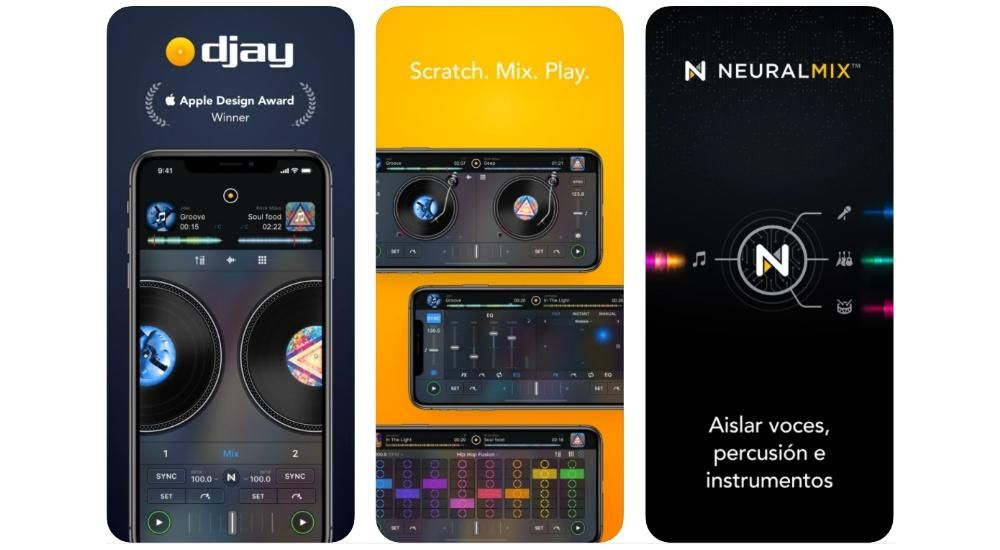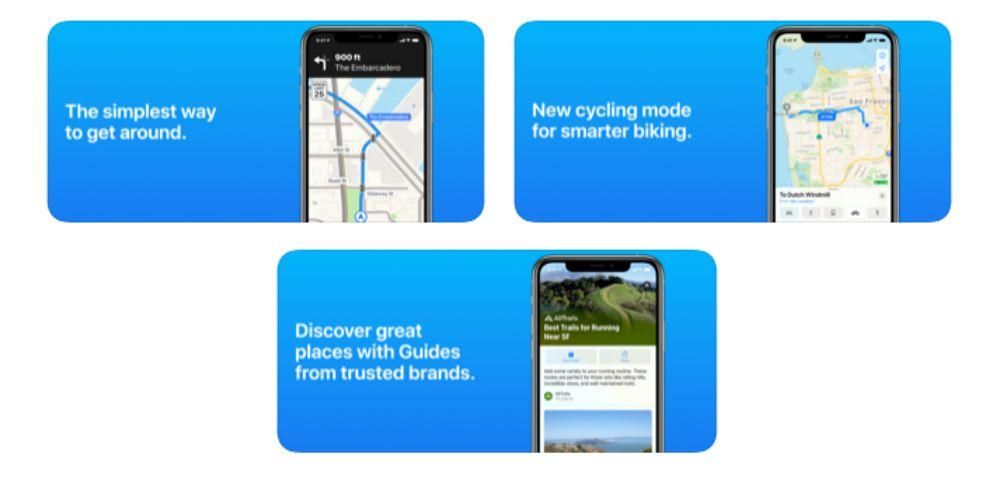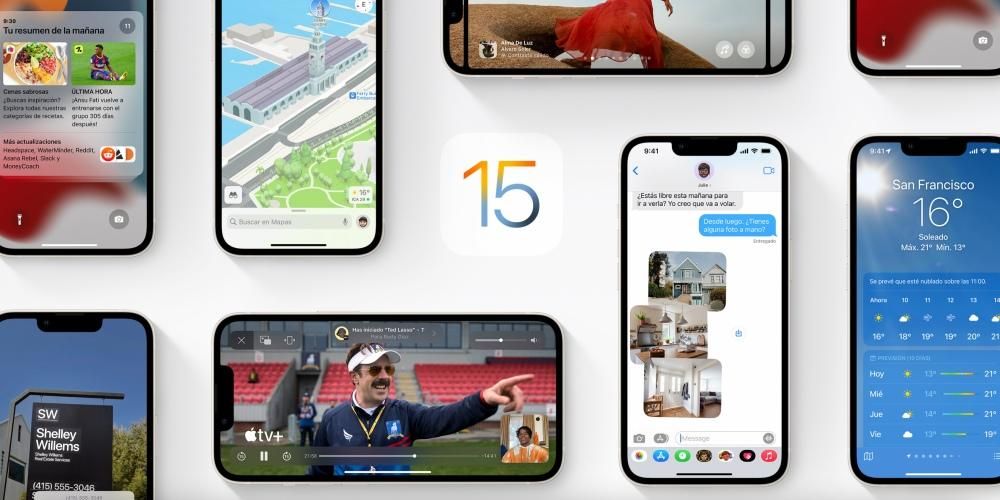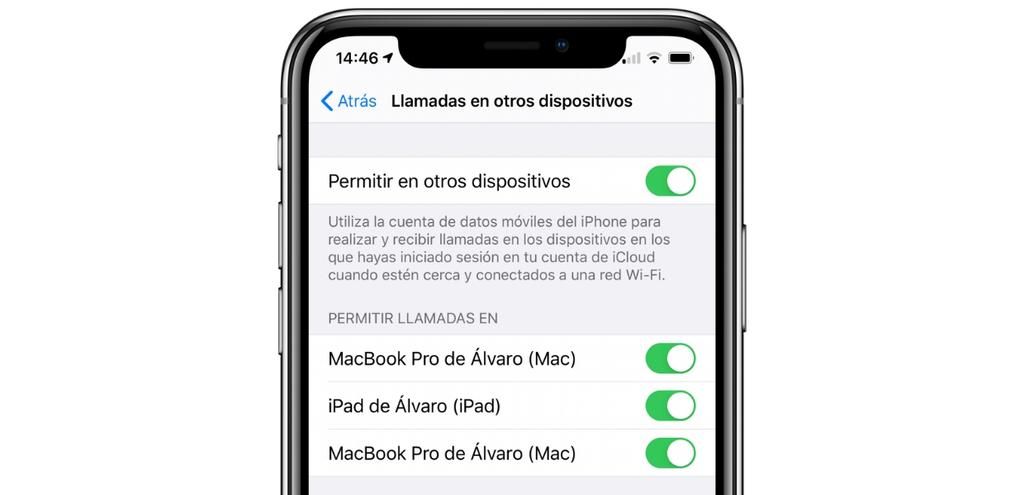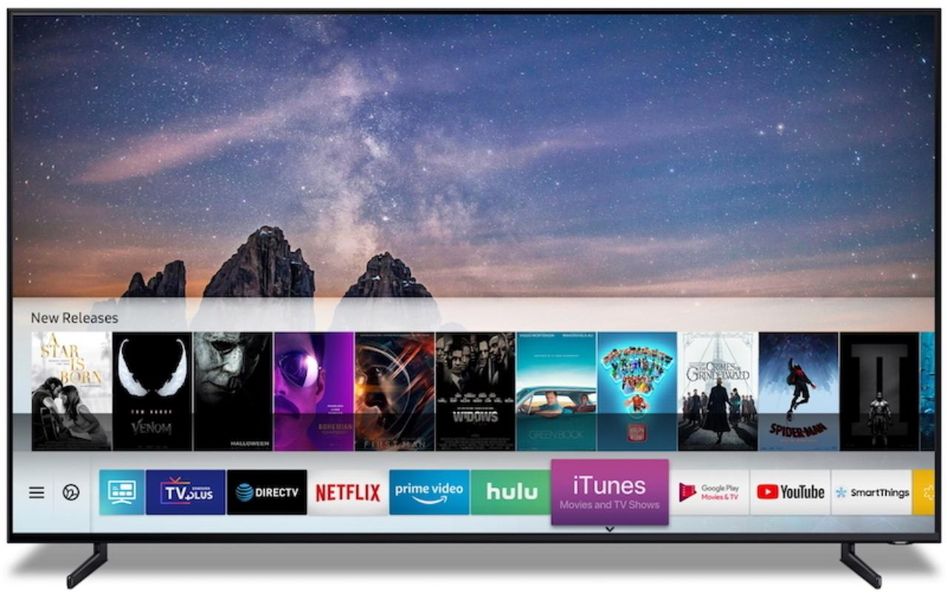Macコンピュータには、注意を払う必要のない多くのプロセスがあります。この明確な例は、インターネットへのファイルのダウンロードとアップロードです。確かに多くの場合、これらの特性のプロセスを実行する必要があり、時間がかかり、場合によっては数時間もかかりますが、後でコンピュータの電源を切る必要があることを完全に心配するのをやめる方法があります。Macのシャットダウンをスケジュールします。 。通常、一定時間後にMacを使用し、画面の前に座ったときにMacをすでにオンにしたい場合は、電源オン時間をスケジュールすることもできます。私たちはあなたがそれを行う方法をあなたに教えます。
Macをシャットダウン、スリープ、再起動、電源オンするようにスケジュールします
前に示したように、Macの起動またはシャットダウン時に自動化が必要になる理由はたくさんあります。macOSには複数のプログラミングの可能性があり、特定の時間にコンピュータの電源を切ったり、スリープ状態にしたり、再起動したりできます。手動で行うことなく、特定の時間に自動的にオンにすることもできます。
これはすべてです すべてのMacで同じ 、これらがMacBookのデスクトップモデルであるかポータブルモデルであるかに関係なく。これを行うには、次の手順に従う必要があります。
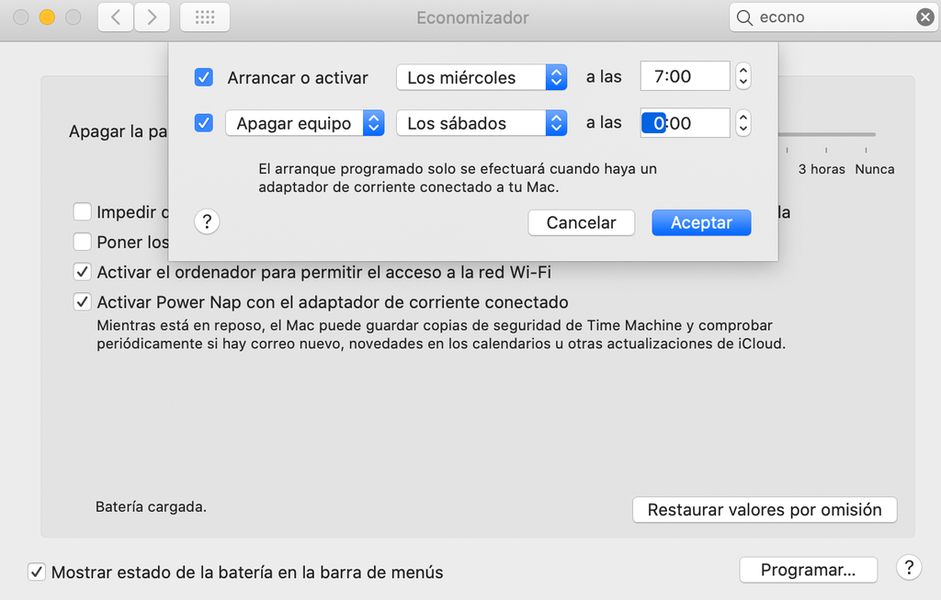
- と システム環境設定。 トップバーのAppleロゴからアクセスできます。Spotlightでcmd+spaceを使用して検索するか、アイコンがある場合はドックをクリックします。
- 今クリック エコノマイザー 、アイコンとして電球が点灯しているもの。
- クリック プログラム、 ウィンドウの右下にあります。
- を設定します 時間 コンピュータの電源をオフ、オン、スリープ、または再起動する場所。自動電源オンオプションとスリープ、再起動、またはシャットダウンオプションを組み合わせることができます。
通常、これらのオプションを特定の場合にアクティブにして、気付かないうちにオフにならないようにすることをお勧めしますが、予定時刻の1分前にポップアップウィンドウから通知されます。自動起動にも同じことをお勧めします。特定の時間にMacを使用したくない場合があり、スケジュールした時間に常にオンになると問題が発生する可能性があるためです。ただし、スケジュールで特定の曜日を選択できます。
その他のmacOSエナジーセーバーオプション
Energy Saverには、Macの電源のオンとオフをスケジュールするために説明されているオプション以外にも、他のオプションがあることに気付くでしょう。これらには、次のような他の機能が含まれます。 コンピュータがアイドル状態のときに自動電源オフ MacBookのバッテリー節約に直接関係するその他のもの。

タブに移動した場合 バッテリー 次のオプションがあります。これらは機能します いつ MacBookが電源に接続されていません:
のタブで 電源アダプタ 同じオプションがありますが、この場合は MacBookが電源に接続されているとき。 デバイスが充電されていない場合にのみ、新しいオプションが利用できないことがわかりました。
要するに、これらのMac Energy Saverオプションは日常的に非常に役立つので、特定のプロセスが実行されるときにコンピューターについて心配する必要はありません。これにより、お金を節約し、バッテリーを消耗することもあります。 MacBookを持っている。