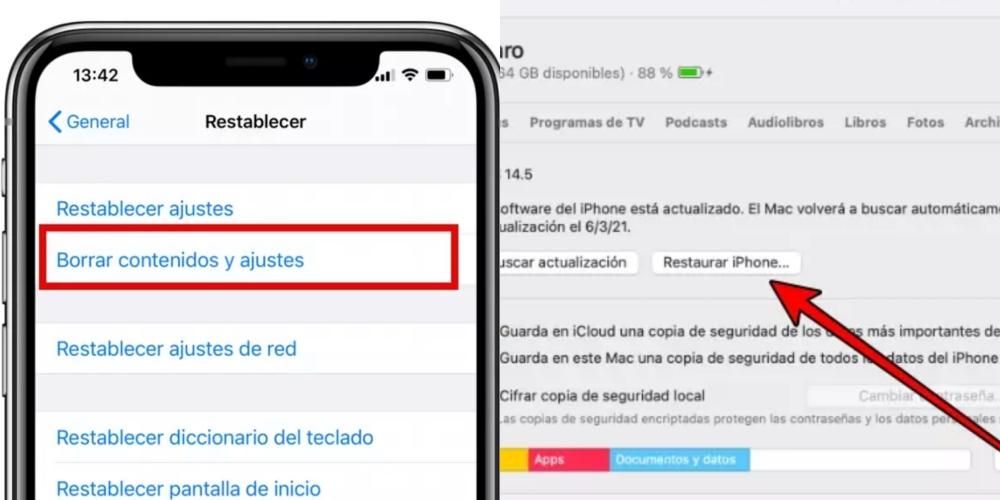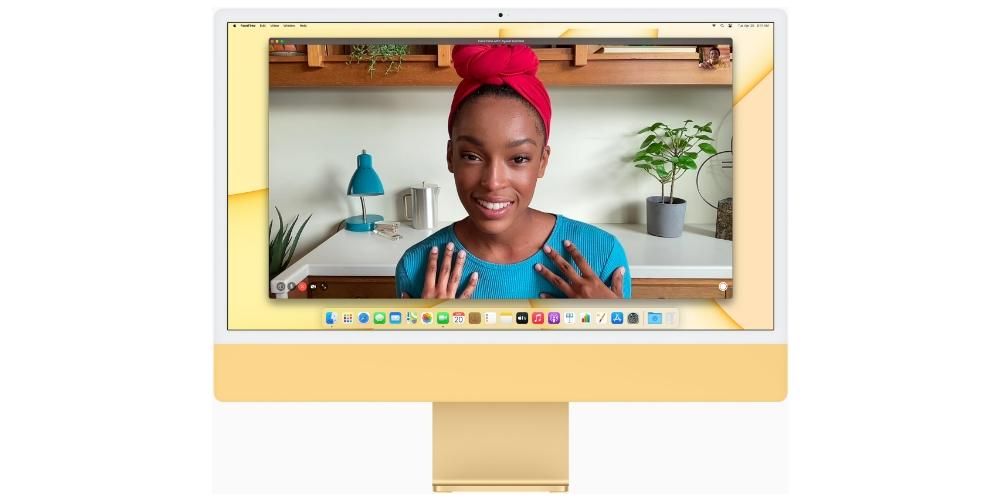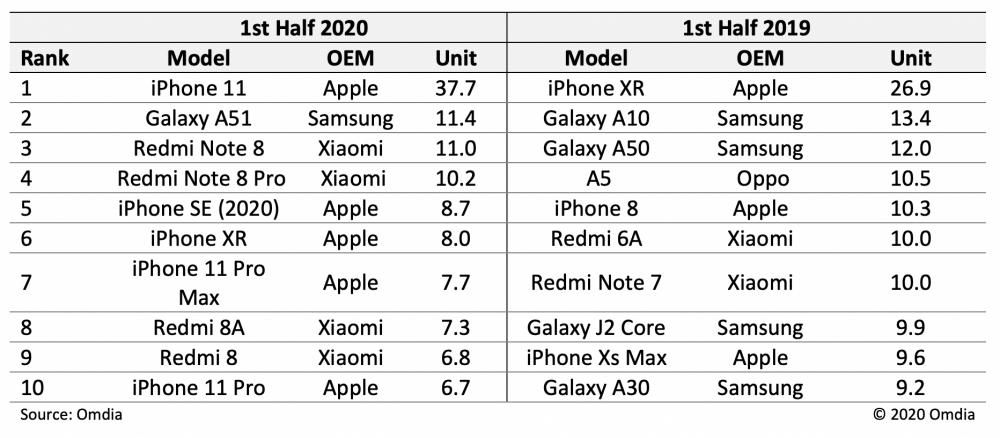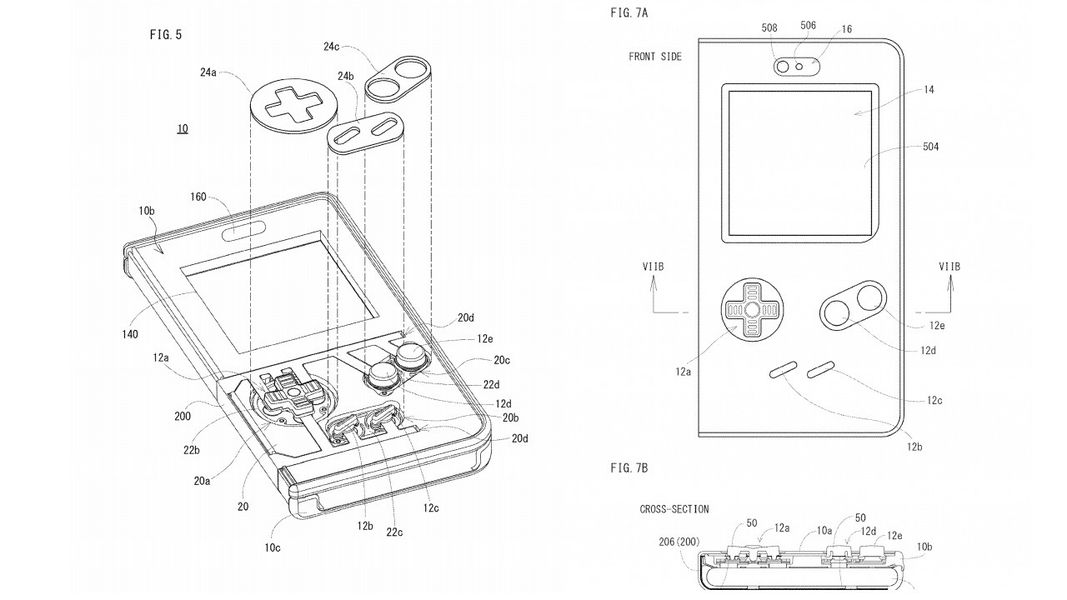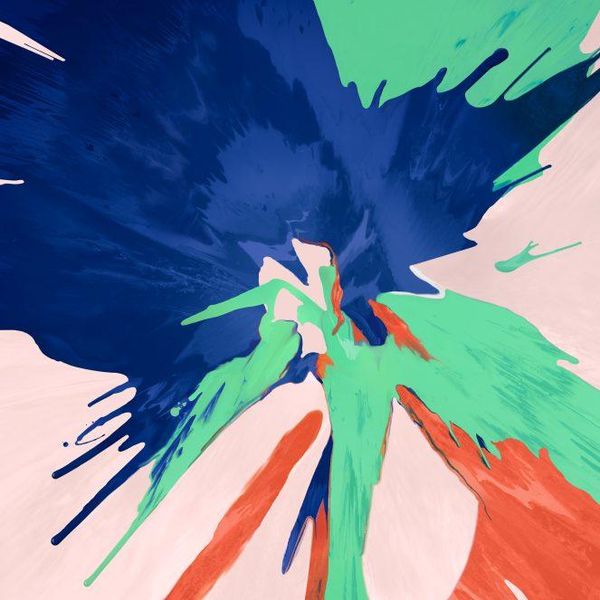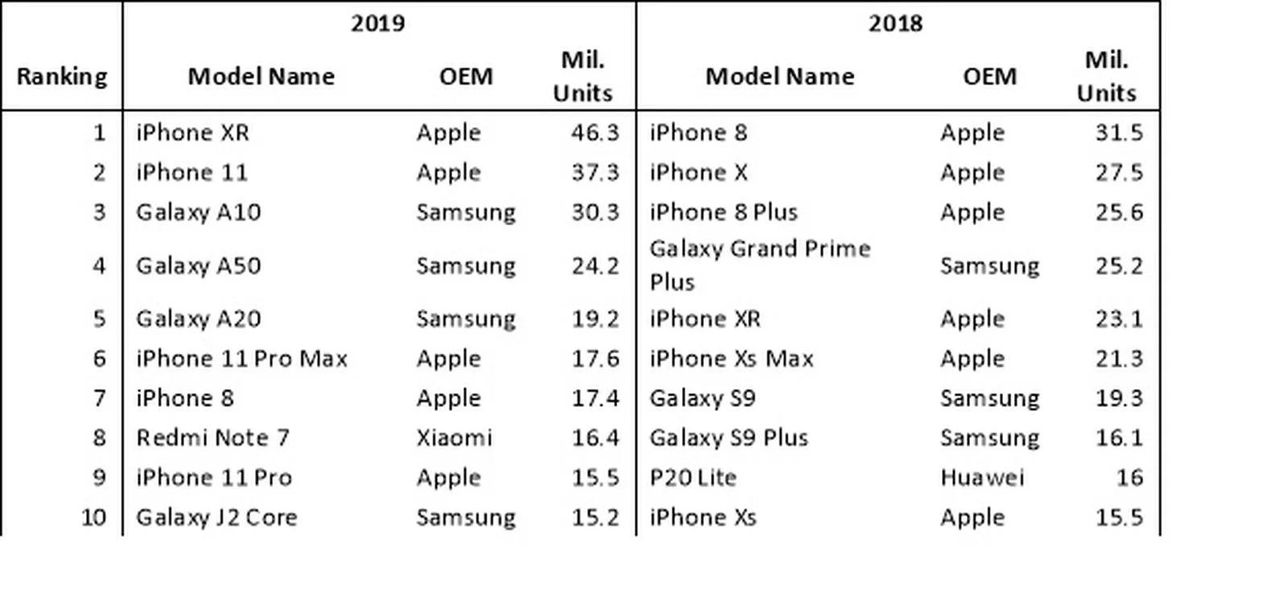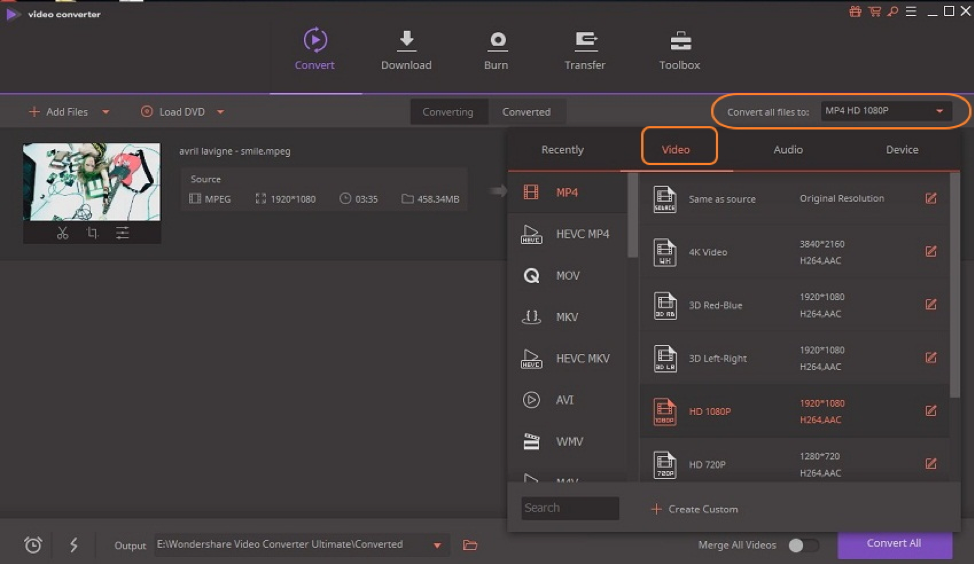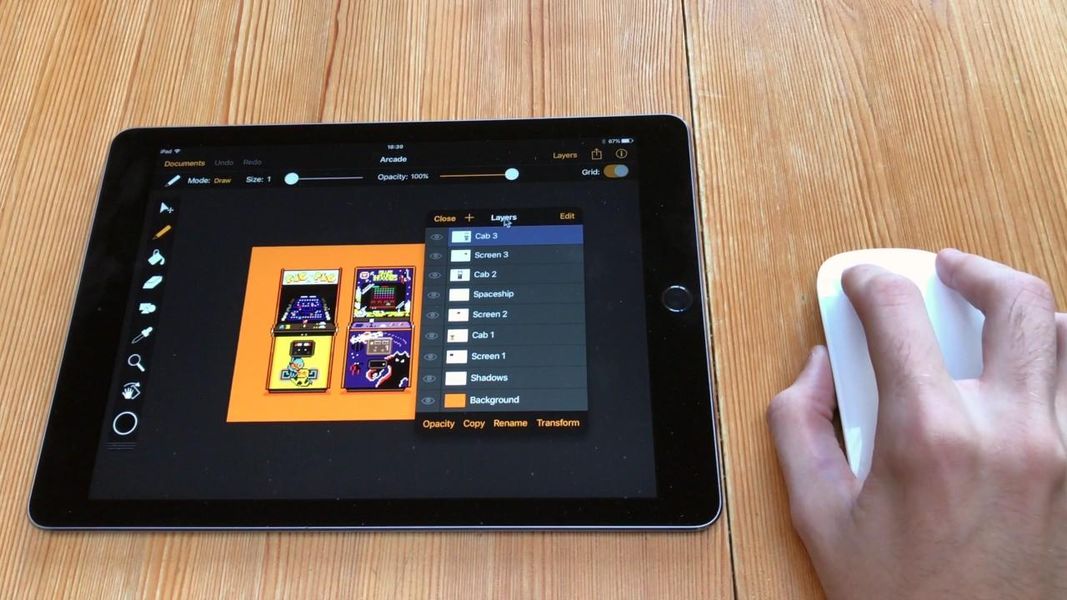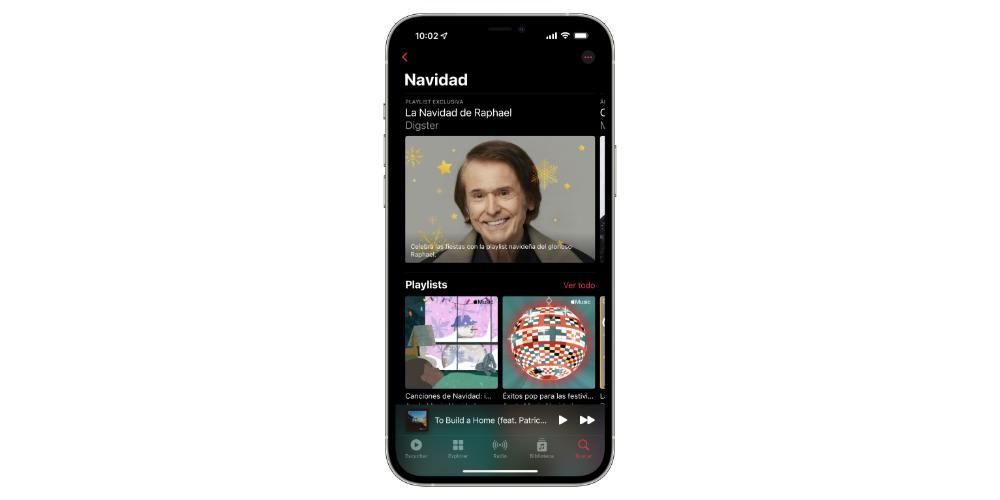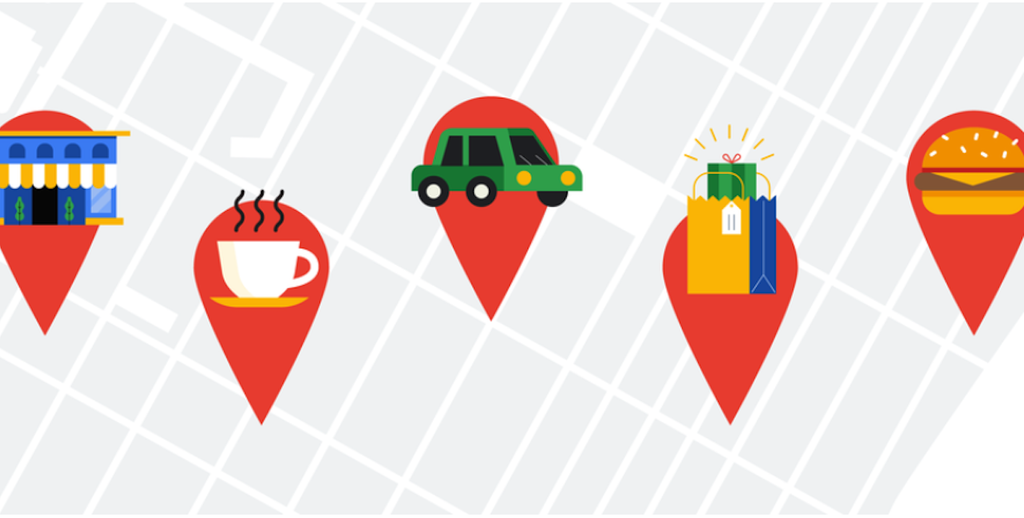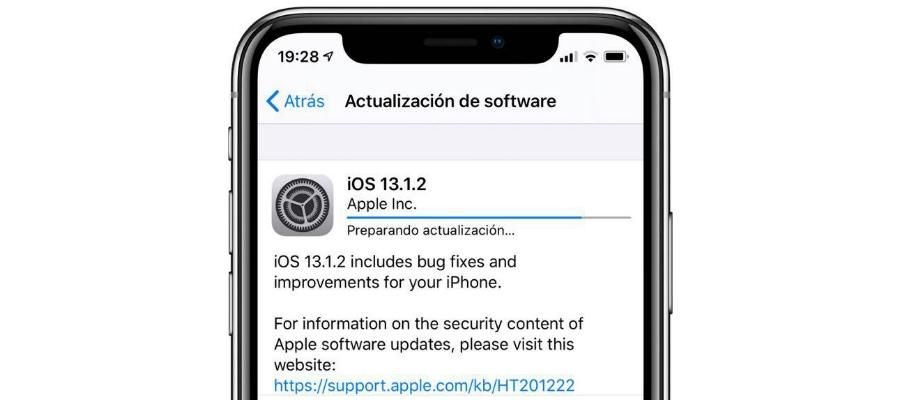あなたがプロであろうとなかろうと、あなたのiPhoneで良い写真やビデオを撮りたいのなら、あなたはすでにネイティブカメラのすべての詳細を知っているかもしれません。そうでない場合でも、心配しないでください。この記事では、iOSデバイスがカメラに関してサポートするすべての構成について説明しようとします。
iPhoneカメラインターフェース
ネイティブカメラアプリケーションを使用すると、写真やビデオを即座にキャプチャできるだけでなく、そのインターフェイスからさまざまな種類の設定にアクセスできます。特に それらのすべてがすべてのiPhoneで利用できるわけではありません 、それらのすべてが同じ写真を撮るハードウェアの可能性を持っているわけではないので。
について話す モダリティ 、いくつか見つけることができます。インターフェイスの下部で、スライドしてそれらを切り替えることができます。

- 自然光
- スタジオライト
- アウトラインライト
- 舞台照明
- モノステージライト
- モノハイキーライト
一方、私たちはいくつかの機能を見つけます 下 。右側には、写真とビデオのギャラリーにアクセスして、今行ったことの結果をすぐに確認できる可能性があります。中央部分にはキャプチャボタンがあり、右側にはフロントカメラとリアカメラを切り替えることができるボタンがあります。
の中に 上部 使用されているモダリティに応じて変化が見られます。ビデオでは、通常、録画時間と録画品質を示すタイマーが表示されます。写真では、フラッシュ、ナイトモードをアクティブまたは非アクティブにする可能性があり、ライブ写真を撮りたい場合や静止させたい場合でも見つけることができます。中央部分に矢印が表示されている場合は、それを押すと、フィルター、画像形式、露出レベルを有効にしたり、タイマーをアクティブにしたりすることができます。 Portraitの右側のfを使用すると、必要な被写界深度を選択できます。
写真や動画撮影時の設定
写真を撮っている間、写真を撮る前にさまざまな調整を行うことができるため、後で編集する必要がない場合もあります。
ズーム

光学式であろうとデジタル式であろうと、iPhoneカメラでは、キャプチャしたいオブジェクト、人物、または風景をズームインまたはズームアウトできます。あなたが持っているデバイスとあなたが持っているレンズに応じて、あなたは多かれ少なかれ持つことができます。いずれにせよ、使い方はすべて同じです。 2本の指を離したり結合したりして、それぞれズームインまたはズームアウトすることで、画面を「ピンチ」できます。ただし、x1と表示されている中央下のボタンを押して、iPhoneのさまざまな目的を切り替えることもできます。このボタンでもスワイプジェスチャを行うと、ホイールに似たインターフェイスが表示され、ズームをより正確に行うことができます。大事なことを言い忘れましたが、ズームはビデオでも有効になっています。
ポートレートモード

この人気のある写真モダリティはiPhone7Plus以降に存在しますが、すべてのデバイスが同じモダリティを持っているわけではありません。最新のものでは、中央下部に電話があります ポートレート照明 そしてそれはこれらのタイプの光を持っています:
一部のiPhoneでは、これらのモードはインターフェイスから有効になっていませんが、iPhoneのネイティブギャラリーから写真を編集するときに取得できることに注意してください。
これに加えて、あなたはまた言及することができます 深度制御 それはあなたが現時点で必要とするものに応じて多かれ少なかれ焦点をぼかすでしょう。これはすべて、右上のfを押すことによって行われます。
この機能がiPhoneにあることの良い点は、可能な限り最高の結果が得られるように指示を与えることです。カメラをターゲットから遠ざける、または近づけるなどの指示。これはすべて、小さなボックスの中央上部に表示されます。このボックスが表示されない場合は、写真を撮るのに適した位置にあります。
焦点と明るさ
すべてのiPhoneには オートフォーカス 写真やビデオで。ただし、レンズが正しくない場合は、レンズをメインフォーカスにリダイレクトすることができます。どのように?さて、あなたが望む部分をクリックするだけで、その瞬間に小さな黄色い四角が見えます。

正確には、その正方形は、写真の明るさを選択することもできる正方形です。この横に太陽のアイコンがあり、指をその上に置いて指を上下にスライドさせると、明るさの強さが多かれ少なかれ(下)に変化します。
フィルタ
キャプチャボタンを押す前に、フィルタがすでに配置されている状態で写真を撮る可能性については前述しました。一部のiPhoneでは、中央上部の矢印を押して、3つの円が表示されている下部のアイコンをタッチすることでこれらを有効にします。各フィルターをスライドして、取得したい結果に最適なフィルターを確認できます。
設定の他の設定
ほとんどのAndroidデバイスとは異なり、iPhoneにはカメラアプリからアクセスできる設定のほとんどがありません。それらにアクセスするには、に行く必要があります 設定>カメラ 。ここで、前の例と同様に、使用しているiPhoneモデルに応じて変更するパラメータが多かれ少なかれ見つかります。

これがあなたが見つけるかもしれないすべてのリストです:
他のアプリのその他の機能
App Storeには、独自のインターフェイスまたは設定から、ネイティブよりもさらに多くの機能を取得できる多くのアプリケーションがあります。これらはハードウェアのために不可能な改善(解像度の向上など)を追加しませんが、実際には、iOSで変更が許可されていないパラメーターを使用してデバイスのカメラを最大限に活用したい専門家に適している可能性があります。