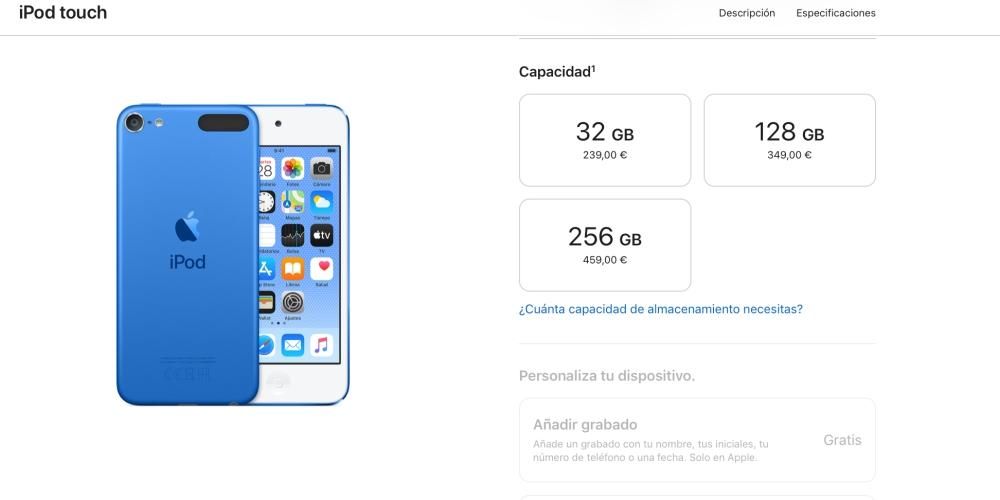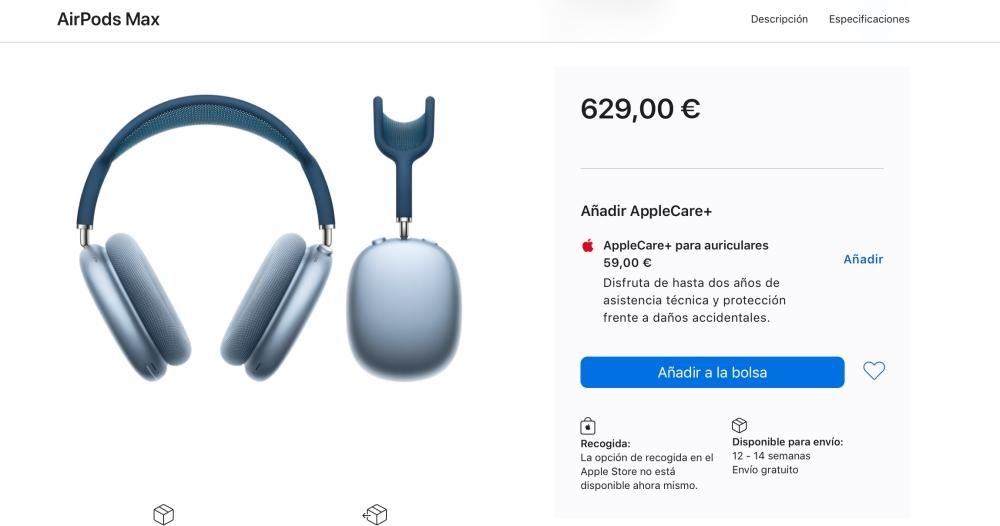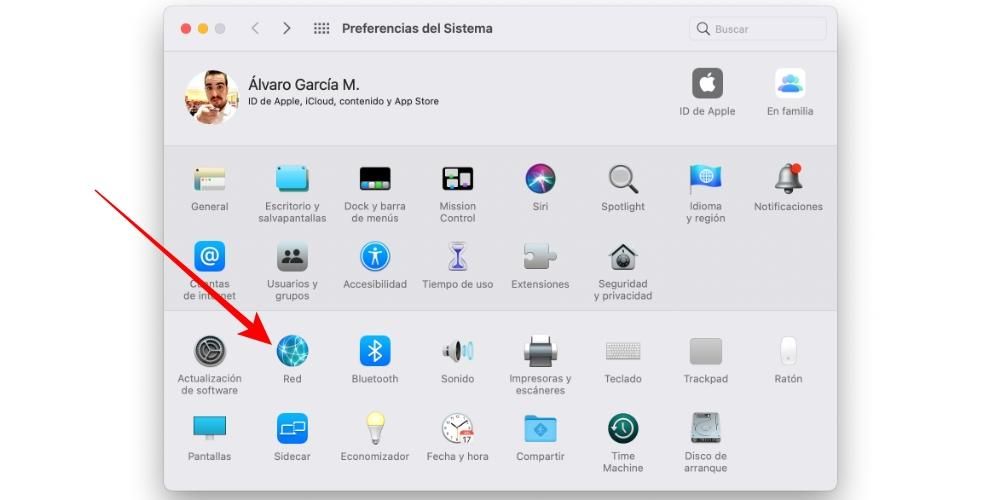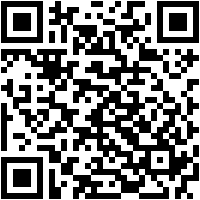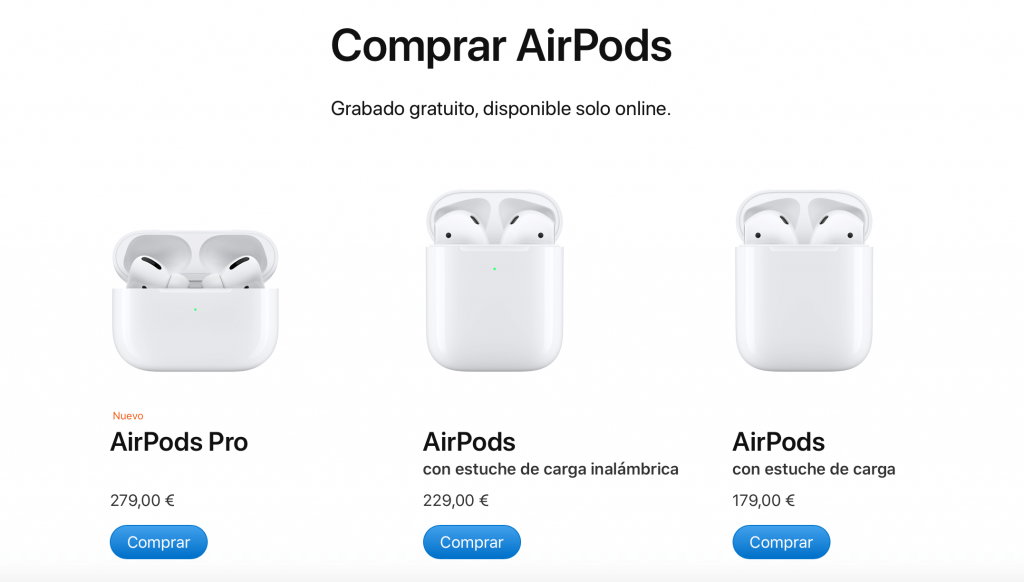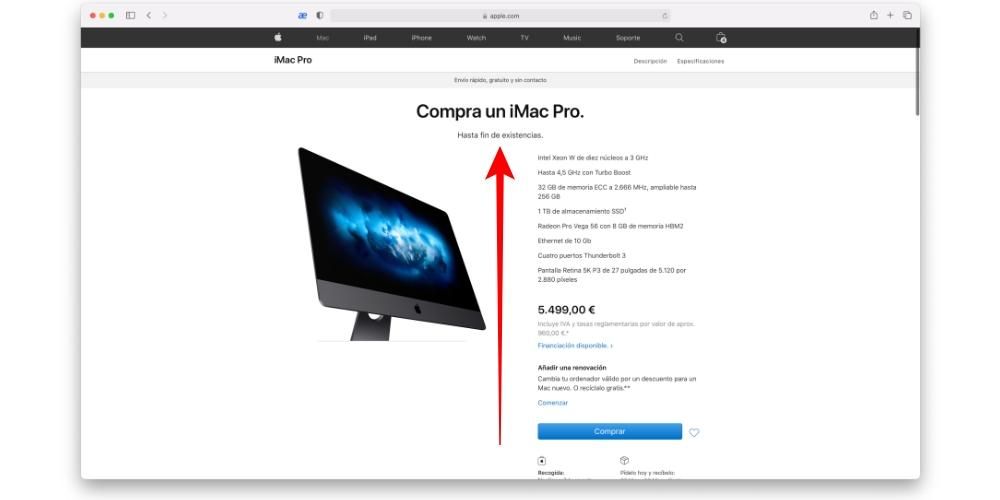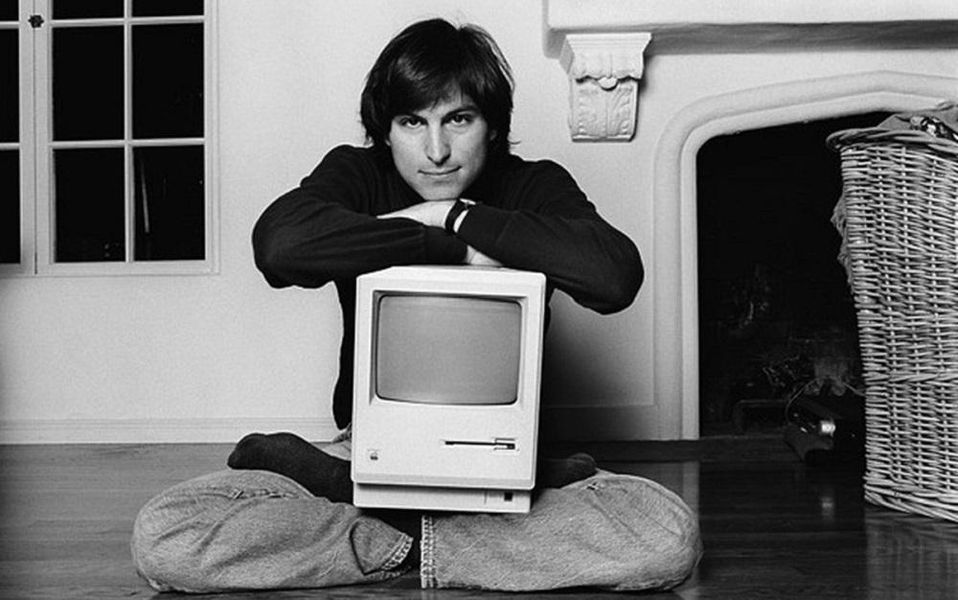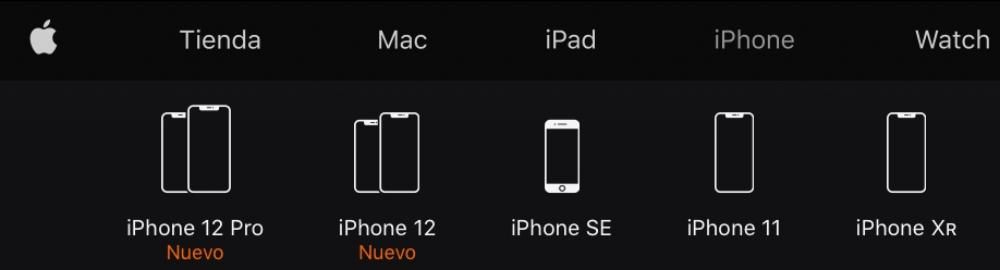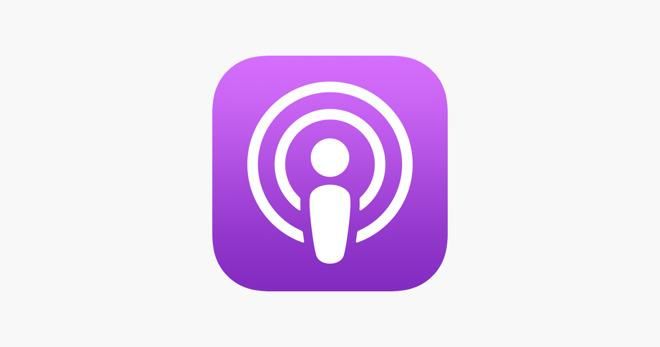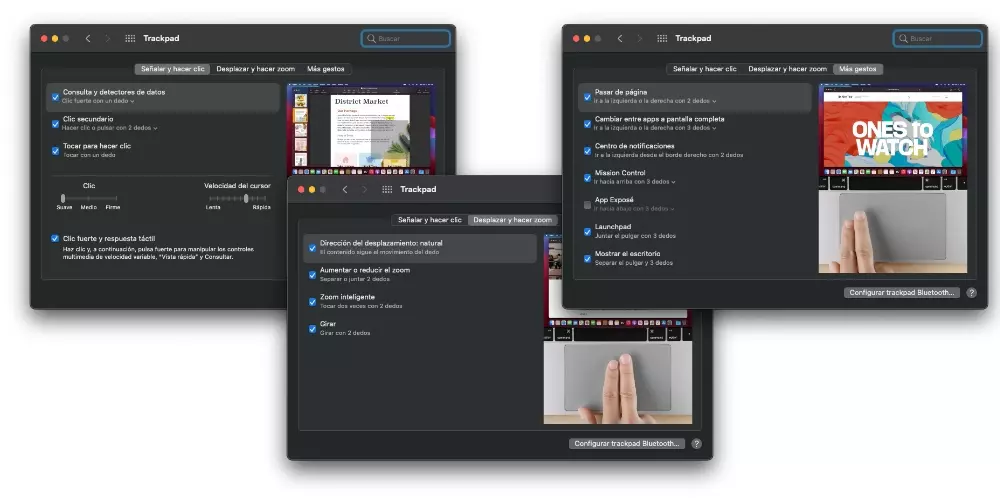私たちはすべてがデジタル化されるデジタル時代に生きていますが、Webページやドキュメントを印刷する必要がある場合があります。この場合、オペレーティングシステムを使用すると、実質的にすべてのアプリケーションから情報を印刷できます。同様に、そうでない場合は、次のことができるようになります 印刷できるようにファイルをPDFにエクスポートすることを選択します。 この場合、オペレーティングシステムを介してiPhoneまたはiPadで印刷する方法を常に説明します。
考慮しなければならない要件
iPhoneまたはiPadに統合されている他の多くのプロセスと同様に、これらのアクションを実行するために課す必要のある要件がいくつかあります。以下では、考慮すべき要件を分析します。
AirPrintプリンターを持っている
市場では、さまざまなモデルのプリンターを見つけることができます。この場合、提示されるオプションの大部分が次のことを可能にすることに注意する必要があります。 ワイヤレスで印刷 。これは、iPhoneまたはiPadを介して印刷できるようにするための最初の要件です。もちろん、これらのコンピュータをケーブルでプリンタに物理的に接続することはできないためです。このように、同じWi-Fiネットワークに接続し、情報を快適に送信できるローカルネットワークを構築する必要があります。
ただし、プリンタには、ワイヤレスシステムだけでなく、特定のブランドに固有のテクノロジも備わっていることにも注意してください。この場合、Appleには AirPrintと呼ばれるシステム これにより、iPhoneまたはiPadで直接印刷できます。そのため、印刷の全機能に直接アクセスするために必要なプリンターについて話す場合は、この要件を課す必要があります。
あなたがあなたの文書をどのように持っているかを見てください
印刷するドキュメントの形式を常に考慮する必要があります。この場合、このアクションを実行できる優先ファイルはPDFです。これは、特定の状況の写真を撮って、いかなる種類の変更も回避するためです。これは、特にWebページについて話すときに発生する可能性があります。はい 直接印刷することを選択します 、いくつかの重要な要素が削除される可能性が非常に高いです。
したがって、最初に考慮されたコンテンツがPDF形式にエクスポートされる可能性があります。とりわけ、このような機能を提供しないアプリケーションはたくさんあります…そしてこれがPDFへの印刷が優れているところです。特にiOSで、最初に想像するよりも多くのアプリが印刷機能を公開します。それの訳は AirPrintプリンターの市場は大きい AirPrintをサポートするアプリは無料でPDFに保存機能を利用できます。

アップルのネイティブ機能で印刷
iPhoneで印刷する必要があるときに最初に覚えておくべきことは、会社がiOSとiPadOSに統合しているネイティブ機能を利用することです。以下では、両方の状況について説明します。
iPhoneで
iPhoneでは、印刷が非常に一般的になる可能性がありますが、前述したように、AirPrintと互換性がある必要があります。ボタンの正確な位置ですが 印刷 アプリケーションによって異なります。システムリソースシートを公開するアプリケーションには、通常、下の行に印刷アクションが含まれています。他のアプリケーションには、上記の印刷ボタンを表示する特別なメニューがあり、各アプリケーションは小さな世界です。すべては、開発者が特別な場所に配置したサードパーティのアプリケーションを使用しているかどうか、または逆にシステムにネイティブであるかどうかによって異なります。
例えば、 メールは、返信オプションと転送オプションの横に印刷ボタンを配置します あなたが上の画像で見ることができるように。ただし、他のアプリは印刷サポートを提供していません。そのような場合、iPhoneからPDFを印刷する方法はありません。この明確な例は、iMessagesアプリです。ただし、他のアプリケーションについて話す場合は、次の手順に従うだけです。
- ドキュメントのプレビューモードにアクセスします。
- 共有ボタンをタップします(上向きの矢印で正方形をクリックします)。
- 下にスクロールして、[印刷]をタップします。
- このウィンドウで実行する印刷をカスタマイズします。
注意する必要があります AirPrintの印刷オプションは非常に簡単です。 具体的には、問題のAirPrintプリンターを選択できるようになります。次に、作成するコピーだけでなく、適用する間隔も選択できます。内部的には、グレースケールを適用することになります。逆に、色の範囲が必要な場合も同様です。
iPadで
iPhoneとiPadは同じオペレーティングシステム(iOS)を共有しているため、iPadでPDFファイルを印刷する手順はiPhoneの場合と非常によく似ています。 ここでの主な違いは、印刷ボタンを見つけることです。 彼らは多くのことを共有していますが、 インターフェイスにわずかな変更があります 両方のデバイスの。ただし、手順は基本的に同じです。
AirPrint対応アプリで、印刷ユーザーインターフェイスを開きます。ビーム プレビュー領域でのピンチアウトジェスチャ 。これによりプレビューが拡大され、全画面で表示できるようになります。全画面プレビューモードで、画面を1回タップして、ツールバーを表示します。画面右上のツールバーにある[共有]ボタンをタップします。これにより、インストールしたアプリのエクスポートオプションが記載されたシステムリソースシートが表示されます(iPhoneの場合と同様)。

PDFをファイルとしてiCloudに保存するには、ボタンを選択します iCloudドライブに追加 。これにより、PDFのコピーがiCloud Driveフォルダに保存され、メールの添付ファイルとして使用するなど、他のアプリにインポートできます。この場合、電子メールに添付され、添付されているこれらのファイルを使用して、中間ステップを実行できます。この状況で最も興味のあるWebページにも適用できるもの。印刷する必要のある領収書があるので、この場合は理想的かもしれません。
サードパーティのアプリを使用する
一部のプリンタがAppleのシステムであるAirPrintと互換性がない場合があります。サードパーティのアプリケーションを選択する必要があるため、これは非常に重要です。この場合、一部のプリンタブランドには、問題のプリンタのすべての機能を楽しむことができる独自のアプリケーションがあることに注意してください。これらのアプリ それらは完全にビタミン化されており、メンテナンスオプションや印刷を楽しむことができます。 この場合、前述のように共有メニューからアクセスできます。具体的には、ボックスと上向きの矢印で表されるボタンをクリックしてから、自分のプリンタのアプリケーションのロゴをクリックします。現時点では、問題のファイルがエクスポートされ、印刷設定を選択できるようになります。この場合、カラースケールやシートの位置など、多くのオプションがあります。
明らかに、この点に関しては多くの選択肢があります。 AppStoreには 多くのブランドからの多数のアプリケーション。 それぞれの動作は非常に異なりますが、一般的に、目的は自宅にあるプリンターで完璧な印刷を行うことであり、AirPrintとは互換性がありません。これは、AirPrintと統合されていないアプリケーションでも発生することですが、非常にまれなことです。