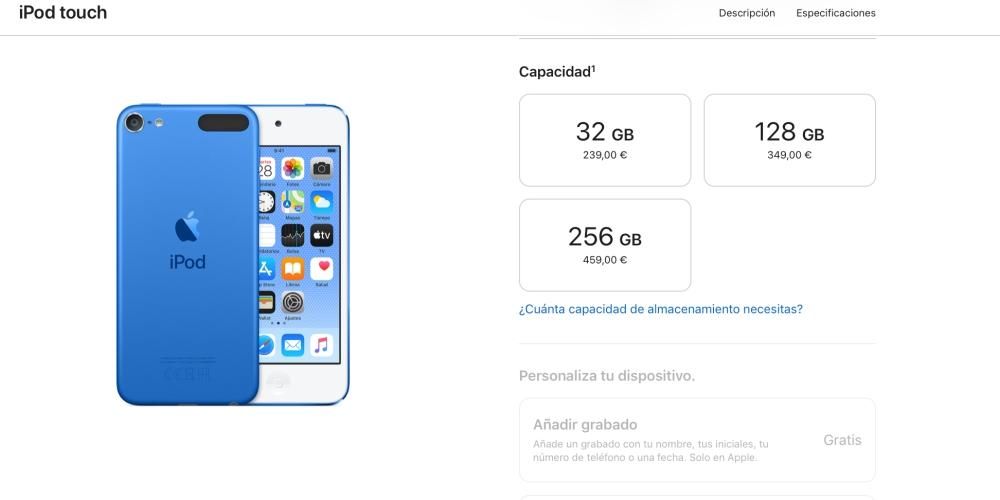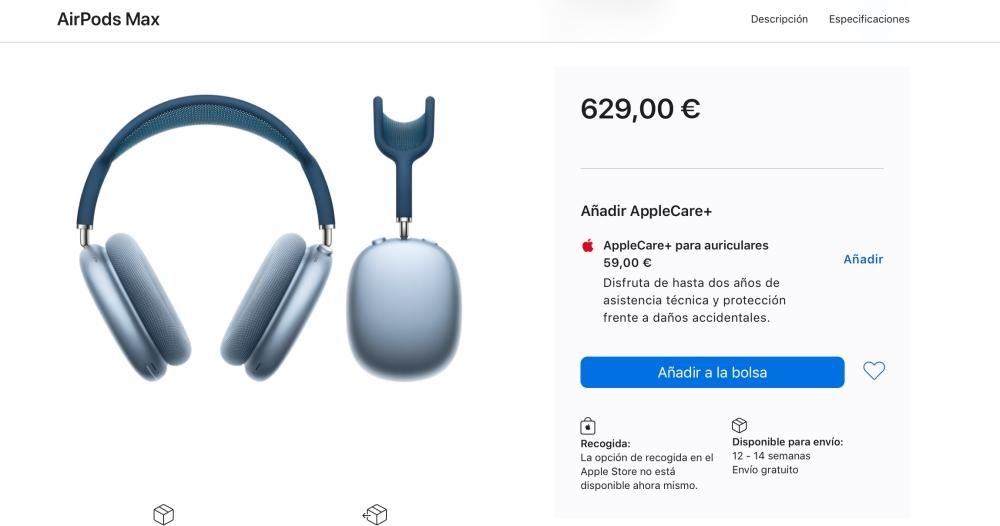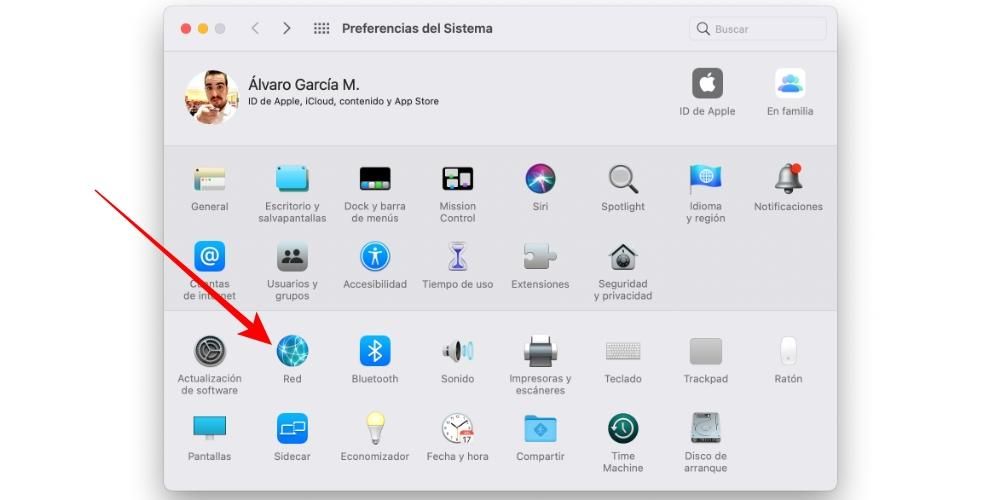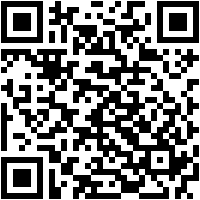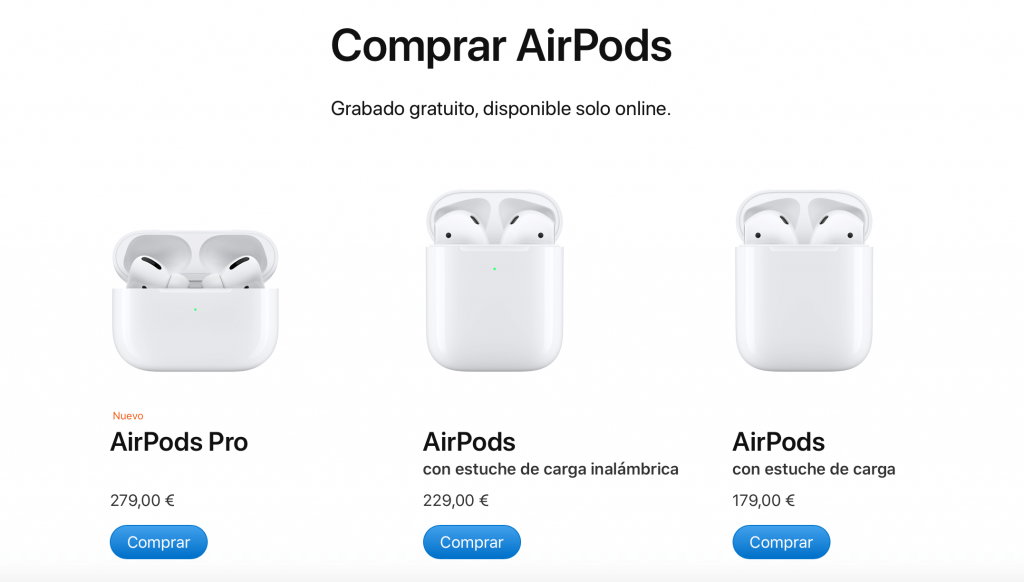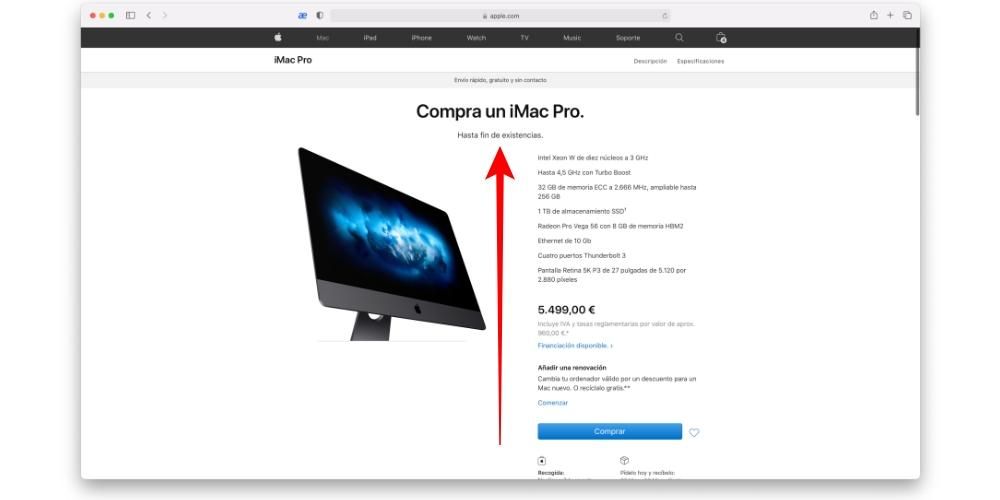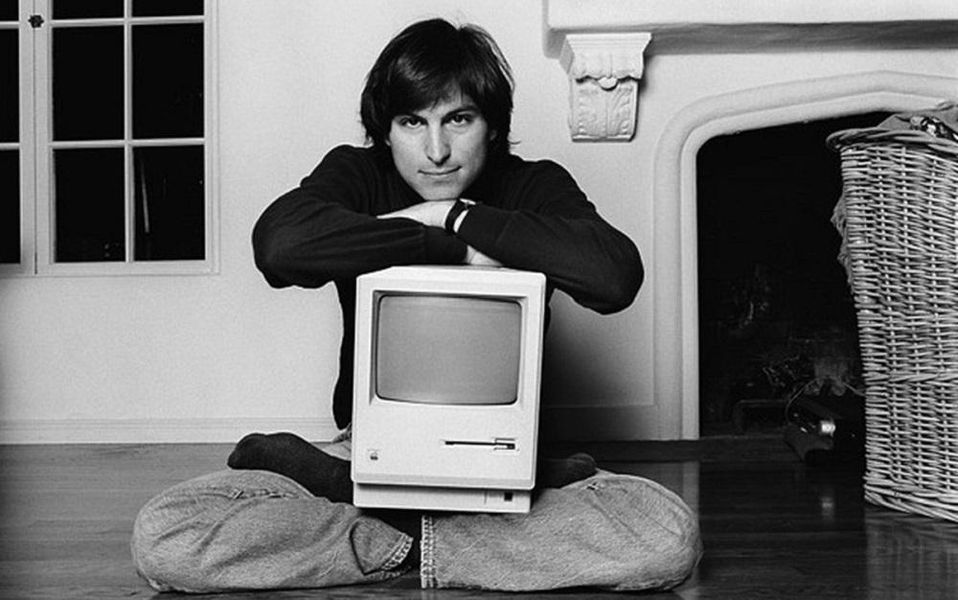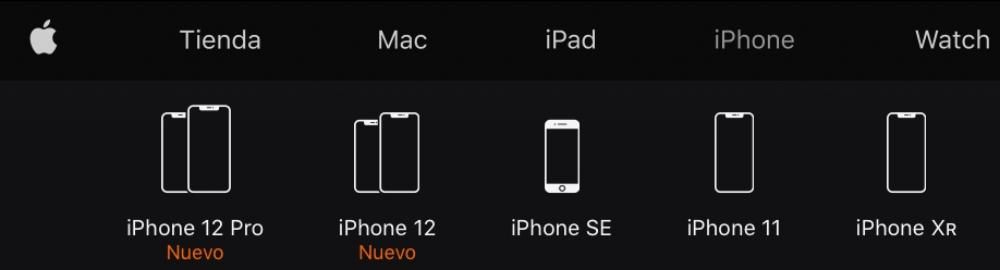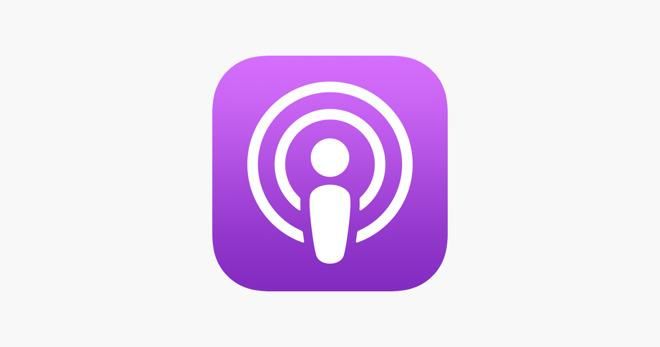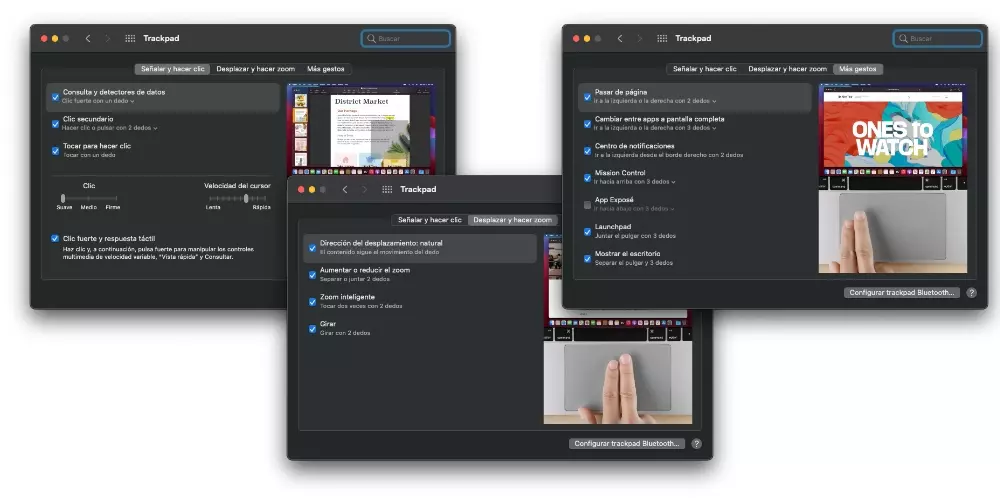スクリーンショットまたはスクリーンショットであるiPhoneでスクリーンショットを撮ることは、多くの場合非常に便利です。デフォルトでは画像を保存できないため、Webサイト、アプリケーションの特定の部分を共有したい場合、またはその他の理由で。そのため、この記事では、お持ちのiPhoneに関係なく、iOSでスクリーンショットを撮る方法を紹介します。それに加えて、さまざまな方法またはさまざまな形式でキャプチャを作成できるさまざまな方法で説明します。
iOSのスクリーンショット
スクリーンショットまたはスクリーンショットの有用性を考えると、使用しているiPhoneによって常に異なる方法があることに注意することが重要です。これは、ボタンを備えたモデルがいくつかあるためですが、それ以外の場合、このタイプのボタンは使用できません。そのため、ストレージで最高のスクリーンショットを取得するために実行する必要のある手順を常に以下に指定します。
上部にボタンがあるiPhoneの場合

ここに含まれています iPhone 4、4s、5、5c、5sおよびSE第1世代 。それらをキャプチャするために進むには、単にする必要があります トップボタンとホームボタンを押す 同時に、サウンドまたはスクリーンショットが表示されたらすぐにリリースできます。この場合、スクリーンショットが取得されたときにアニメーションを表示することになると、残りのモデルに関してエクスペリエンスが変わる可能性があります。
ホームボタンとサイドボタンを備えたiPhoneの場合

ここには、iPhone 6、6 Plus、6s、6s Plus、7、7 Plus、8、8 Plus、およびSE第2世代が含まれます。これらをキャプチャする方法は次のとおりです。 右側のボタンとホームボタンを押す 同時に。典型的なキャプチャサウンドが発せられるか、対応する視覚効果が表示されたら、ボタンを離すことができます。
ホームボタンのないiPhoneの場合

「ノッチ」があり、スクリーンショットを撮りたいiPhoneの場合は、 音量大ボタンと右側のボタンを押します 同時に。サウンドとビジュアルエフェクトが画面に表示されたら、これらのボタンを離すことができます。
古いiPhoneの場合
他の古いiPhoneでは、この機能はiOSバージョンに関してはかなり最近のものであるため、使用できません。ただし、これは、App StoreまたはCydiaに、ジェイルブレイクされた場合に、以前にコメントしたiPhoneモデルにネイティブにあるこの機能を提供できるアプリケーションがあることを意味するものではありません。しかし、問題があります。それは、本当に古いので、関連するいくつかの制限があるということです。
開発者は通常、古いバージョンのiOSのアプリからサポートを削除します。そのため、古いiPhoneと完全に互換性のないアプリケーションがいくつあるかがわかります。これは常に考慮しなければならないことであり、これらの古いコンピューターでは、多くの人にとって重要になる可能性のあるこの機能を使用できないことを意味します。
ドキュメントまたは完全なWebにキャプチャを作成します
単純なスクリーンショットでは、必要なすべてのコンテンツを表示できない場合があります。ただし、PDFドキュメントリーダーやWebページなどのアプリケーションがすべてのコンテンツのフルスクリーンキャプチャを取得できるように、オプションが追加されました。これを行うには、通常のスクリーンショットを撮るのと同じ手順に従う必要があります。それをキャプチャし、最後にオプションを入力した場合(この記事の最後のセクションで説明しました)にのみ、ページ全体のスクリーンショットを別のスクリーンショットを撮ることなく保存できる可能性を見つけることができます。各ページの画面領域。

iOS14からスクリーンショットを撮る新しい方法
iOS 14以降のバージョンで最近のiPhoneであるiPhoneで、このタイプのスクリーンショットを撮る新しい方法があります。デバイスのユーザー補助設定に含まれているため、実際にはすべての人向けに設計された機能ではありませんが、同じように多くの人に役立つ可能性があります。これは、デバイスの背面に2〜3回タッチして、キャプチャが単独で行われるようにすることで構成されますが、このためには、次の手順に従って事前に構成されている必要があります。

- 開く 設定 。
- と アクセシビリティ 。
- クリック 遊ぶ 。
- 下にスクロールして選択します 再生 。
- でキャプチャしたい場合は今すぐ選択 1つまたは2つのタップ。 対応するメニューに入ると、スクリーンショットを含む多数のオプションが表示されます。
モーラ。 pic.twitter.com/AFMvSaBc7P
–アルバロガルシアM.(@AlvaroGarciaM_) 2020年6月23日
これで、前に選択したものに応じて、iPhoneの背面を2〜3回指でタップするだけで済みます。カバーがない場合は原則としてこれがうまく機能しますが、厚すぎない場合はカバーを使用することもできます。
アシストタッチでキャプチャする別の方法
iPhoneには、特定の視力の問題などを抱える人々のために設計された機能がありますが、それでも、それを望む人は誰でもアクセスできます。これがアシストタッチです。 仮想ボタン デバイス上のすべての種類のショートカットにアクセスします。これを行うには、[設定]>[一般]>[ユーザー補助]に移動してから、アシストタッチを開始する必要があります。有効にすると、構成できる複数のオプションが見つかりますが、このタスクで私たちが興味を持っているのはスクリーンショットを撮ることです。
フローティングメニューのカスタマイズ、新しいジェスチャーの作成などのオプションが表示されます。この仮想ボタンにスクリーンショットを追加するオプションは、 カスタムアクション 、次の3つに分けられます。
- シングルプレス
- ダブルクリック
- 長押し

必要に応じて画面をキャプチャする機能を追加すると、いつでもスクリーンショットを撮るためにいつでもアクセスできるようになります。キャプチャを行うときにこの仮想ボタン自体を非表示にすることができることに注意してください。そのため、上記の画像に表示したいコンテンツをカバーしたくない場合は非常に興味深いものです。
後でキャッチをどうするか

キャプチャを作成したら、それをどうするかを知る時が来ました。あなたはそれが行われるときそれがミニチュアで現れることに気付くでしょう 左下の あなたの画面の。このウィンドウを左にスワイプするか、数秒待つと、ウィンドウが消え、フォトアプリに移動して見つける必要があります。ただし、確実にすることは可能です 変更 保存する前にその中に。
スクリーンショットが画面に表示されたらすぐにクリックすると、エディターが開き、次のような特定のアクションを実行できます。 削除するか、共有するか、ペイントします 。後者の絵画は、テキストの一部に下線を引いたり、他の特定のものを指し示したりするなど、特定の指標を作成するのに非常に役立ちます。鉛筆、マーカー、蛍光ペン、消しゴム、トリマー、定規、および幅広いカラーパレットを備えた、メモアプリと同じツールを使用できます。
さまざまな非常に具体的なアクションも適用できることに留意する必要があります。より良い解像度にするために画像の特別なショートカットがある場合、または簡単に共有できるようにスクリーンショットをフレームで囲んでいる場合。同様に、これ以降、これらのアクションを適用するときに、選択した画像を破棄することも選択できます。