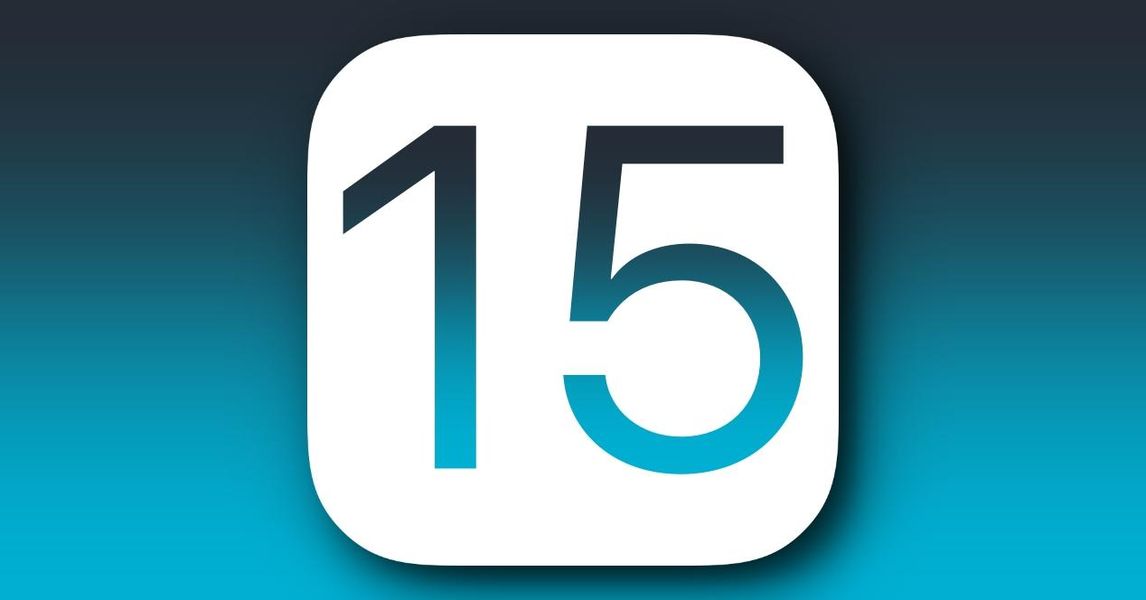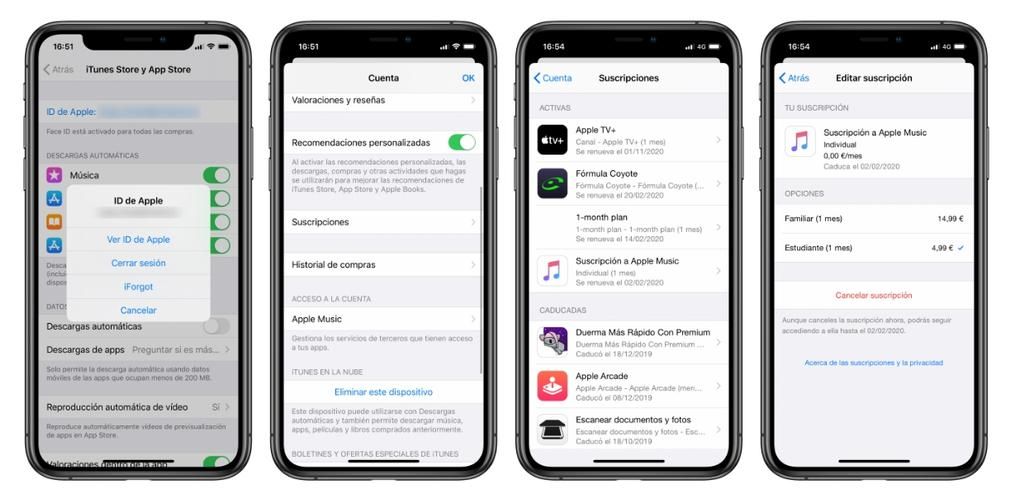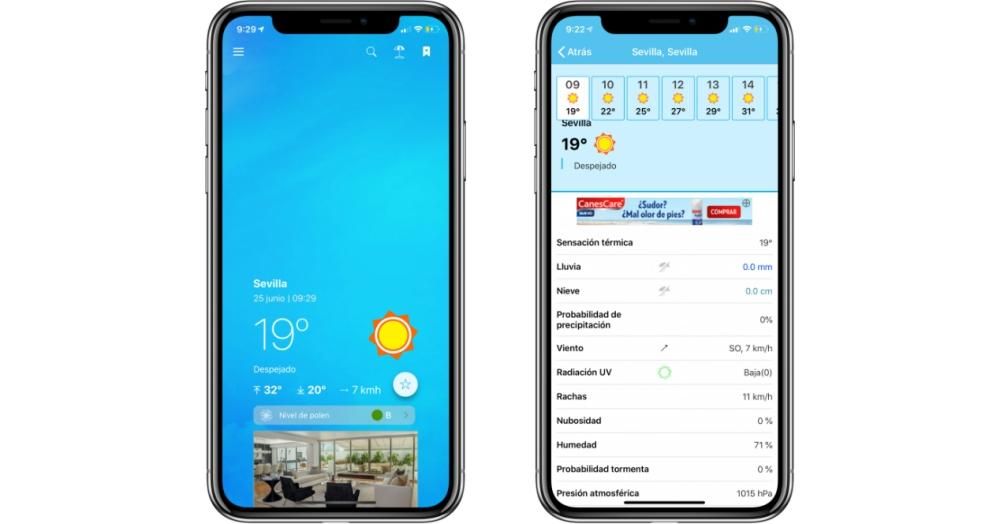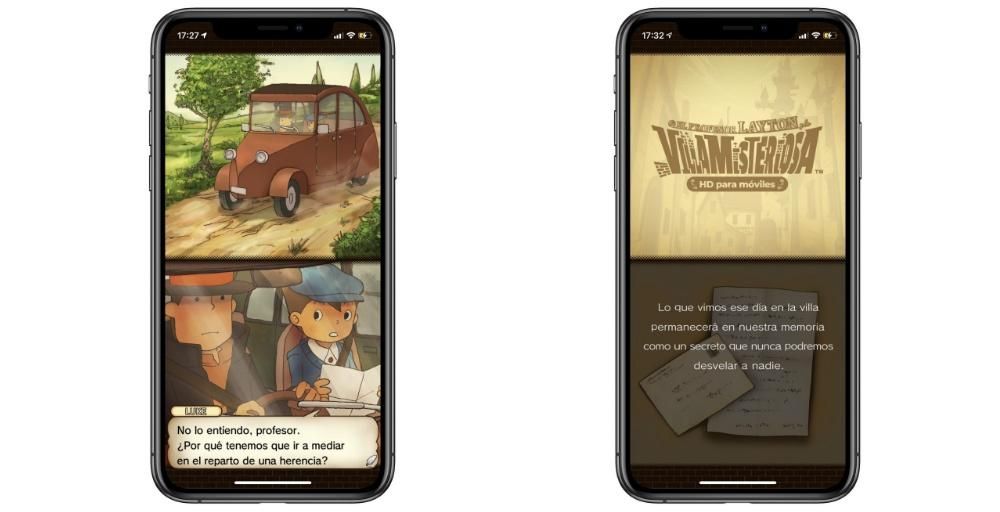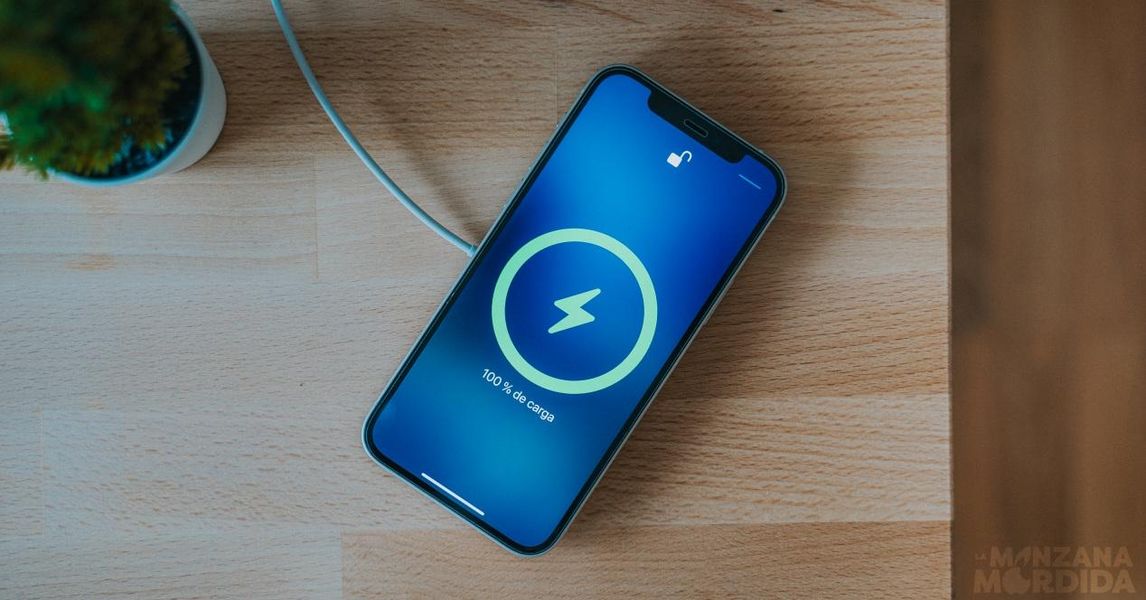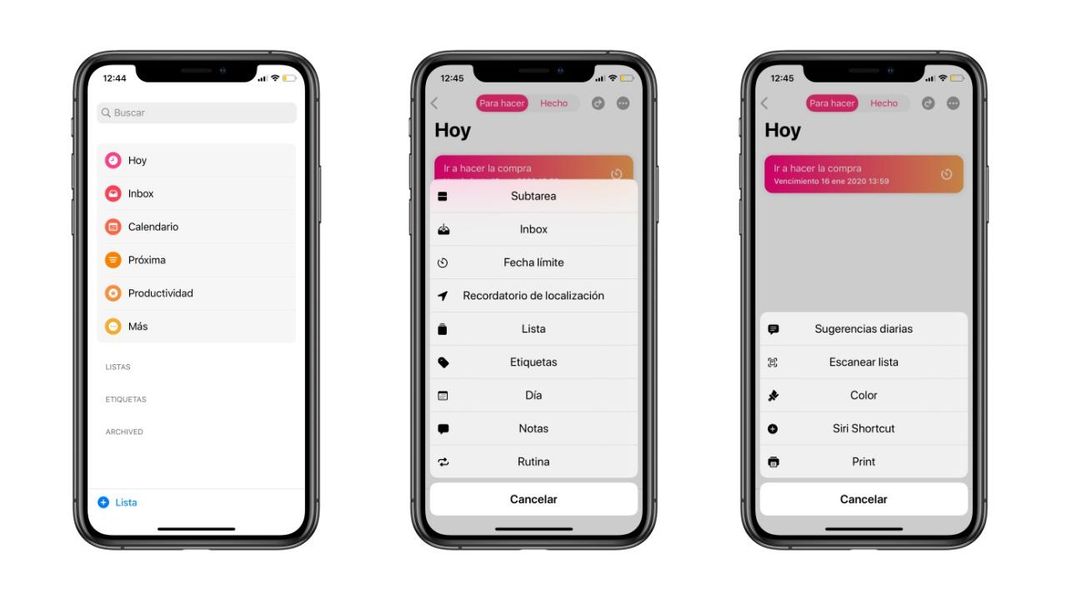確かに、Macを紛失した場合に正確に見つけることができる「Macを探す」機能について聞いたことがあるでしょう。普段家の外に持ち歩いていて、どこかで忘れてしまった場合や、盗まれた場合でも、MacBookなどの機器に便利です。それを念頭に置いて Macを販売または譲渡する場合 この機能を無効にする必要があります。そのため、この投稿では「iPhoneを探す」を無効にする方法を紹介します。
「iPhoneを探す」をオフにしてもよろしいですか?
「iPhoneを探す」を無効にする理由が、このコンピュータを取り除くためではない場合は、それを実行する価値があるかどうかを確認する必要があります。前に述べたように、この機能は非常に便利です。おそらくデスクトップコンピュータでは、これらは通常常に同じ場所にあり、それらを輸送して紛失するのは難しいため、より多くの疑問が生じます。ただし、次のようなポータブルコンピュータでは MacBook、MacBook Air、およびMacBook Pro 多くの場合、これは非常に重要です。
慣れたら 家から離れてMacで作業する 、オフィス、大学、高校、公共交通機関、カフェテリアなど、どこにいても、致命的な不注意によって機器が置き忘れられる可能性があります。誰かがあなたからそれを盗むという不運さえあるかもしれません。このような場合、検索アプリケーションが基本的に機能します。これは、iOS、iPadOS、macOS、および他のデバイスのiCloudWebサイトから利用できます。
このアプリケーションにアクセスすることで、AppleIDに関連付けられているAppleデバイスの正確な場所を取得できます。地図上にデバイスアイコンが表示されるので、非常に視覚的な方法でも。また、ここから、コンピュータが範囲内にある場合にサウンドを再生できます。これは、Macの場合、自宅や近くで紛失した場合に便利です。盗難の場合にこのデバイスの使用をブロックすることもできます。
Macを販売または譲渡する場合
コンピュータを譲渡または売却しようとしている場合、これがこの機能を無効にする最も説得力のある理由である可能性があります。これは、情報の痕跡を残さないために従わなければならない前のステップの1つです。実際には、iCloudからログアウトしてMacを復元する必要もありますが、保存したドキュメントやその他の重要な情報を失わないように、事前にデータのバックアップコピーを作成することができます。
Mac自体から「iPhoneを探す」をオフにする
Macからこの機能を無効にするのは非常に簡単で、次の手順に従って行うことができます。

- と システム環境設定。 上部のAppleメニューから、Spotlightからcmd +スペースを押して入力するか、これらの設定がある場合はドックから入力できます。
- クリック Apple ID。
- のタブに移動します iCloud。
- 検索ボックスを探して、をクリックします オプション。
- アプリを開く 求める。
- タブに移動 デバイス。
- を選択 マック 検索を無効にします。
- 下にスクロールしてタップします このデバイスを消去します そして 継続する。
- 開く iCloudウェブサイト ブラウザで。
- 非アクティブ化するMacに関連付けられているAppleIDでサインインします。
- クリック 求める。
- を選択 マック 検索を無効にします。
- クリック このデバイスを消去します そして 継続する。
このセクションでは、オフライン検索機能のみを無効にすることもできます。この機能は、コンピューターがWiFiネットワークに接続されていなくても、Macがアクティブになっている場合にMacを検索できます。
iPhoneまたはiPadから「iPhoneを探す」をオフにする
近くにMacがない場合、またはiPhoneまたはiPadからこの機能を無効にする方が快適だと思われる場合は、 検索アプリ。 これを行うには、Macと同じApple IDを使用してそのデバイスにサインインする必要があります。これは、続行するためにプロセス中にパスワードの入力を求められる場合があるためです。
AndroidまたはWindowsから「iPhoneを探す」をオフにします
次の方法は、AndroidデバイスまたはPCで「Macを探す」を無効にする場合に有効であるだけでなく、無効にするかどうかに関係なく、Macで実行することもできます。
これらすべての方法で、Macでこの機能を無効にすることができますが、やむを得ない理由なしにこれを行うことの欠点を強調することを主張します。いずれにせよ、このトピックに関して質問がある場合は、コメントボックスに残してください。